Trustworthy Guide to Fix iPhone Voicemail Not Working
Aug 30, 2023 • Filed to: Mobile Repair Solutions • Proven solutions
In this digital age, voicemail has become integral to our communication arsenal. It allows us to leave important messages when we are unable to reach someone. However, discovering that your iPhone voicemail is not working can be frustrating. The issue could be not receiving new voicemails or experiencing playback issues. Dealing with a malfunctioning voicemail feature can be inconvenient and perplexing.
Fortunately, you've come to the right place. This comprehensive guide will show you the steps to fix iPhone voicemail issues. We aim to provide you with a trustworthy resource that will empower you to regain control over your voicemail functionality.
Part 1: What Are the Primary Reasons Behind iPhone Voicemail Not Working
Having a functional voicemail feature on your iPhone is crucial for effective communication. However, when your iPhone voicemail stops working, it can be frustrating. You might be wondering why this issue occurred. Given below are some of the primary causes that can lead to voicemail not working on iPhone 13:
Network Connection Issues
A weak or unstable network connection is one of the most common reasons. Your iPhone might not receive a strong cellular signal. The phone can also be experiencing network disruptions. It may result in voicemail malfunctions. Depending on the severity, it can affect voicemail notifications, playback, or even access.
Incorrect Call Forwarding Settings
Voicemail relies on call forwarding to redirect incoming calls. This happens when you are unavailable to answer them. It means the issue can occur if the call forwarding settings on your iPhone are not configured. Incorrect call forwarding settings can prevent calls from reaching voicemail.
Software Updates or Glitches
Software updates are released to improve the performance and stability of your iPhone. However, in some cases, these updates can introduce unforeseen bugs or glitches. These bugs then affect specific features, including voicemail. If the issue occurred after an update, then the update is the likely cause.
Voicemail Settings or Permissions
Your iPhone's voicemail settings and permissions play a crucial role in its smooth operation. Misconfigurations or disabling of these settings can lead to issues with voicemail functionality. For example, if your iPhone does not have the necessary permissions to access it, it can prevent the voicemail from functioning.
Carrier-Related Issues
Occasionally, voicemail problems can be attributed to issues with your mobile carrier. Carrier-specific settings or network updates can impact the way your iPhone handles voicemail. It's worth contacting your carrier's customer support. They can tell you if any settings need an adjustment on their end.
Part 2: 10 Ways To Fix iPhone Voicemail Not Working on All Models
Your iPhone's voicemail feature can fail to function properly for many reasons. It can disrupt your communication flow and cause frustration. To help you regain control over your voicemail, we present ten effective ways to fix the issue on all iPhone models. These methods range from simple techniques to specialized tools. Summarized below are the top 10 common fixes to tackle the voicemail not working on iPhone:
Way 1: Check the Activation Status of the Voicemail
Before going into complex troubleshooting methods, starting with the basics is essential. One of the first steps you should take is to check the activation status of the voicemail. Ensuring that your voicemail is properly set up and activated is essential. You can follow these simple steps to check your voicemail activation status:
- Step 1: On your iPhone, navigate to the Settings app and launch it. Now scroll down and tap on the “Phone” option.
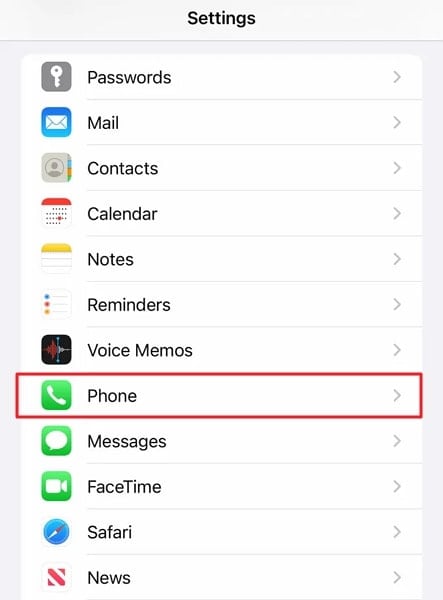
- Step 2: Here, check if the option “Change Voicemail Password" is available. If yes, it means the voicemail service is active. Otherwise, you need to activate it properly.
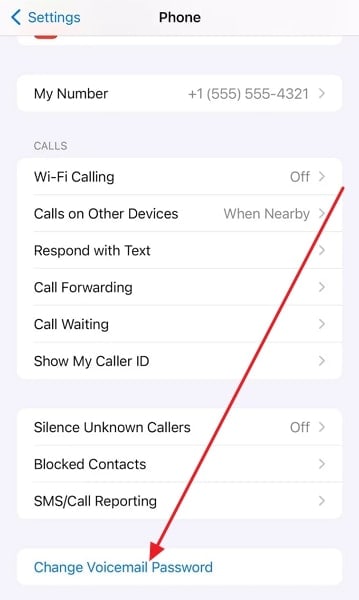
Way 2: Force Quit the Phone App
If your iPhone voicemail is still not working, it's worth trying to force quit the Phone app. Sometimes, the app may encounter temporary glitches or become unresponsive, affecting voicemail functionality. Force quitting the Phone app can refresh its state. Thus, it can resolve any temporary glitches that may be affecting voicemail. Use the following steps to force quit the phone app on your iPhone:
On iPhone Models With Face ID
Swipe up from the bottom of the iPhone's screen and pause in the middle of the screen. It will give you access to the app switcher, where all apps currently running are present. Here find the Phone app and swipe it upwards to force close it.
On iPhone Models With a Home Button
Double-press the home button to access the app switcher of your iOS device. Now go on to find the Phone app and force close it by swiping it upward.
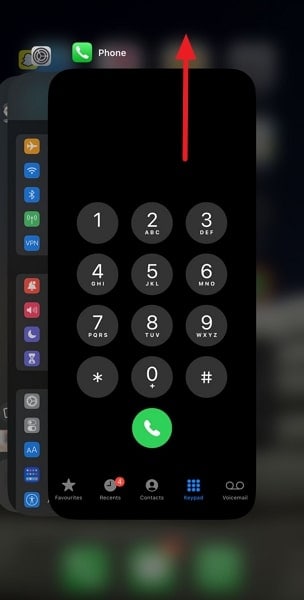
Way 3: Enable and Disable the Mobile Data
Enabling and disabling your mobile data can help resolve this issue. It can help refresh the network connection. Doing this will resolve any temporary network-related bugs and glitches. Moreover, it resets the network connection, which helps resolve any underlying issues. The guide you need to enable and disable mobile data is explained below:
- Step 1: Open Control Center by swiping downward near the top right corner. Here, tap the "Mobile Data" icon to toggle on the cellular data.
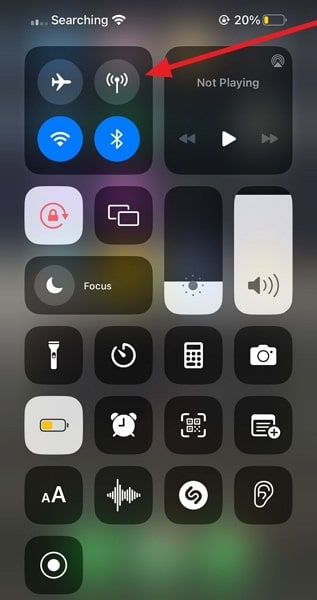
- Step 2: After waiting for a while, toggle off the mobile data. If your mobile data was already on, disable it and then re-enable it.
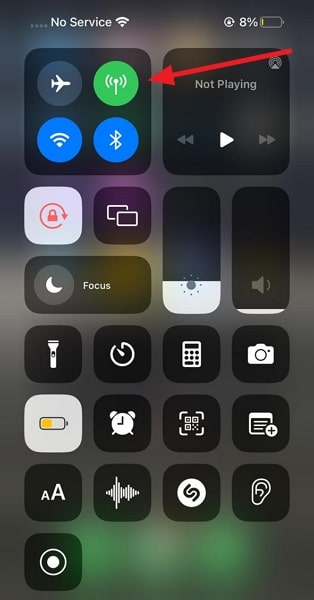
Way 4: Confirm Call Forwarding is Disabled
Sometimes, call forwarding settings can also be the main cause. These can interfere with the proper functioning of your iPhone voicemail. If you have enabled call forwarding, it may redirect incoming calls before they reach your voicemail. This can lead to voicemail not working as expected. You can use the following guide to ensure call forwarding is disabled on your iPhone:
- Step 1: Start by accessing your iPhone's Settings and choosing the "Phone" option. Here, scroll down and locate the "Calls" section.
- Step 2: Now, move to "Call Forwarding" and press it. On the following screen, ensure "Call Forwarding" is toggled off.
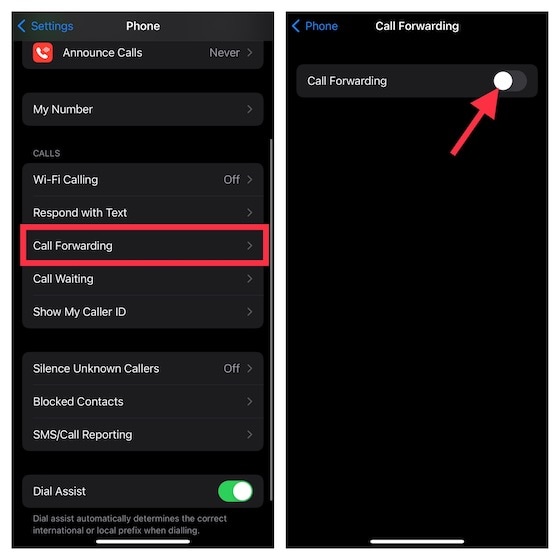
Way 5: Turn On and Off the Airplane Mode
When it comes to network-related issues, enabling and disabling Airplane Mode can help. Enabling Airplane Mode disables all wireless connections on your iPhone. These include cellular data, Wi-Fi, and Bluetooth. Disabling it restores the connections.
You can also say that it is like restarting network connections. By toggling Airplane Mode, you can refresh the network settings. Here is how you can enable and disable Airplane Mode on your iPhone:
- Step: Launch Settings on your device and enable "Airplane Mode" by toggling it. After waiting a few moments, disable Airplane Mode and check if the issue is resolved.
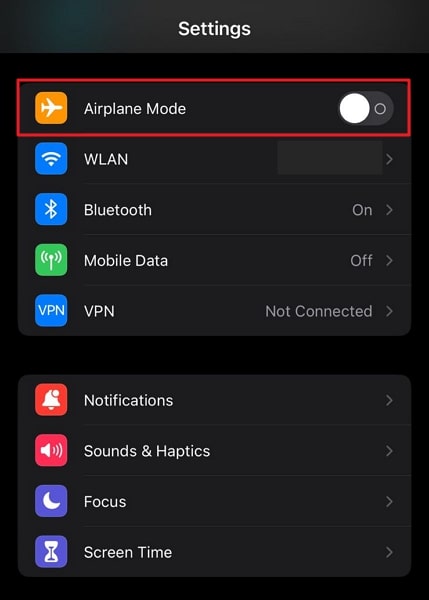
Way 6: Hard Restart the iPhone
Performing a hard restart can help resolve various software-related issues. It is also possible that it resolves problems with your iPhone voicemail. Doing it resets the system processes and can often clear temporary glitches. The steps to perform a hard restart vary depending on your iPhone model:
For iPhone 8 and Later Models
Press and quickly release the "Volume Up" button. Next, repeat this instruction with the "Volume Down" button. Now press and hold the "Side" button to hard restart your iPhone.
For iPhone 7 and 7 Plus
You will need to first press and hold the "Volume Down" button along with the "Power/Side" button. Keep holding these buttons with your fingers until you see the Apple logo screen.
For iPhone 6S and Earlier Models, As Well as iPhone SE (1st Generation)
At the same time press and hold the "Power/Side" and "Home" buttons. Continue holding both iPhone buttons until the Apple logo appears. Now, release the buttons and allow your iPhone to restart.
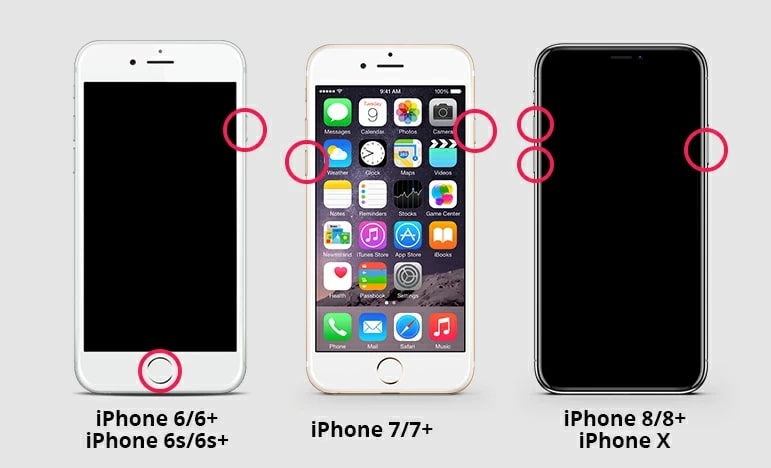
Way 7: Update the Cellular Settings
Updating the cellular settings on your iPhone can help resolve voicemail issues. That's because issues related to network connectivity may be affecting your voicemail. In these sorts of situations, refreshing and reconfiguring the cellular settings helps. Moreover, it also ensures that your iPhone is connected to your carrier's network. Follow these steps to update the cellular settings:
- Step 1: Connect your iPhone to a stable and fast Wi-Fi connection and access Settings. Here navigate to the "General" tab and choose "About."
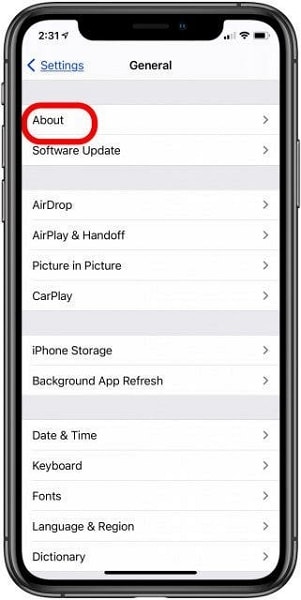
- Step 2: In the "About" section, scroll down and find the "Carrier" option. Tap this option to check if an update is available. In case there is an update, follow the on-screen instructions to install it.
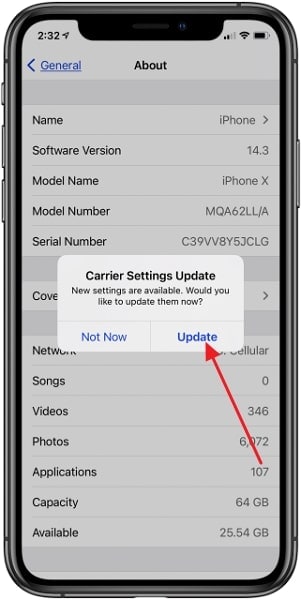
Way 8: Update the iOS Firmware
Outdated software can sometimes cause compatibility issues. It affects the performance of various features, including voicemail. That's why it is necessary to keep your iPhone's OS up to date. Ensure that your iPhone is connected to a stable Wi-Fi network while updating. Moreover, it should have enough battery life or be plugged into a power source. To check for iOS updates and install any available updates, follow these steps:
- Step 1: Access the "General" settings tab from Settings of your iPhone. Following this, locate and get into the "Software Update" option.
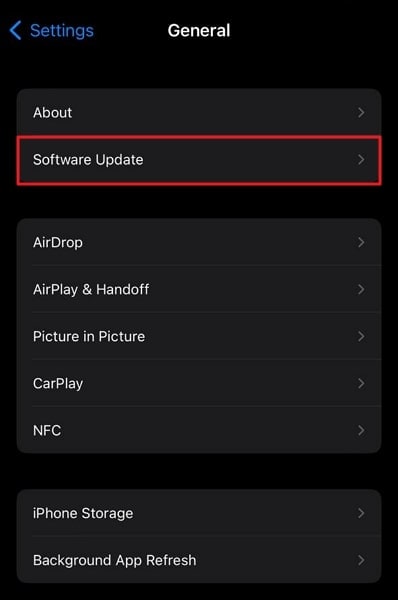
- Step 2: Check if an update is available on the following screen. If there is any firmware update available, tap "Download and Install" to update your iPhone.
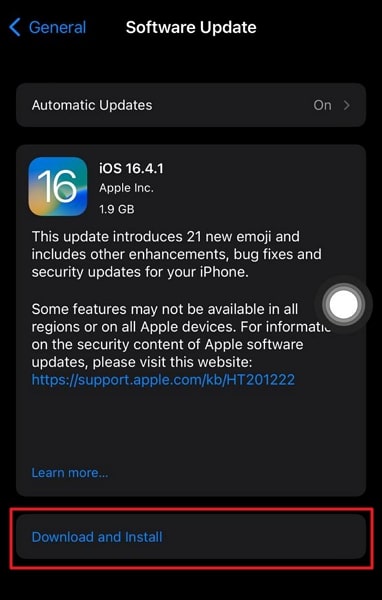
Way 9: Reset the Network Settings
Resetting your iPhone's network settings can also help. It can resolve network-related issues that may be affecting your voicemail. Keep in mind that resetting network settings will remove saved Wi-Fi passwords. It will also remove other network-related preferences. You'll need to reconnect to Wi-Fi networks and reconfigure any customized network settings. The detailed process to reset all network settings on iPhone is explained below:
- Step 1: Go to the Settings app on your iPhone and access the "General" tab. Here scroll down to tap the "Transfer or Reset iPhone" option.
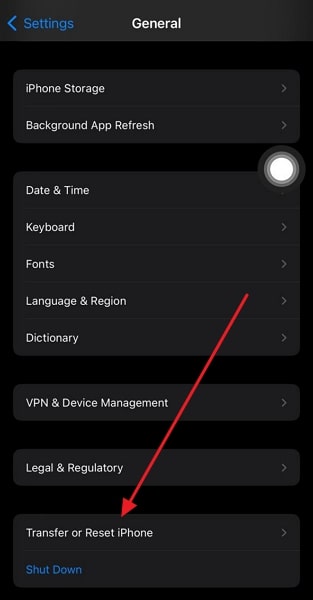
- Step 2: Now, you will need to tap "Reset" and choose "Reset Network Settings." Confirm your action by tapping the same option again. It will reset all your network settings.
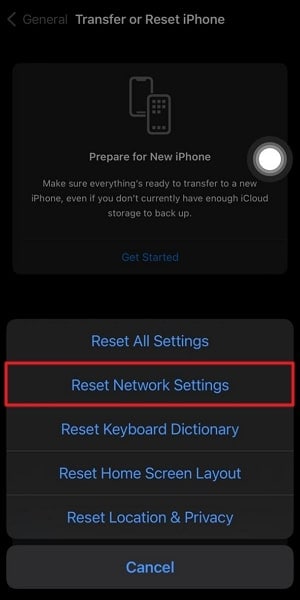
Way 10: Try the Most Reliable iOS System Repair Toolkit - Wondershare Dr.Fone
Still hasn’t been able to resolve the voice mail not working on the iPhone issue? There is no need to panic as we are going to introduce a powerful tool. This tool, Wondershare Dr.Fone, is a specialized iOS system repair tool. It can fix issues like frozen iPhones, the white screen of death, and many more. Apart from resolving system issues, it also provides many more features.
With it, you can downgrade or upgrade your iPhone’s OS without jailbreaking or needing iTunes. It also lets you update an iOS device to the latest beta versions to test out new features.
Key Features of Wondershare Dr.Fone
- Using Wondershare Dr.Fone, you can fix more than 150 iOS system issues with ease, and the process requires no skills.
- It has the ability to resolve most of the system issues in iOS devices without incurring data loss.
- This tool offers an Advanced Repair mode which can fix even the most complex software problems.
Steps to Fix Voicemail Unavailable iPhone Issue via Wondershare Dr.Fone
Wondershare Dr.Fone offers the simplest process to repair Visual Voicemail not working on an iPhone. Given below are the easy steps you need to perform to fix all software-related issues of your iPhone:
- Step 1: Connect iPhone With Official Cable
To begin, launch Wondershare Dr.Fone on your computer. Locate the "Toolbox" section and click on "System Repair." Next, connect your iPhone to the computer using the original or MFi-Certified cable. After connecting the device, choose "iPhone" to proceed.

- Step 2: Choose a Repair Mode for Your iOS iPhone
Now click the "iOS Repair" option and follow that by selecting a repair mode. There are two modes available: Standard Repair and Advanced Repair. It is advisable to start with "Standard Repair" to minimize the risk of data loss. Follow the on-screen instructions to enable Recovery Mode on your iOS device.

- Step 3: Fix the Voicemail Unavailable iPhone Issues
Once your device is in Recovery Mode, Dr.Fone will automatically detect the model. It will then present you with a list of available firmware. Click the "Download" button to acquire the appropriate firmware for your device. Let the program download and install the firmware. Afterward, click "Repair Now" to initiate the process of resolving all voicemail-related problems.

4,624,541 people have downloaded it
Conclusion
This guide has explored various reasons behind the voicemail unavailable iPhone problem. It provided ten trustworthy ways to fix the issue. These ranged from checking the activation status of voicemail to updating carrier settings. Each method offers a potential solution to restore the iPhone voicemail function.
There are many tools available to address iOS-related problems. The one standout option is Wondershare Dr.Fone. With its powerful features, Wondershare Dr.Fone provides an efficient and reliable solution. The "System Repair" feature in Wondershare Dr.Fone offers an easy process to find and resolve iOS system problems.
Other Popular Articles From Wondershare
iPhone Apps Problems
- iPhone Apps Problems
- 1. iMessage Not Working
- 2. Apps Disappeared From iPhone
- 3. Apps Keep Crashing on iPhone
- 4. Google Calendar Not Syncing
- 5. iPhone Calendar Not Syncing
- 6. iPhone Calendar Problems
- 7. Find My iPhone Problems
- 8. Apple CarPlay Not Working
- 9. Safari Cannot Connect to Server
- 10. Safari Not Working
- 11. iPhone Notes Icon Missing or Hidden
- 12. iPhone Apps Crashing
- 13. Health App Not Tracking Steps
- 14. Health App Not Working
- 15. iPhone App Not Updating
- 16. iPhone Alarm Not Working!
- iPhone Mail Problems
- 1. AOL Mail Not Working
- 2. Mail Not Connect to Server
- 3. Email Disappeared from iPhone
- 4. Gmail Not Working on iPhone
- 5. iPhone Email Won't Update
- 6. iPhone Voicemail Not Working
- 7. Reset Voicemail Password
- 8. Yahoo Mail Not Working
- 9. iPhone Asking for Email Password
- 10. iPhone Hotmail Not Working
- Social Apps Problems
- 1. Whatsapp Not Working on iPhone
- 2. YouTube Not Working on iPhone
- 3. Youtube Search Not Working
- 4. WhatsApp Calls Won't Ring on iPhone
- 5. Facebook App Problems on iPhone
- TinyUmbrella for iPhone
- Other iPhone Problems
- 1. iPhone Couldn't Be Activated
- 2. Ghost Touch on iPhone 13/12/11
- 3. Save A Water Damaged iPhone
- 4. iPhone Got Bricked
- 5. Identify Refurbished iPhones
- 6. iPhone Attempting Data Recovery
- 7. iPhone Boot Loop
- 8. Resurrect Dead iPhone
- 9. iPhone Says Searching
- 10. iPhone Won't Reset
- 11. Recently Deleted Photos Album Miss
- 12. iPhone 13 Stuck On White Screen
- 13. iTunes Unknown Error 1100
- 14. iPhone 13 Camera Black
- 15. iPhone/iTunes Error 4013
- 16. iTunes Error 11
- iPhone Repair Tools
- ● Manage/transfer/recover data
- ● Unlock screen/activate/FRP lock
- ● Fix most iOS and Android issues
- Repair Now Repair Now Repair Now




Alice MJ
staff Editor
Generally rated4.5(105participated)