8 Quick Solutions to Fix iphone Says Searching Issue
Aug 30, 2023 • Filed to: Mobile Repair Solutions • Proven solutions
The age of social media does not allow a moment of absence. Hence, constant connectivity is an essential requirement for most of us. Moreover, you need your phone to do pretty much everything on the daily. From booking a cab to work to receiving important work messages to calling your family in the evening, your phone connection is non-negotiable. But if your iPhone 6 keeps searching for service, problems may arise. Moreover, it will drain your iPhone’s battery rapidly because your iPhone will keep trying to connect. So, this issue of iPhone stuck on searching, should get resolved as soon as possible.
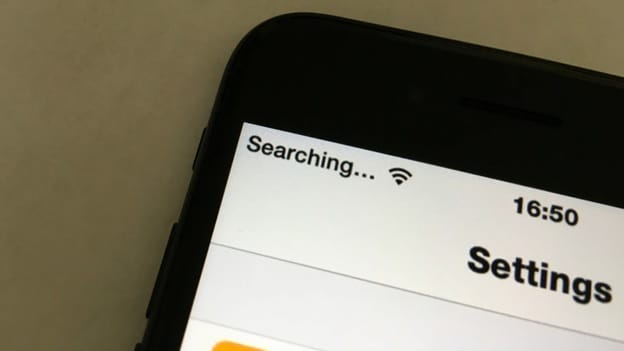
8 Effective Ways to Fix iPhone Stuck on Searching
1. Check Your Coverage Area
Your first and foremost move should be to check if you’re well within the coverage area. This might seem too obvious but it’s a common mistake. So make sure the cellular data is on.
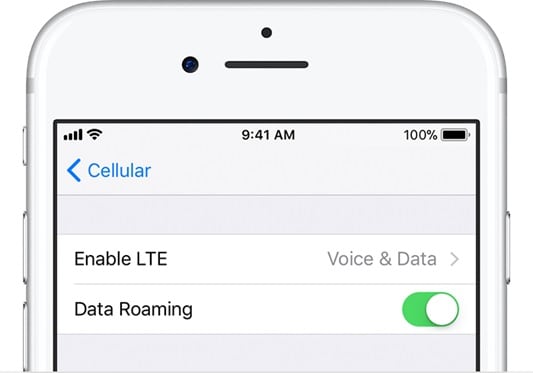
In case connection to the cellular network causing the issue, then you should ensure that Cellular Data settings are ON by visiting Settings> Cellular> Switch ON
During traveling, be sure that roaming is switched on to your iPhone. Go to the Settings menu>then select Cellular >after that Cellular Data Options >then Switch ON Data Roaming
2. Try Switching It On and Off Again
This might seem too simple but it’s the most effective way to bring your iPhone cellular network back to life if your iPhone says searching. Shutting your iPhone down only to switch it back on again helps start a lot of programs running in the background start afresh. These little background programs sometimes create network issues that delay connectivity temporarily.
To turn off your iPhone, press the power button until “slide to power off” appears on the screen. Swipe the icon across the screen using your finger. Wait for 20 seconds for it to shut down completely and then turn it back on by pressing the power button until the Apple logo appears on the screen.

The connectivity issue is resolved if “Searching…” is gone for good. However, if you’re still facing the same problems, you might want to try the next solutions.
3. Update Your Carrier Settings
Updating your carrier settings is the next solution that you need to try if your iPhone 6 keeps searching for service. Keeping your carrier settings updated is important as these might help fix certain cellular network issues.
First, be sure that your iPhone connected to the Wi-Fi
To see the version of carrier settings on your device, tap Settings > General > About and look next to Carrier.
To check for update - Go to Settings menu > there click on General >then About. If any update present, you'll find an option to update your carrier settings.
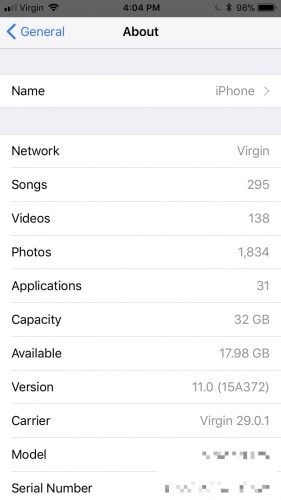
4. Taking The SIM Card Out and Putting It In Back Again
SIM cards are what connect with the wireless carriers to give you a network. At times, your SIM Card could be the root of the connectivity issue. Take it out and clean it after that put back again gently into the same slot.

Check if the connectivity issue is resolved.
Note: In case the SIM is damaged or doesn't get fitted in the SIM tray, you need to contact your carrier.
5. Reset the Network Settings
If you’ve accidentally made a change in settings of your iPhone, then a reset back to the factory default setup is a sure shot way to get rid of the network issue. Doing so will reset the Wi-Fi networks and their passwords, any cellular settings, VPN, and APN settings that you've used before. So hopefully, this will cure your iPhone of being stuck on “searching”.
Go to Settings > General > Reset > Reset Network Settings
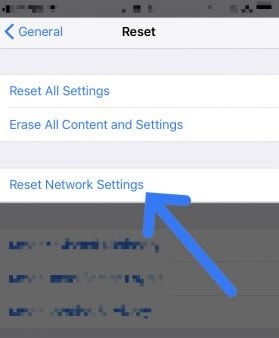
Note: This will also remove all previously saved passwords such as a Wi-Fi password on your phone. Make sure you write them down somewhere or have a backup of all the important network information stored on your phone before you proceed.
6. Update the iPhone
Updating your iPhone to its latest version is very important! This might sound too obvious but worth mentioning and trying. Updates are released to fix bugs and issues that your devices might be facing so it is important to keep it updated to the latest version.
For that go to the settings> general option>then choose software update to the latest version.

7. Contact the Carrier Provider
If everything else has failed to solve the iPhone 6 searching problem, it’s about time to ring the carrier provider up and see if there’s no problem from their end. Check with them if there are any outages in the area and that your device isn’t blocked to receive cellular network and the data plan is active.
If you need help finding your wireless carrier's service page, use the Apple carrier-support article for getting carrier-related support.
8. DFU Restore Your iPhone
Device Firmware Updating your iPhone should be your last resort to resolve iPhone says searching issue, but more often than not, this will resolve any network issues your iPhone has. If your firmware has gotten corrupted somehow and this is rarely possible but possible nevertheless, then restoring your phone to the factory settings will get rid of it.
Keep in mind, restoring an iPhone erases everything on it and restores its software to factory settings. So, back up all of your information to either iCloud or the iTunes and then use these to restore your backup to the newly reset iPhone.
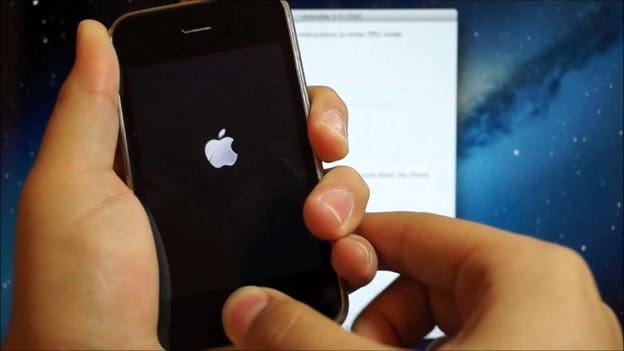
To do so, first, connect your iPhone to your computer > open iTunes. You can keep your iPhone shut off while you’re doing this.
Then, press/hold the Sleep and device’s Home Button For-iPhone 6s and below or the volume down button (iPhone 7 and above) together for 8 seconds.
Release the Sleep Button but hold on to the Home Button (iPhone 6s and below) or the volume down button (iPhone 7 and above) until iTunes detected iPhone under recovery mode.
Lastly, Release device Home Button. After that Your iPhone’s display will appear completely black it entered the DFU mode.
Finally, now restore your backup to iPhone with the help of iTunes.
Note: If you DFU restore your iPhone and it doesn’t fix the problem, need not worry, here is Apple Support Team always there to look after your device problem, you can contact them at:
https://support.apple.com/en-in
If iPhone 6 is facing connectivity issues and you are wondering, “why my iPhone keeps searching for service”, then all/any of these solutions will help you out. If not, then it is time to send it for repairs. But if you’re sending it for repairs, you might as well try every trick in the book to save you money and time. Good luck!
Other Popular Articles From Wondershare
iPhone Apps Problems
- iPhone Apps Problems
- 1. iMessage Not Working
- 2. Apps Disappeared From iPhone
- 3. Apps Keep Crashing on iPhone
- 4. Google Calendar Not Syncing
- 5. iPhone Calendar Not Syncing
- 6. iPhone Calendar Problems
- 7. Find My iPhone Problems
- 8. Apple CarPlay Not Working
- 9. Safari Cannot Connect to Server
- 10. Safari Not Working
- 11. iPhone Notes Icon Missing or Hidden
- 12. iPhone Apps Crashing
- 13. Health App Not Tracking Steps
- 14. Health App Not Working
- 15. iPhone App Not Updating
- 16. iPhone Alarm Not Working!
- iPhone Mail Problems
- 1. AOL Mail Not Working
- 2. Mail Not Connect to Server
- 3. Email Disappeared from iPhone
- 4. Gmail Not Working on iPhone
- 5. iPhone Email Won't Update
- 6. iPhone Voicemail Not Working
- 7. Reset Voicemail Password
- 8. Yahoo Mail Not Working
- 9. iPhone Asking for Email Password
- 10. iPhone Hotmail Not Working
- Social Apps Problems
- 1. Whatsapp Not Working on iPhone
- 2. YouTube Not Working on iPhone
- 3. Youtube Search Not Working
- 4. WhatsApp Calls Won't Ring on iPhone
- 5. Facebook App Problems on iPhone
- TinyUmbrella for iPhone
- Other iPhone Problems
- 1. iPhone Couldn't Be Activated
- 2. Ghost Touch on iPhone 13/12/11
- 3. Save A Water Damaged iPhone
- 4. iPhone Got Bricked
- 5. Identify Refurbished iPhones
- 6. iPhone Attempting Data Recovery
- 7. iPhone Boot Loop
- 8. Resurrect Dead iPhone
- 9. iPhone Says Searching
- 10. iPhone Won't Reset
- 11. Recently Deleted Photos Album Miss
- 12. iPhone 13 Stuck On White Screen
- 13. iTunes Unknown Error 1100
- 14. iPhone 13 Camera Black
- 15. iPhone/iTunes Error 4013
- 16. iTunes Error 11
- iPhone Repair Tools
- ● Manage/transfer/recover data
- ● Unlock screen/activate/FRP lock
- ● Fix most iOS and Android issues
- Repair Now Repair Now Repair Now




Alice MJ
staff Editor
Generally rated4.5(105participated)