How to Fix Apple CarPlay Not Connecting After iOS 14/13.7 Update
Aug 30, 2023 • Filed to: Mobile Repair Solutions • Proven solutions
CarPlay is one of the smarter ways for accessing the iPhone safely while driving. A lot of things can be availed with it like receiving messages and calls, accessing apps or listening to the music. It is easy to command the CarPlay when driving as it makes use of Siri voice control. Nonetheless, any of the electronic gadgets isn’t free from glitches and issues. Not to mention, iOS 16 is the main highlight these days. There are many users who just got fretted by CarPlay not connecting after iOS 16 update. We know how panicking and painstaking that can be. But, you know what? You can fix the iOS 16 CarPlay issues yourself. We will thoroughly guide out you with some useful solutions. Unearth them below.
Part 1: Make sure you’ve set up Apple CarPlay correctly
Ever since you’ve updated to iOS 16, CarPlay issues are plaguing, right? Well, to some extent, new updates may sometime disturb the normal functioning of your phone, features and settings. But, it’s important we cross-check whether we’ve setup the Apple CarPlay correctly. It can be true that we might have not properly connected the CarPlay which is not working. Hence, before blaming iOS 16 straight away, it is a wise idea to get ensured about the setup of CarPlay. Here are some ways you can ensure to have a smooth, stable connection with the Apple CarPlay.
Ensure that you are near the CarPlay area and that your car is fully compatible with the CarPlay.
Try to start your car and see that Siri is enabled (otherwise the CarPlay may give issues).
Establish connection of your iPhone with the car:
- Using genuine USB cable, plug iPhone into USB port of your car. The USB port would be seen with a CarPlay icon or the Smartphone icon.
- For wireless connection, just press and hold the voice-command button available at your steering wheel. Also, ensure that the stereo is in Bluetooth and Wireless Mode. From iPhone your now, visit “Settings”, go to “General” and see the “CarPlay” option. Select your car there.
For any other assistance, check on the manual for further assistance.
Part 2: Check if Apple CarPlay is blocked
Different vehicle connected to CarPlay may have distinguishing ways of handling the device. For instance, while you try your hand in plugging iPhone into USB port, some vehicles might not enable CarPlay to work out. In such cases, you must see whether there are any kind of restrictions to your iPhone. Here is how you can determine it and disable if necessary:
- Launch “Settings”, browse for “Screen Time” and opt for “Privacy & Content Restrictions”.
- For previous versions, go to “General” and select “Restrictions” followed by entering the passcode.
- Scroll into it and check if Carplay is there. (If so, switch it off).

Part 3: 5 solutions to fix Apple CarPlay not connecting
3.1 Restart iPhone and car system
Time and again if you happen to see Apple CarPlay is not connecting in the iOS 16 updated iPhone, then the best way to deal is by giving a quick restart to your iPhone. This will aid in refreshing the foregoing activities in your phone which might have been intervening in the normal functioning of phone. For restarting desired iPhone models, here are the steps:
- For iPhone 6/6s and earlier versions:
Press the ‘Home’ and “Sleep/Wake” keys until the “Apple logo” doesn’t come up over the screen. Release the buttons and your device will boot up.
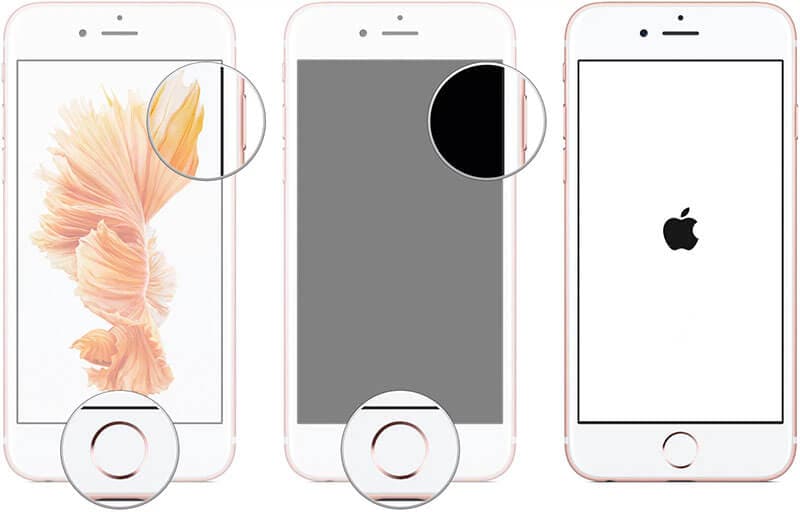
- For iPhone 7 Plus:
Hold the “Sleep/Wake” and “Volume Down” button till the Apple’s logo glows in your iPhone. Keep the fingers off once you see the logo.

- For iPhone 8/8 Plus /X/XS/XR/XS Max/11 or newer iPhone:
As the latest models do not have home buttons, restarting is quite different from the aforementioned models. Simply, press the “Volume Up” and release it. Then press and release the “Volume Down” key. Followed by this, press the “Sleep/Wake” key until the Apple’s logo appears over the screen.

After restarting your iPhone, ensure to restart your car’s infotainment system. Or you can turn it off and then switch it on. Now, check if your iOS 16 CarPlay still has issues.
3.2 Pair iPhone with your car again
If still your Apple CarPlay isn’t connecting after restart, retrying to pair up your iPhone with your car is never a bad idea. This can be done by un-pairing your phone and the car i.e. trying to draw connection of phone and care via Bluetooth. Here is how you do it:
- Load the “Settings” menu and opt for “Bluetooth” option.
- Toggle on Bluetooth and select your car’s Bluetooth. Tap on the “i” icon given next to the selected Bluetooth.
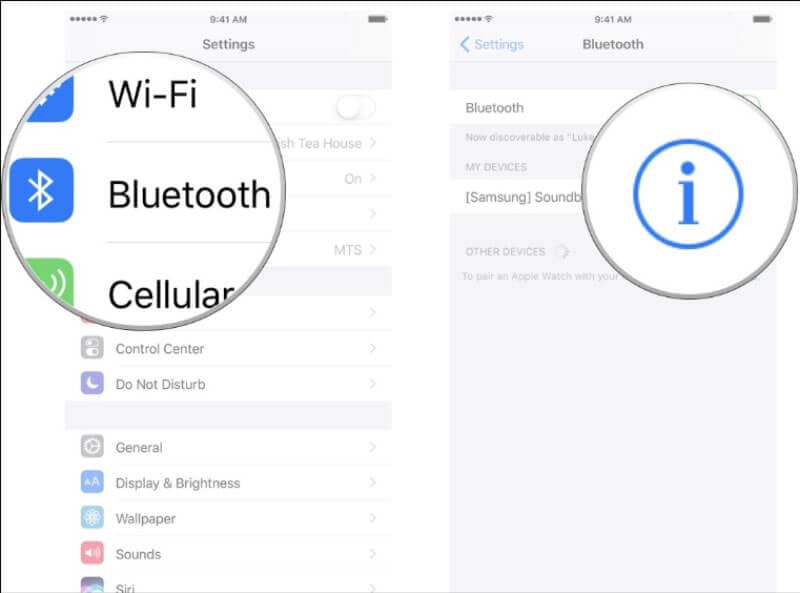
- Then, pick the “Forget This Device” following the onscreen prompts for un-pairing.

After you’re done with un-pairing, just restart the phone and re-pair your car system with Bluetooth. See again if Apple CarPlay is working or not.
3.3 Check the restriction settings on your iPhone
The possible reasons why your Apple CarPlay doesn’t connect to your iPhone can be due to restriction settings. It is a security feature that barricades any existing or future-based methods disable the USB data connection after a certain period of time. So as to shield the iPhone passcode that can be hacked via lightning ports. In case, these settings are enabled in your iOS 16, the CarPlay issues are bound to happen. Use the following steps to disable the restriction settings on your iPhone.
- Launch ‘Settings’ from app drawer or home screen.
- Browse for ‘Touch ID & Passcode’ or the ‘Face ID & Passcode’ feature.
- If prompted, key-in the passcode to proceed further.
- Seek and select ‘Allow Access When Locked’ section.
- Opt for ‘USB Accessories’. If this option is turned off then it is indicative that ‘USB Restricted Mode’ is enabled.
- Simply toggle on ‘USB Accessories’ to completely disable the ‘USB Restricted Mode’.

3.4 Check cable compatibility if you connect with a cable
A corrupted or faulty medium can be a great culprit and one for the reasons for iOS 16 CarPlay issues. If you are getting connection failure, you must check whether the cable you are trying to establish the connection is not broken or does not have any faults attributing to failures. Also, ensure to use a genuine cable i.e. the cable that you got from Apple or with the device when you bought it.
3.5 Downgrade your iPhone to iOS 15
When the above methods fail to rectify the Apple CarPlay issues and the CarPlay still refuses to work properly, we reckon that there may be system issues along with the iOS 16 that are bothering you. In such case, it is better you downgrade your iPhone to the previous version. For downgrading the iOS version, you can take help from Dr.Fone - System Repair (iOS) and continue your work with peace! Here is how to downgrade to iOS 15.
Before we go any further, it is extremely important to get the IPSW file for the iOS version to be downgraded. For this:
- Visit https://ipsw.me/ and opt for “iPhone” from the tabs.
- Opt for the iPhone model.
- Select the iOS 15 version for downgrading and hit the “Download” option.
- The file will be downloaded. Now, use Dr.Fone Repair to flash the IPSW file to iPhone.
Note: You cannot downgrade to an iOS version that is not signed by Apple.
Here are the steps for using Dr.Fone - System Repair (iOS):
Step 1: Launch Dr.Fone - System Repair (iOS) on PC
Download the software on your PC/Mac. Install it and load the tool. Move further with tapping on “System Repair” tab to commence.

Step 2: Establish connection
Through authentic lightning cable, connect device with the PC. After successful connection, opt for “Standard Mode” out of the available modes.

Step 3: Select desired iOS
The connected iPhone will reflect over the program. Double check the information and make changes as per your needs. Then, click on “Select” button to load the IPSW file to program. From the browser window, look for your IPSW file and select it.

Step 4: Load Firmware and Fix!
The program will download the desired firmware package on PC. Hit on “Fix Now” as the last step. And there you go!

Once the firmware gets downloaded, just, click on “Fix Now” to repair the IPSW. Now your phone will be downgraded to iOS 15.

Other Popular Articles From Wondershare
iOS/iPad OS Upgrade & Downgrade
- iOS Beta Install
- 1. Download iOS Beta Profile
- 2. Download the iOS 13 Beta
- 3. iOS 16 Beta Download
- 4. Uninstall iOS Beta
- 5. Install iPhone Beta Profile
- 6. Install Mac Beta Profile
- 7. Install iOS 15 Beta Profile
- 8. Upgrade iPad to iOS 14
- iOS News
- 1. Update iPhone 4s to iOS 9
- 2. Cheaper iPhone
- 3. Customize iPhone Home Screen
- 4. Know About iOS 15 Lock Screen
- 5. Add Lyrics to Song on Apple Music
- iPhone Downgrade
- 1. Downgrade iOS Like a Pro
- 2. Roll Back to an Older iOS Version
- 3. Downgrade to iOS 15
- 4. Install Developer Profile
- 5. Downgrade iOS without iTunes
- 6. Downgrade to iOS 14
- 7. Download and Install the iOS 16
- iOS 11/12 Problems
- 1. Fix iPhone Stuck on Waiting
- 2. Fix iPhone Can't Make Calls
- 3. Fix iPhone Stuck on Logo
- 4. Fix Photos Disappeared from iPhone
- 5. Fix iPhone Keeps Freezing
- iOS 13 Problems
- 1. Fix CarPlay Not Connecting
- 2. Fix Resolve Apps Won't Open
- 3. Fix Song/Playlist Missing
- 4. Fix iPhone Asking for Passcode
- iOS 14 Problems
- 1. Fix Map Voice Navigation Won't Work
- 2. Fix iMessage Not Working
- 3. Recover Deleted Data on iOS 14
- 4. Recover Disappeared Notes on iOS 14
- iOS 15 Problems
- iOS 16 Problems
- 1. Fix iPhone Wi-Fi Not Working
- 2. Fix iOS 16 Battery Drain Issues
- 3. Fix Screen Mirroring Not Working
- 4. Fix Apple CarPlay is Not Supported
- 5. Fix iPhone Screen Not Responding
- 6. Fix iPhone Apps Keep Crashing
- 7. Fix Call Failed iPhone Issue
- 8. Fix iPhone Stuck On Apple Logo
- 9. Counter iPhone Heating Problems
- 10. Fix iPhone Stuck in Boot Loop
- 11. Fix iPhone Bluetooth Not Working
- iPhone Update Tips
- 1. iPhone & iPad Security Updates
- 2. Undo an Update on iPhone
- 3. Update iPhone with/without iTunes
- 4. Fix iPhone Checking for Update Stuck
- 5. Fix iPad Software Update Failed
- 6. Fix iPhone Stuck On Update
- 7. Fix iPhone Won't Update
- 8. Fix Update Server Not Be Contacted
- 9. Fix iPhone Stuck on Update Requested
- 10. Resolve iPhone Cellular
- 11. Resolve iPhone Error 1110
- 12. Fix iPhone Frozen




Daisy Raines
staff Editor
Generally rated4.5(105participated)