How To Fix Frozen iPad and Make It Operational?
Aug 30, 2023 • Filed to: Mobile Repair Solutions • Proven solutions
iPads are highly versatile gadgets that can be used for personal and professional purposes. As with all electronic devices, iPads are vulnerable to glitches and malfunctions that may lead to inconvenience. Among the common problems faced by iPad users, device freezing or becoming unresponsive is a major concern.
However, there are several ways to fix frozen iPad and restore its normal functionality. This article will provide you with some helpful solutions to fix any issues with your iPad and ensure that it runs smoothly once again.
Part 1: What Happens When an iPad Gets Frozen?
If an iPad becomes unresponsive and the screen is stuck on the current page, it's considered iPad frozen. In such a situation, your device stops responding to any input or actions, which can block your access to data or app usage. Regaining functionality requires identifying and resolving the underlying issue through troubleshooting.
Regarding why your iPad keeps freezing, multiple factors can be responsible. It could be due to limited storage space on your iPad or a possible software malfunction. Swiftly addressing the issue is essential, as it can be frustrating not being able to use your device as usual.

Part 2: What Are the Potential Reasons for iPad Getting Frozen?
As mentioned above, multiple factors can result in your iPad screen getting frozen or unresponsive. These range from insufficient storage space on iPad to conflicting settings and battery issues. Given below are some of the reasons why your iPad keeps freezing:
Software Issues
As iPads run on complex software, it is not uncommon for them to encounter bugs or glitches that cause the device to become unresponsive. It can be due to issues with iPadOS or specific apps installed on the device.
Low Storage Space
An iPad may operate slower or become unresponsive if its storage is either full or near full capacity. That's because the device needs free space to operate smoothly. In general, you should at least leave 10% of your device storage for the OS to operate efficiently.
Malware or Viruses
While less frequent on iPads than on computers, malware or viruses can still create problems with the operating system or specific apps. It can lead to freezing or unresponsiveness of the iPad, making the device usage harder and more tedious.
Low Battery
In case the iPad's battery is low, it may become unresponsive. Similarly, issues with the battery or charging port can also cause iPad frozen issue. It usually happens when you use substandard chargers.
Hardware Problems
Hardware issues like physical damage or circuit faults can cause the device to become frozen or unresponsive. Physical damage can occur due to heavy falls or liquid spillage. Moreover, using your device in extreme environments can also cause your iPad to be frozen.
Part 3: Finding Out the Top Ways To Fix Frozen iPad
There is no need to worry if your iPad's screen is freezing, as multiple easy and quick solutions are available to resolve this issue. Below we have explained the 5 easiest and quickest solutions to fix a frozen iPad:
Solution 1: Try Force Restarting Your iPad
It is possible that your iPad’s frozen screen is just an anomaly that occurred due to temporary system bugs or glitches. In this scenario, force restarting your iPad can resolve the frozen iPad issue. Restarting your iPad will help flush out the system bugs and reset all system processes. Use the following guides to force restart your iPad:
iPad with Home Button
You will need to press and hold the “Top” and “Home” buttons together until you see the Apple logo on the iPad screen.
iPad without Home Button
Start by quickly pressing and releasing the "Volume Up" button and do the same with the "Volume Down" button. Now, press and hold the “Top” button until you see the Apple logo to reboot your iPad successfully.
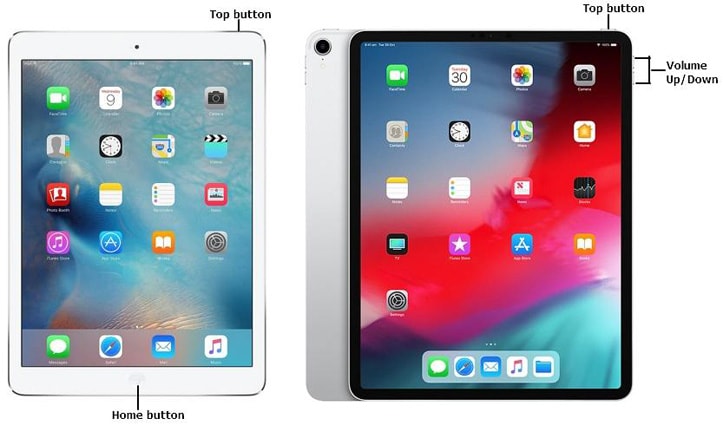
Solution 2: Put Your iPad in Charging
The empty battery of your iPad is also a big reason for your iPad screen becoming frozen. It happens more frequently if your battery or charging port is faulty. Generally, battery issues usually stem from the use of substandard and non-official chargers. That's why it is always recommended to use the official or MFI-certified charger to charge your iPad.

Solution 3: Reset All Settings
Your iPad screen can also become frozen or unresponsive due to conflicting settings between different processes. It can be hard for you to figure out exactly which apps or processes are in conflict with each other. Luckily, iPad lets you reset all settings to their default without any data loss. You can use the following steps to reset all settings and fix the frozen iPad:
- Step 1: Launch Settings on your iPad and select “General.” Here, scroll down to the bottom and tap “Transfer or Reset iPad.”
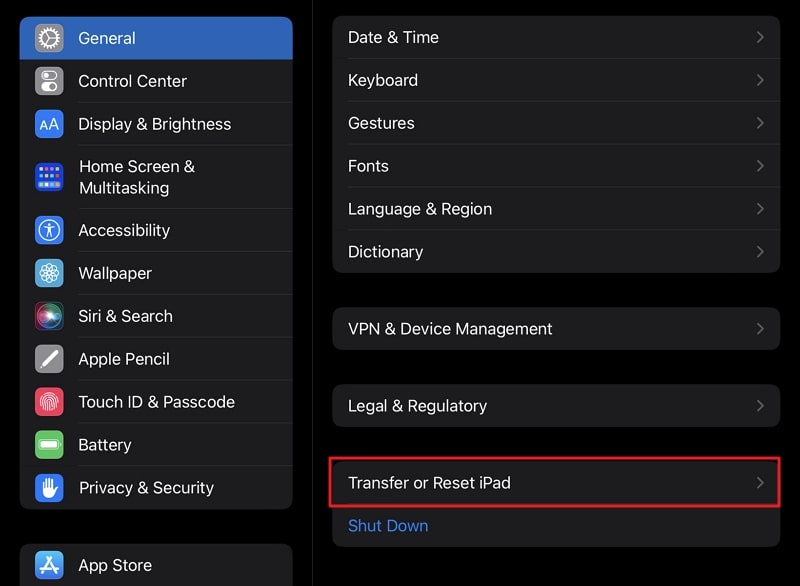
- Step 2: On the next screen, press “Reset” and select “Reset All Settings.” Now provide your device passcode if asked and tap “Reset” to restore iPad to its default settings.
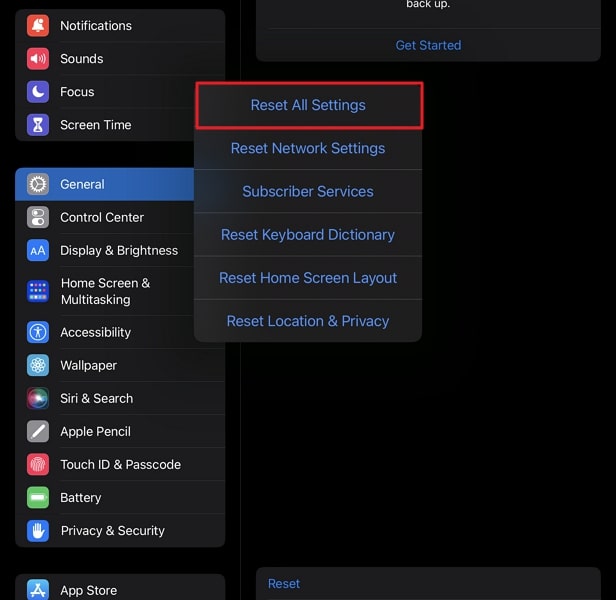
Solution 4: Update or Restore your iPad Using iTunes/Finder
If no solution has worked so far and your iPad screen is still frozen, you can use iTunes/Finder to update and restore it. iTunes is the official tool to manage iPad and other iOS devices for Windows users. While on Mac, Apple has replaced it with Finder. You will need to put your iPad into Recovery Mode first for this method to work. To do that, you can follow the detailed instructions provided below:
- Step 1: Once you have installed the latest version of iTunes on your computer, turn off your iPad and connect it to the computer. Afterward, use the following guide to put your iPad into Recovery Mode:
iPad with Home Button
Simultaneously press and hold the "Top" and "Home" buttons until the iPad screen transitions to Recovery Mode.
iPad without Home Button
First, press and release the “Volume Button” nearest to the “Top” button, then press and release the “Volume Button” farthest from the “Top” button. Following this, press and hold the “Top” button until you see the Recovery Mode screen.

- Step 2: As soon as you enable Recovery Mode on your iPad, it will be detected by iTunes/Finder. You will see a prompt asking you to choose either “Update” or “Restore” your iPad. Here, make the desired choice and follow the on-screen instructions to update or restore your iPad.
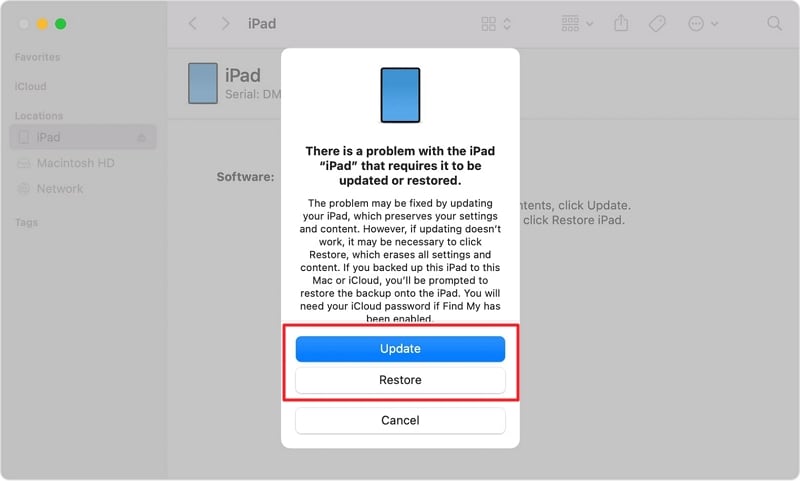
Solution 5: Fix Your Frozen iPad With iOS System Repair Solution
Want to find out about the best solution to fix your frozen iPad? The best and easiest way is to use a specialized tool like Dr.Fone – System Repair (iOS). It is a complete toolbox to resolve over 150 system issues in iOS devices. With it, you can resolve issues like the iPad frozen, black screen, boot loop, white screen of death, and many more.
As for the devices, it supports all of the iOS and iPadOS versions, including the latest ones. Moreover, it can resolve most of these issues without data loss.
Helpful Features Offered by Dr.Fone – System Repair (iOS)
- Using this tool, you can upgrade or downgrade the iOS version of your device without needing iTunes.
- It lets you upgrade your iPhone and iPad to the latest beta versions if you want to check out the new features.
- This tool also includes an anti-recovery mode which ensures your data is permanently deleted and remain unrecoverable when selling your iOS device.
Steps to Fix Your Frozen iPad With iOS System Repair Solution
One of the great features of Dr.Fone – System Repair (iOS) is the simplified and fast process of resolving system issues like frozen iPad screens. Here is how to fix a frozen iPad using Dr.Fone:
- Step 1: Connect Your iPad to the System and Launch Dr.Fone
Install and launch Dr.Fone 13 on your system and click "Toolbox" from the left side. Now, connect your iPad to the system, and when it is detected by Dr.Fone, tap the “iPhone” to proceed.

- Step 2: Choose the Repair Mode and Enable Recovery Mode
Now choose “iOS Repair” and select the repair mode on the next screen. It is recommended you try "Standard Repair" first, as it doesn't affect your data. Next, follow the on-screen instruction to put your iPad into Recovery Mode.

- Step 3: Repair iPad Frozen Issue
After enabling "Recovery Mode," choose the suitable firmware for your device and click “Download” to start downloading. Once it is downloaded, tap "Repair Now" to start the repair process for the frozen iPad. Press “Done” when the device is repaired to close the repairing wizard.

Conclusion
To sum up, experiencing a frozen iPadcan be a troublesome issue for any user, and it's crucial to be aware of the correct procedures to resolve it. Although several techniques are available, it's vital to opt for a solution that is efficient and user-friendly. After researching various options, we recommend Dr.Fone – System Repair (iOS) as the best choice to fix a frozen iPad.
This software is designed to address a wide range of iOS system issues, including a frozen screen. With its intuitive interface and advanced repair capabilities, Dr.Fone – System Repair (iOS) provides a hassle-free solution for users who want to restore their iPads to full functionality quickly.
Other Popular Articles From Wondershare
iPad Issues
- iPad Beta Install
- iPad DFU Mode
- 1. Backup iPad in DFU Mode
- 2. Put iPad in and get out of DFU mode
- 3. Restore iPad from DFU mode
- 4. Get iPad In and Out of DFU Mode
- iPad Recovery Mode
- 1. iPad Recovery Mode Not Working
- 2. Restore iPad Stuck in Recovery Mode
- 3. Put iPad in Recovery Mode
- iPad Update/Downgrade
- 1. Downgrade iPadOS 16 Beta to 15
- 2. Fix iPad Stuck on Preparing Update
- 3. Fix iPad Stuck On Update Requested
- 4. Fix iPad stuck at Verifying Update
- 5. Fix iPad not updating
- iPad Common Problems
- 1. 5 Ways to Fix iPad Boot Loop
- 2. Fix Poor Wi-Fi Signal on iPad
- 3. Fix iPad crashes
- 4. Fix Wifi keeps dropping on iPad
- 5. Fix iPad Not Connecting to Hotspot
- 6. Fix iPad Overheating
- 7. Fix Common iPad Problems Easily
- 8. Fix iPad Keeps Restarting
- 9. Fix iPad Stuck in Headphone Mode
- 10. Fix iPad Won't Connect to Wi-Fi
- 11.Solutions for iPad Won't Rotate
- 12.Solutions for iPad Won't Turn Off
- 13.Fix My iPad Won't Turn On
- 14.Ways to Speed Up the Slow iPad
- 15.Fix iPad Won't Sync with iTunes
- 16.Fixe Ghost Typing and False Touch
- 17.Repair iPad Touch ID Not Working
- 18.Fix iPad Keeps Freezing
- 19.Fix Disabled iPad
- iPad App Problems
- 1. Fix iPad Sound Not Working
- 2. Fix Wallpaper not Displaying
- 3. 12 Fixes for Apps Not Downloading
- 4. Fix All iPad Email Problems
- 5. Fixe iPad No Sound in Games
- 6. Ways to Fix No Sound on iPad
- 7. Fix iPad Not Receiving Emails
- 8. Fixe Safari Crashing on iPads
- 9. Fix YouTube Not Working on iPad
- 10. Force Quit Frozen Apps On iPad
- 11.Fix 'Cannot Connect to App Store'
- iPad Button Problems
- 1. Fix iPad Home Button Not Working
- 2. Fix iPad Power Button Not Working
- 3. Fixes for iPad Volume Button Stuck
- iPad Charging Problems
- 1. Fix iOS 16 Battery Drain Issues
- 2. Fixe iPad Battery Draining Fast
- 3. Ways to Speed Up iPad Charging!
- 4. Fixes for iPad Not Charging
- 5. Fix IPad Not Charging
- iPad Keyboard Problems
- 1. Fixe iPad Keyboard Not Working
- 2. Fix Keyboard Trackpad Not Working
- 3. Smart Keyboard Folio VS Magic Keyboard
- iPad Screen Problems




Alice MJ
staff Editor
Generally rated4.5(105participated)