A Detailed Guide to Take iPhone 11 Backup to Computer
iPhone 11 Series
- iPhone 11 Backup
- iPhone 11 Problems
- 1. iPhone 11 Frozen Screen
- 2. iPhone 11/12 Keeps Restarting
- 3. iPhone 11/12 No Sound
- 4. iPhone 11/12 Battery Draining Fast
- 5. iPhone 11/12 Black Screen Issue
- 6. iPhone 6/7/8/11/12 Is Not Charging
- 7. iPhone 7/11/12 Speaker Not Working
- 8. iPhone 7/11 No Sound on Phone Calls
- 9. iPhone XR/11/12 Won't Turn Off
- 11. iPhone 11 Touch Screen Not Working
- 12. iPhone 11 Stuck on Apple Logo
- 13. iPhone 11/12/13 that Won't Turn On
- iPhone 11 Recover
- iPhone 11 Unlock
- 1. Unlock iPhone 11/12
- 2. Unlock iPhone 11 Without Passcode
- 3. Bypass iPhone 11/12 Activation Lock
- 4. Get into iPhone 11 Without Passcode
- 5. Unlock iPhone 11/11 Pro (Max)
- 6. iPhone 11 Touch ID Won’t Work
- iPhone 11 Tips
Sep 06, 2023 • Filed to: Backup & Restore Data • Proven solutions
The iPhone 11, known for its charming design and unique features, has captivated a vast number of users worldwide. Besides, given the extent to which you depend on your iPhone, it is imperative to securely back up its data. Apple provides its users with iCloud as a convenient backup option. However, many individuals prefer to have an additional backup on their personal computers.
This article will delve into the world of iPhone 11 backups. It will take you on a journey to find the most effective method back up iPhone 11 to a PC. We will explore both the native Apple solutions and third-party software options. Stick with the article to find out the best tool for iPhone 11 backup.
Part 1: Why Is It Important To Keep a Backup of Your Phone on The Computer?
Creating backups of your data is important enough that there is a day dedicated to it. As for having a backup in your computer, it guarantees that you have a backup left in case your cloud backup gets corrupted. To better understand why it is essential to backup iPhone 11 to a computer, we have explained some reasons below:
Data Loss Prevention
Mobile phones can be lost, stolen, damaged, or experience technical failures. You can protect your valuable data by creating backups of your phone's data on a computer. It lets you recover your data from the backup if any unfortunate incidents or malfunctions occur. Moreover, it significantly reduces the chances of permanent data loss.
Easy Data Access and Management
Having a backup on your computer provides convenient access to your files. You can browse and manage your data more efficiently on a larger screen. It eases the process of organizing files into folders and making bulk transfers or edits. Moreover, it simplifies tasks such as managing photos or transferring media to other devices.
Device Upgrade or Replacement
When you have a backup of your data on your computer, transferring your data becomes simple. It is helpful if you decide to upgrade to a new phone or when the need arises to replace your current device. You can quickly restore your settings, apps, and personal files to the new device from the backup. It saves you the hassle of manually transferring each item.
Security and Privacy
You feel more secure if your data is backed up on your computer. As for cloud storage, many feel insecure about relying on third-party servers to protect their data. You can maintain direct control over your data by opting for a computer backup. It mitigates the potential risks associated with online storage.
More Storage Space
Mobile devices come with limited storage capacity. It makes it essential to free up valuable space on your device. You can alleviate this issue by backing up your phone's data to a computer. Transferring files to your computer allows you to keep your phone running smoothly. Moreover, you are also saved from performance issues caused by insufficient storage.
Part 2: How To Backup iPhone 11 to Computer With iTunes?
iTunes is the official product of Apple to manage your iOS devices. It lets you generate a comprehensive backup of your iPhone, encompassing photos, videos, contacts, messages, app data, and settings. This backup guarantees the safety of your data and enables effortless restoration when necessary. Given below is the detailed guide to backup iPhone 11 to a laptop with iTunes:
- Step 1: Connect your iPhone 11 to the computer with an original or MFi-Certified cable. Afterward, “Trust” the computer through the "Trust This Computer" prompt on your iPhone.
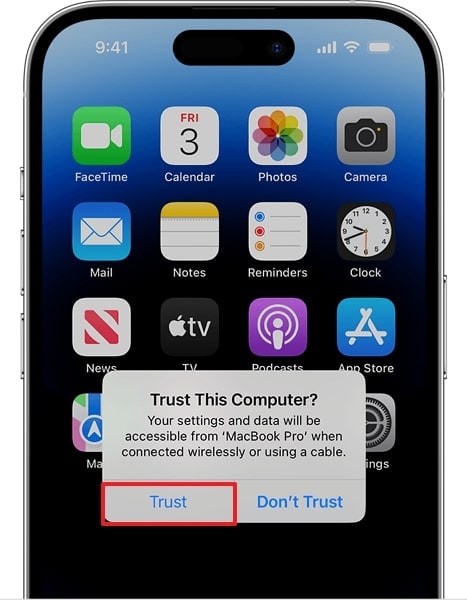
- Step 2: Now, launch the latest version of iTunes and click the device icon. Here, select the "Summary" tab from the left side and move to the "Backups" section.
- Step 3: Following this, enable the option of “This Computer” and click “Back Up Now” to back up your iPhone 11. If you want to encrypt the backup, you can check the “Encrypt local backup” box before clicking “Back Up Now.”
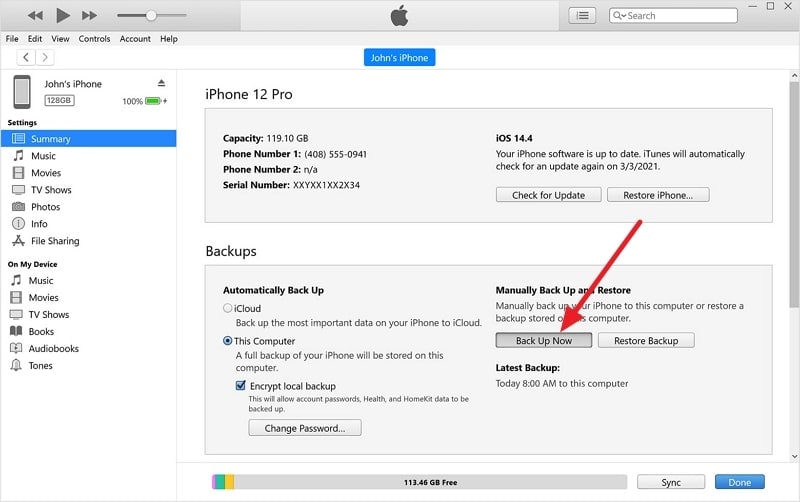
Part 3: How To Backup iPhone 11 to PC Without iTunes?
In addition to using iTunes, there are alternative methods available to back up iPhone 11 to a computer without iTunes. These methods provide simplicity and convenience, offering you more flexibility in managing your device's backups. This section will explore some of the top solutions to do iPhone 11 backup:
Method 1: Using Wondershare Dr.Fone
When it comes to finding the best alternative to iTunes, Wondershare Dr.Fone stands at the top. It is a complete device manager for iOS devices. With this tool, you can do a variety of tasks, ranging from resolving iOS system issues to creating backups. You can back up over 24 types of data from your iPhone 11 to your computer with Wondershare Dr.Fone.
With this tool, you can also preview the content of your backups whenever you want. When restoring a backup to your iOS device, it allows you to be selective.
Key Features of Wondershare Dr.Fone’s Phone Backup
- Wondershare Dr.Fone creates incremental backups of your iOS device, always retaining your old ones.
- It lets you create backups of your iOS device both automatically and wirelessly.
- Using this tool, you can restore your iPhone 11 backup to any Android or iOS device with ease.
Steps To Backup iPhone 11 to PC Without iTunes Using Wondershare Dr.Fone
The process of creating an iPhone 11 backup is both simple and quick when using Wondershare Dr.Fone. To help you out, we have provided the detailed steps below:
- Step 1: Connect Your iPhone 11 to Your Computer
Start by connecting your iPhone 11 to the computer and launching Wondershare Dr.Fone. Now, select “My Backup” from the left side.

- Step 2: Back Up Your iPhone 11
Once you are in the "My Backup" tab, click “Back Up Now” to start the backup process. After it is complete, you can view your backup by tapping “View Backups.”

Method 2: Using FoneTool By AOMEI
FoneTool by AOMEI is another excellent choice to back up iPhone 11 on your computer. With this tool, you can do both selective backup and a complete backup of your device. It can back up data like photos, videos, contacts, messages, Apple music, and other data. Here are the detailed steps to create iPhone 11 backup using FoneTool by AOMEI:
- Step 1: Launch FoneTool on your computer and connect your iPhone 11. Now select the "Phone Backup" tab from the left side and click “Get Started” in “Full Backup.”
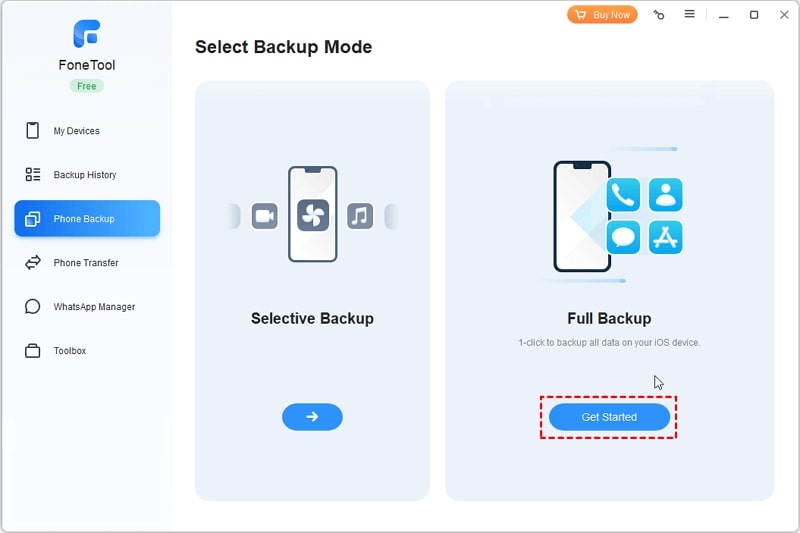
- Step 2: On the next screen, click “Start Backup” to initiate the backup process. You can change the backup location through “Backup Storage Path” before starting the backup.
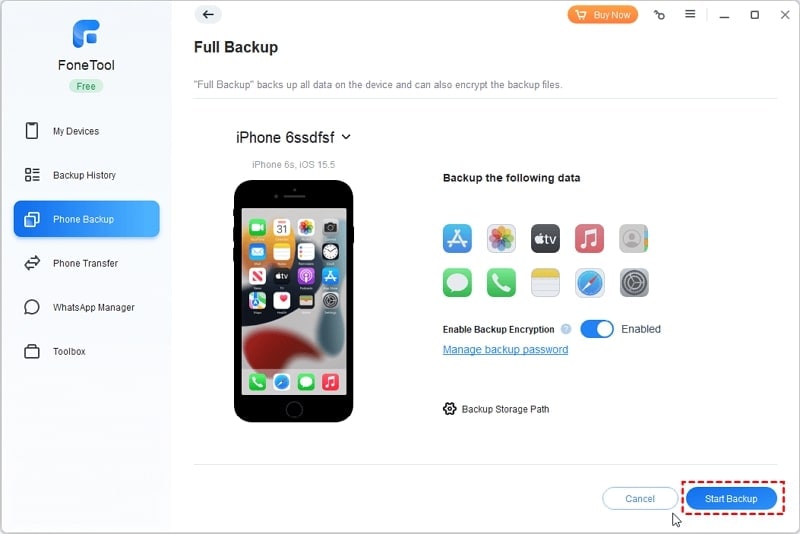
Method 3: Using iSumsoft BackupTo
BackupTo is a dedicated backup tool for iOS devices that let you create and restore backups on your computer. Using BackupTo, you can do both selective and complete backups of your iPhone 11. It also enables you to secure your backup with a password. Use the following simplified steps to learn how do I back up my iPhone 11:
- Step 1: Open BackupTo on your computer and connect your iPhone 11 via a lighting cable. Select "Backup" from the left side, provide the backup password if you want, and tap "Next."
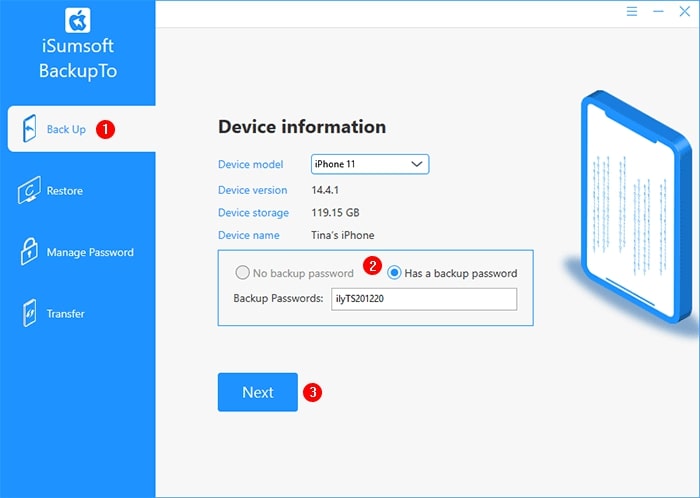
- Step 2: To create a complete backup of your iPhone 11, select “All Backups” and provide a backup location. Afterward, tap “Start” to begin the backup process.
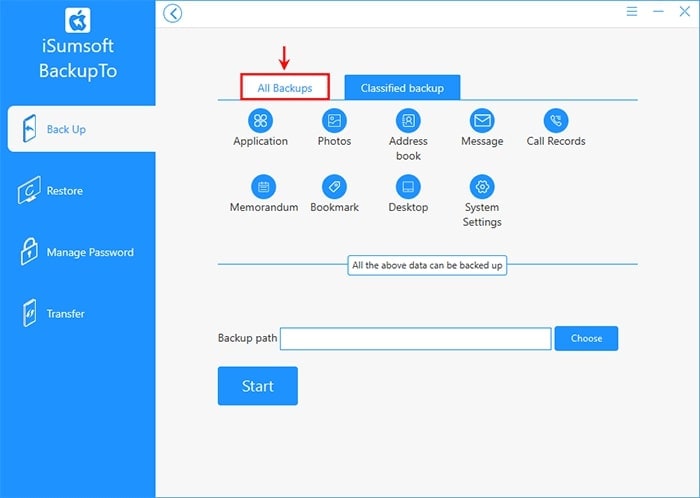
Author's Verdict
After analyzing and comparing three tools for creating iPhone 11 backups, the clear winner is Wondershare Dr.Fone. There are several reasons that make Dr.Fone a top choice for iPhone 11 backup. However, the critical factor is its ability to perform automatic wireless backups. Wondershare Dr.Fone stands out due to its convenient and user-friendly features. Notably, it offers a wireless backup functionality that other tools do not have.
This unique capability allows iPhone 11 users to back up their devices automatically. With Wondershare Dr.Fone, users can set up automatic backups at specific times. You only need to connect your computer and iPhone 11 to the same device for backup to work. Wireless backups provide a significant advantage in convenience and efficiency. Moreover, wireless backups occur in the background, allowing you to continue using your device.
Conclusion
In conclusion, understanding how to back up iPhone 11 to a PC is essential. Only then you will be able to safeguard your valuable data and ensure peace of mind. There are various methods available, each with advantages and considerations. However, choosing a reliable and efficient way that suits your needs is crucial. We explored several effective methods in this article. These include iTunes and third-party software like Wondershare Dr.Fone.



Alice MJ
staff Editor