Video Editing
- TRY IT FREE TRY IT FREE
- 1. Edit Video+
-
- 1.1 How to Set Aspect-Ratio
- 1.2 Top 10 Free 3D Video Makers
- 1.3 Free After Effects Plugins
- 1.4 Top 50 Music Players
- 1.5 Add Backgrounds in iMovie
- 1.6 Top 30 Flac Players
- 1.7 Add Sound Effects in iMovie
- 1.8 How to Fast Forward in iMovie
- 1.9 Top 5 Online Video Encoders
- 1.10 Top 20 Facebook Music Apps
- 1.11 Top 30 Xvid Player
- 1.12 Edit Any Format with Virtualdub
- 1.14 Top 10 Free Music Video Makers
- 1.15 Top 30 Online Music Players
- 1.16 3 Easy Methods to Speed up Videos on Windows
- 1.17 Top 3 Ways to Speed up Videos on Mac
- 1.18 Best YouTube Video Speed Changer to Slow down Video
- 1.19 Increase TikTok Video Speed When Watching or Recording
- 1.20 Top 12 Android Apps to Speed up Video
- 2. Other Editing Tips and Tricks+
-
- 2.1 Top 5 Apple TV Troubleshootings
- 2.2 Windows Media Player Crashes
- 2.3 QuickTime Playlist
- 2.4 Windows Media Player Plug-in
- 2.5 Torrent Links to Download iMovie
- 2.6 7 Ways to Repair Windows Media Player
- 2.7 Post Music Notes on Facebook
- 2.8 Avid Media Composer Shortcuts
- 2.9 Share iMovie Video to iCloud
- 2.10 QuickTime Plug-in for Chrome
- 2.11 Add and Share iMovie to iTunes
- 2.12 Introduction to Vine History
- 2.13 QuickTime 64 Bit
- 2.14 Windows Media Player Not Working
- 2.15 How to Use Windows Movie Maker
- 2.16 Top 10 3D Video Cameras
- 2.17 Top 5 QuickTime codecs
- 2.18 Use Windows Media Player as a DLNA Server
- 2.20 History of Windows Movie Maker
- 2.21 YouTube Video Editing Software
- 2.23 10 Hilarious Graduation Speeches
- 2.24 Free Online iMovie Alternatives
How to Use Maps and Backgrounds in iMovie for Mac
by Christine Smith • 2024-01-11 10:26:42 • Proven solutions
Enhancing your projects gets easy with maps and backgrounds available in iMovie. This article will show you step by step process to access the tools and add professional looks to your home movies. But first let us have a brief overview of what iMovie is all about.
iMovie for Mac helps you enjoy your home movies, adding more fun to the entertainment. It is easier to browse movies with iMovie, sharing your favorite videos and creating enhanced and high definition Hollywood styled trailers. Clips are organized in one place, making it easier to browse, ready to edit and exciting to watch.
- Part 1. Adding Background to iMovie on Mac
- Part 2. Add color background to iMovie
- Part 3. Top Sites To Download iMovie Backgrounds
Part 1. Adding Background to iMovie on Mac
How to add picture as imovie Bbackground
1. For adding background or maps of your desire, create a new project or open an existing one. This can be done by clicking a big plus button on the top left of the application. There are two options available; you can create either a movie or a trailer. Go for create a movie and select No Theme from the theme menu. After completing this process, you will be given the option of saving the project into any events already existing in your library. No matter what you choose, you can easily add clips saved anywhere in your library.
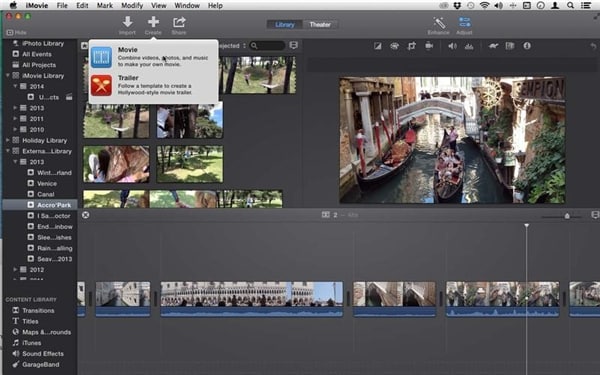
2. Click on the desired clip in an event to get the plus sign. Add four seconds of clip to the project by clicking the plus sign. The plus sign works as a selection-starting frame. Instead, you can also click and drag to choose the particular amount. Resize the selection by dragging its edges before clicking on the plus button.
After you have successfully added few clips to the project, give them a title. You can choose the background but the titles are by default inserted in an existing clip.

3. On the lower left section of the interface, select maps and background. It will switch your selected event clips with a variety of static and animated backgrounds and world maps as well. You can find animated background in the first four of the given list. To check what the background motion looks like, hover the cursor from right to left or left to right. You can either double click the selected one to add or just drag it anywhere you want to place.
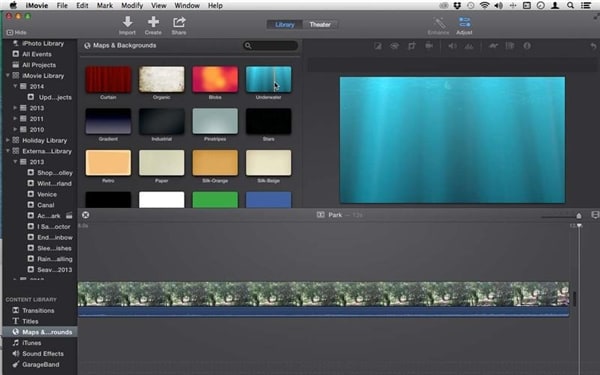
4. From the title menu available in sidebar, you can choose a title that was described before. Using the backgrounds is a good way to take in title without muddling the clips you chose. It is a great mess when the footage comes up with the title and distracts the view. Sometimes when the footage comprises of faces, title comes in the way. For this, if you have not got any landscape shots you can cover a title over, these backgrounds offer a great alternative. After completing this step, go back to the map and background section.


Tips
If you want to import FLV videos to iMovie for editing, just move to How to Import FLV to iMovie for Editing Easily >> to learn more.
Part 2. Add Color Background to iMovie
1. In order to add color to the background in iMovie, create color clips to use as a switch over in backgrounds for captions or titles. The adding up of color in the background is to make it more artistic and fine. You can also replace the black color spaces between the two clips.
2. If there is any existing blank space between two clips in the timeline, iMovie can easily create a black color clip to fill the space. It is noticeable in clip view mode. If you wish to replace the black color with another one, double click the black color clip to open the clip info. Click the color box to choose another color and click on “Set”.
You can find variety of solid colors and moving backgrounds and add a simple color frame to the existing project.

Part 3. Top Sites To Download iMovie Backgrounds
1. MotionBackgroundsforFree
This site is completely free and you can download looping backgrounds to make your own fantastic home movie. The best thing about this site is that there is no fees to pay, unlimited free stuff and motion backgrounds. You can also get best templates that are guaranteed to provide ultimate experience of movie making project.

2. StockFootageForFree
This website offer some of the best high definition backgrounds all for free. It is simple to download and a great site for free source. If you are looking for free stuff, there is nothing comparable to this site. You can find various categories such as beaches and water, nature and animals, transportation, sports, holidays and seasonal, and people.

3. worshipbackgroundforfree
It is easy to navigate this site for free looping backgrounds. There is a huge collection of backgrounds for your home movie project. the site includes particularly religious stuff but there is lot more to look and discover. Signup is completely free. There is no limitation to the number of downloads by user.

4. Videoediv
This website offers some of the most high definition and high quality backgrounds from rest of the above discussed. There is no need to go through any hassles of filling out long forms to get yourself registered. You can either give your email address to signup or use Facebook account to get registered. Once you have registered, you can download as many clips as you like without paying a dime. There is always something new and spicy to download because the site is updated on daily basis.

5. ChurchMediaDesign
This site is amazing, stunning and impressive that comes with free deals. The content available on this site is of high quality and very professional. There are lot of textures, themes and colors to select from. As the name suggests, it is quite religious but the fact is it is not only restricted to religious content. There are lots of free looping backgrounds and stuff to enhance the experience of iMovie project. The stuff is available in high definition and you would not regret visiting this site. This site is awesome.
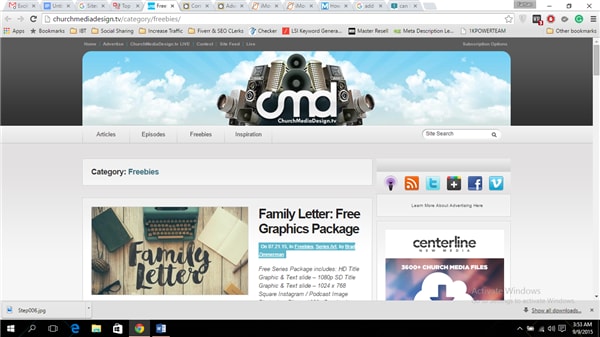
 Wondershare UniConverter - Best Video and Audio Converter Mac/Windows
Wondershare UniConverter - Best Video and Audio Converter Mac/Windows

- Convert video and audio files in 1000+ formats including MP4, AVI, WMV, FLV, MKV and more.
- Download videos from 10,000+ websites and convert to any format you want.
- Edit video and audio files with trimming, cutting, merging, splitting, etc.
- 90X faster conversion speed than common converters with high quality output.
- Burn videos to your DVD or Blu-ray disc with free DVD menu templates.
- Transfer videos from computer to iPhone, iPad and other devices directly and vice versa.
- Versatile toolbox: Add video metadata, GIF maker, cast video to TV, video compressor and screen recorder.
- Supported OS: Windows 10/8/7/XP/Vista, macOS 11 Big Sur, 10.15 (Catalina), 10.14, 10.13, 10.12, 10.11, 10.10, 10.9, 10.8, 10.7, 10.6.



Christine Smith
chief Editor