Video Editing
- TRY IT FREE TRY IT FREE
- 1. Edit Video+
-
- 1.1 How to Set Aspect-Ratio
- 1.2 Top 10 Free 3D Video Makers
- 1.3 Free After Effects Plugins
- 1.4 Top 50 Music Players
- 1.5 Add Backgrounds in iMovie
- 1.6 Top 30 Flac Players
- 1.7 Add Sound Effects in iMovie
- 1.8 How to Fast Forward in iMovie
- 1.9 Top 5 Online Video Encoders
- 1.10 Top 20 Facebook Music Apps
- 1.11 Top 30 Xvid Player
- 1.12 Edit Any Format with Virtualdub
- 1.14 Top 10 Free Music Video Makers
- 1.15 Top 30 Online Music Players
- 1.16 3 Easy Methods to Speed up Videos on Windows
- 1.17 Top 3 Ways to Speed up Videos on Mac
- 1.18 Best YouTube Video Speed Changer to Slow down Video
- 1.19 Increase TikTok Video Speed When Watching or Recording
- 1.20 Top 12 Android Apps to Speed up Video
- 2. Other Editing Tips and Tricks+
-
- 2.1 Top 5 Apple TV Troubleshootings
- 2.2 Windows Media Player Crashes
- 2.3 QuickTime Playlist
- 2.4 Windows Media Player Plug-in
- 2.5 Torrent Links to Download iMovie
- 2.6 7 Ways to Repair Windows Media Player
- 2.7 Post Music Notes on Facebook
- 2.8 Avid Media Composer Shortcuts
- 2.9 Share iMovie Video to iCloud
- 2.10 QuickTime Plug-in for Chrome
- 2.11 Add and Share iMovie to iTunes
- 2.12 Introduction to Vine History
- 2.13 QuickTime 64 Bit
- 2.14 Windows Media Player Not Working
- 2.15 How to Use Windows Movie Maker
- 2.16 Top 10 3D Video Cameras
- 2.17 Top 5 QuickTime codecs
- 2.18 Use Windows Media Player as a DLNA Server
- 2.20 History of Windows Movie Maker
- 2.21 YouTube Video Editing Software
- 2.23 10 Hilarious Graduation Speeches
- 2.24 Free Online iMovie Alternatives
How to Set Aspect Ratio on Windows/Mac/iPhone/iPad
by Christine Smith • 2024-01-11 10:26:41 • Proven solutions
The aspect ratio is very important for your video, so all Apple products offer you an ability to change it. You can do this on Windows, Mac, iPhone and on iPad. The program you are going to use is iMovie. It is easy to use and it has a very nice interface. Aspect ratio determines the movie dimensions, so choosing the right aspect ratio is very important. The iMovie also give you a possibility to change the aspect ratio before you export your video. This is important when you are going to play a video on another screen. It should be adjusted so it fits perfectly. The higher resolution a video has, the higher aspect ratio is used. In this case, bigger is better.
- Part 1. Bonus Part: How to Set Aspect Ratio on Windows/Mac with iMovie Alternative
- Part 2. How to Set Aspect Ratio in iMovie on Mac
- Part 3. How to Set Aspect Ratio in iMovie on iPhone/iPad
Part 1. Bonus Part: How to Set Aspect Ratio on Windows/Mac with iMovie Alternative
The best alternative to IMovie is Wondershare UniConverter (originally Wondershare Video Converter Ultimate). It is easy to use, it has a nice interface and it is very effective. If you want to change an aspect ratio of your video or a movie, this is the best software for you. Wondershare UniConverter offers 30 times faster compression, easy-to-use interface and a lot of options. If you want to change the aspect ratio, you will have to follow these steps.
 Wondershare UniConverter - Your Complete Video Toolbox
Wondershare UniConverter - Your Complete Video Toolbox

- Best video converter to convert videos and audios in any format among 1,000+ popular file formats.
- Convert videos to any other device with editing features and super fast converting speed.
- Transfer media files from Mac to iPhone/iPad/Android devices easily without quality loss.
- Paste URL to download videos from 10,000+ websites like YouTube.
- Burn videos to DVD/ISO/IFO files with free DVD menu templates.
- Toolbox with functions of Fix Media Metadata, video compressor, GIF Maker, Screen Recorder, and DVD Copy.
- Supported OS: macOS 11 Big Sur, 10.15 (Catalina), 10.14, 10.13, 10.12, 10.11, 10.10, 10.9, 10.8, 10.7, 10.6, Windows 10/8/7/XP/Vista.
Step 1 Download and Install the Wondershare UniConverter.
The installation process takes just a few minutes. Open your Wondershare UniConverter. It is very quick and the program will start after a few seconds.
Step 2 Add Files to the Wondershare UniConverter.
Click on Add Files. This means that you must add videos to the Wondershare UniConverter. Then, locate your videos on your computer and click open. This will add them to the software. You can also drag and drop them to the Wondershare UniConverter.

Step 3 Change Aspect Ratio.
Now, you have a lot of visual effects and edit options. Simply said, you can do anything you want with your video. On the right side you will see aspect ratio. Choose the aspect ratio you want. Remember that Standard aspect ratio (4:3) is required for older devices. You will notice that in this case, a video has a square shape. On the other side, 16:9 is the wider aspect ratio. It is required for latest TVs and screens. So, accordingly to the dimensions of a video you need, choose the suitable aspect ratio. When you are done, you can burn the video to the DVD. To do so, you should click on Burn. There is a quality option. Remember that high quality projects require more space. Standard quality is usually the best alternative.

Format tab is used for changing the aspect ratio for your computer. For example, 1280x720 resolution is widescreen (16:9). On the other side, 640x480 is 4:3. It is low resolution and it is used by older smartphones.

Step 4 Select Device to Change Aspect Tab.
You can go to the Device tab and choose the settings for your video. All you need to do is to click on a device you want, and the aspect ratio will be changed so it is compatible with that device. All popular devices are included (IPhone, IPad and etc.).

When you are done, click on Save and your video will be saved. The Wondershare UniConverter is a very fast software. As you already know, there are a lot of video converters that are very slow. Some of them require the whole day to convert videos. On the other hand, Wondershare UniConverter is fast and it can complete any project in a couple of minutes.
Wondershare UniConverter also has other, great features. With this program, it is possible to convert videos to any format that exist. This means that you can play your favorite videos on any device you want. Burning video to a DVD is fast and easy to do. If you want to download a video, with Wondershare UniConverter is simpler than ever. In fact, there is one click download. This means that even beginners and inexperienced users can use the Wondershare UniConverter without a problem. But, if you want to try additional editing options, you will need a bit more time. However, after a few hours of trying all options, you will become an expert. At the end, we can only say that Wondershare UniConverter is one of the best programs, for video editing, on the market.
Part 2. How to Set Aspect Ratio in iMovie on Mac
1. The first thing you will have to do is to open or select a project from Project Library. The video will be shown in the Project Browser. Now, you should click on File and choose Project Properties. Remember that file menu will appear on the top of a computer screen. If you want to make a new project, click on New Project.
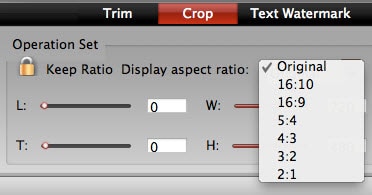
2. Choose the option you want. 16:9 is Widescreen and a video will be wider than it is high. These videos are optimized for widescreen TVs and computer screen. The standard aspect ratio is 4:3. This will make square videos. They are optimized for square shaped screens. Usually older screens require a standard aspect ratio. But, videos in standard aspect ratio have lower resolution and their size is smaller. On the other side, widescreen videos have high resolution and they require a lot of space. This is important when you want to burn a video or to transfer it.
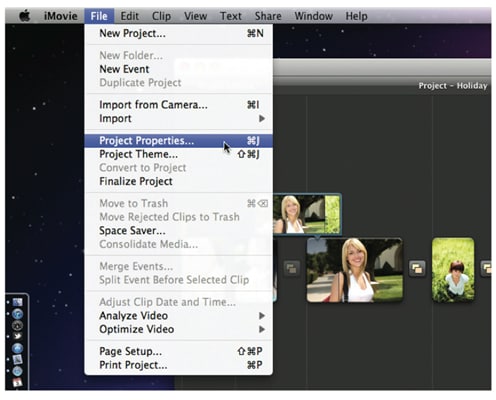
Part 3. How to Set Aspect Ratio in iMovie on iPhone/iPad
Go to settings. You will see several different options. Remember that you want to change the Display aspect ratio. You can choose between the original and several other options. Choose the aspect ratio you like, accept and you are done. As aforementioned, 4:3 is the standard aspect ratio, used by older devices. 16:9 is used by widescreen devices. These are two, the most popular aspect ratio. Keep in mind that choosing one of them is a wise decision.
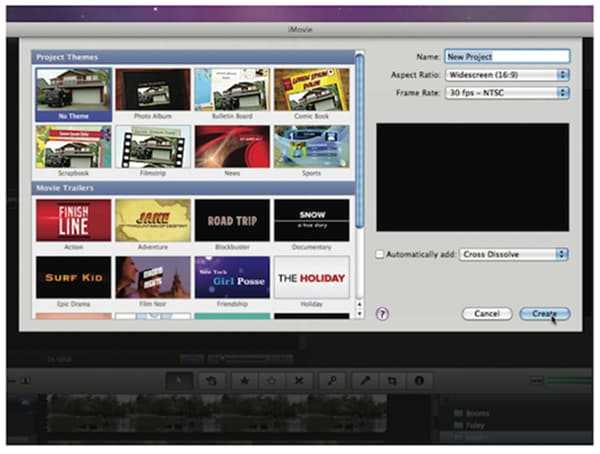


Christine Smith
chief Editor