5 Ways to Fix iPhone Stuck on Updating iCloud Settings
Feb 29, 2024 • Filed to: Manage Device Data • Proven solutions
If you are a continuous iPhone user, you will receive an iOS update notification from time to time. Now imagine you are in the middle of an iOS update. However, this time somehow, unknowingly, your iPhone screen showing the message "Updating iCloud Settings" and that too, for a long time. In short, your iPhone screen is stuck on updating iCloud settings. What would you do? Should you reboot and fear losing data, or is there a safer solution?
Well, do not worry as we with this article are going to assist you with proper solutions which are mentioned below. Simply follow them and get back your iPhone in normal working condition by getting rid of the iPhone stuck on updating iCloud settings error.
- Part 1: Reasons for iPhone Stuck on updating iCloud settings
- Part 2: Force restart iPhone to fix iPhone stuck on updating iCloud setting
- Part 3: Check if the iCloud server is working
- Part 4: Skip the iCloud sign-in the process
- Part 5: Use iTunes to update and set up iPhone
- Part 6: Fix iPhone stuck on updating iCloud settings with a professional tool
Part 1: Reasons for iPhone Stuck on updating iCloud settings
You know it is really important to understand the possible reasons behind the iPhone screen being stuck on updating iCloud settings. Some reasons are pretty common, and they cause the iPhone to get stuck with the issue, thereby making the page unresponsive. One reason that could be the cause of this issue is when you unconsciously press the sleep or wake button at the same time while in the process of the system update. Similarly, there are some other reasons that cause iOS 11 to be stuck on updating the iCloud settings screen.
Thus to analyze the problem, we have mentioned the reasons below. Go through them to understand them in detail:
- 1. Low Availability of Space
When your iPhone storage is full, your device may feel difficulty in dealing with the device. And it might hinder the performance and stability of the device, which would result in the iPhone 8 getting stuck on updating iCloud settings.
- 2. Apple Servers may be down
Apple servers may be busy or down sometimes. Usually, when the new iOS update is just available, a lot of iOS users will rush in updating their iOS devices, and Apple servers may be very busy.
- 3. Internet connection not stable
When we update to the latest iOS version, it is required to have a stable Internet connection to contacting with the Apple server.
- 4. Low Battery
According to Apple, when the battery level gets low, the screen may stay blank for 10 minutes. If your iPhone also shows the screen with iCloud updating status, it is said to have entered the frozen state. So, you can choose to plug in the charger while updating to avoid battery drain.
Part 2: Force restart iPhone to fix iPhone stuck on updating iCloud setting
Although restarting a device is a pretty common method to get rid of such situations, few of us go for it. However, restarting can give you temporary relief from your iPhone screen stuck on updating iCloud. So, go ahead and force restart the device. The procedure to restart, however, may differ depending on the iPhone version you have. Hence we have listed a few ways below, have a look!
Read below to know how to force restart different iPhone models to get rid of your iPhone screen stuck on iCloud settings screen.
For iPhone 6s and Earlier: Press down the Home button and Power button at the same time until the Apple logo appears. And wait till the process gets completed. (Enter the passcode, if asked)
For iPhone 7, 7plus: Press the Power/Lock button and Volume buttons at the same time. Wait till the logo appears, keep on holding them after it finishes up the startup sequence. (Follow on-screen instructions)
For iPhone 8/8/X:
- - Press and release the Volume Up button quickly
- - Similarly press and release the Volume Down button quickly
- - Now hold down the Power button till the Apple logo appears. During startup, it might be asked to enter the passcode (Follow the instructions)
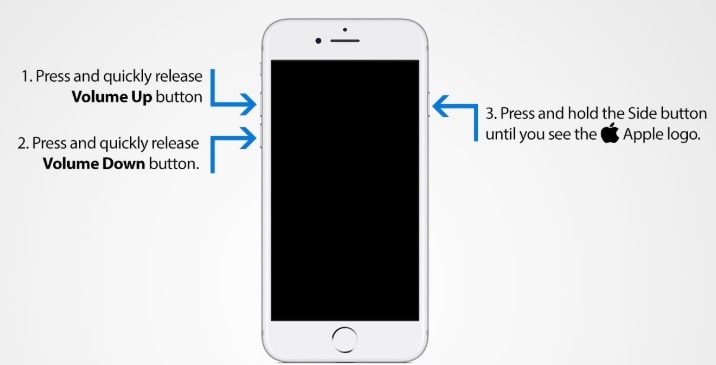
This method also works to fix iPhone stuck on updating iCloud settings.
Part 3: Check if the iCloud server is working
If you found that the iCloud is not working properly, then you must check the Apple system status immediately to see if the iCloud server is busy or not. For that, open Apple's own system webpage status by visiting Apple's official website here.
The above link will reflect if there is any fault due to the iCloud server. For e.g., When you open Apple's webpage to check the system status, you will be displayed with the below screenshot:
The above screenshot will help you to know about the status of Siri, maps, App Store, and Apple Pay also. From this page, you can also check if the iCloud server is down. If it doesn't show any fault, then the problem is with your device. Therefore, you should move on to the next part.
Part 4: Skip the iCloud sign-in the process
If your iPhone is stuck on updating iCloud, then sometimes skipping the iCloud sign-in process can also assist in rectifying the issue. To do this, follow the instructions as per the guidelines mentioned below:
- If you are in between the update process, then the first step is to press the home button to complete the iOS 11 settings.
- Next, you will receive the confirmation status as "update completed."
- It will ask you to sign in to the iCloud webpage by entering the username and password.
- Simply click on the button "skip".
If you skip the iCloud sign-in the process, then you won't be facing the iPhone stuck issue while updating iCloud settings after an iOS update.
Part 5: Use iTunes to update and set up iPhone
If your iPhone still stucks on updating to iCloud settings screen when updating the iPhone, you can take the help of iTunes to update your iPhone. Follow the steps below to update the iPhone using iTunes.
- Firstly, open iTunes and search for the Help menu.
- You can check for the update if you have any new version. If yes, please update.
- Now, you have to connect your device to a personal computer using the lightning cable.
- Again open iTunes, and you will see the menus listed with your device name.
- Once the computer has recognized your device, you will be displayed with the option "check for updates".
- Finally, you will get another option-"Download and update". Simply tap on it to continue.
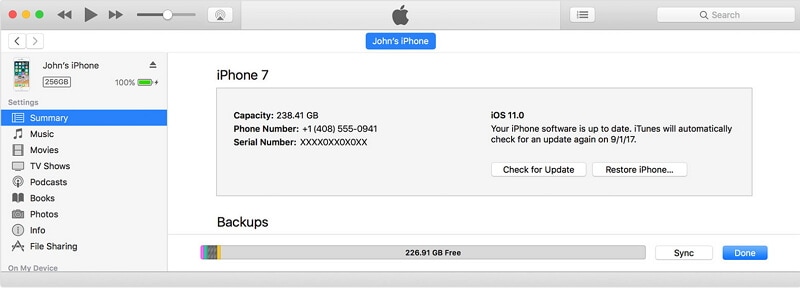
Part 6: Fix iPhone stuck on updating iCloud settings with a professional tool
Though the methods discussed above are helpful in solving the issue of iPhone updating iCloud settings taking forever, but the effectiveness matters a lot. Thus we would like to introduce you to one of the most effective methods called the Dr.Fone - System Repair. This will act as a complete package while dealing with all the iPhone stuck issues. Dr.Fone - System Repair will help you various iOS system issues, and after the repairing process, your iPhone will have the latest iOS version.
The entire repair process followed by Dr.Fone-SystemRepair is very smooth, and you need not worry about any kind of data loss. We can assure you that this is one of the safest methods to resolve iOS 11 stuck on updating iCloud settings. The repair process is quite simple, simply go through the steps mentioned below and get back your device without any further issue.

Dr.Fone - System Repair
Fix iPhone stuck on updating iCloud settings without data loss.
- Only fix your iOS to normal, no data loss at all.
- Fix various iOS system issues stuck in recovery mode, white Apple logo, black screen, looping on start, etc.
- Fixes other iPhone error and iTunes errors, such as iTunes error 4013, error 14, iTunes error 27,iTunes error nine, and more.
- Works for all models of iPhone, iPad, and iPod touch.
- Fully compatible with the latest iOS 11.

Step 1: Download the Dr.Fone software from the official website of Wondershare and install it.
Step 2: After installation, you will get the main wizard with the following options such as Transfer, Recover, Repair, Erase, Switch, etc. Choose the option "Repair" from the list.

Step 3: Now, connect your device and the computer using the lightning cable. Wait for a few seconds and allow the computer to recognize the device. Once it detects the device, click on the button "Start" to continue the process.

Step 4: You will get the iPhone information such as baseband, version and model number, etc. There you can see the next option. Just tap on it!
Step 5: Now, it's the time to boot the device in DFU mode. Dr.Fone will give the notification to boot your device in DFU mode. So, follow the instructions correctly.
- Firstly, power off the device, and for the next 10 seconds hold power and volume down button simultaneously.
- Next, hold the Volume down and release the power button. Your device will automatically be directed to DFU mode.
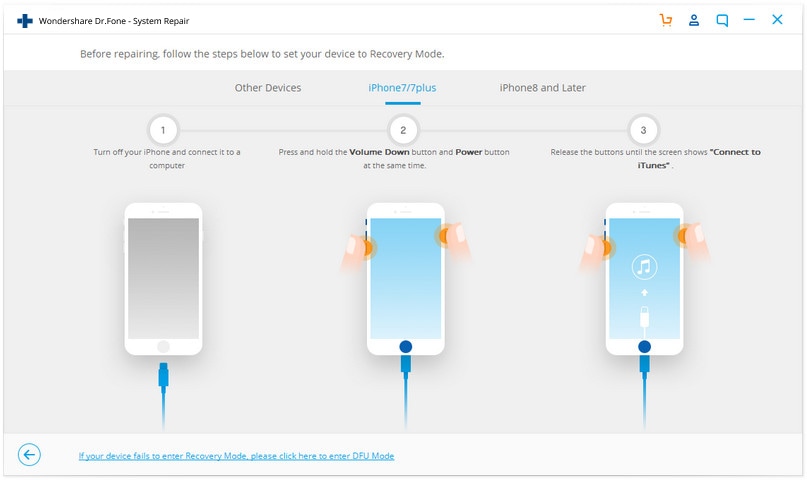
Step 6: In this step, you will get the window that displays firmware and model number. Ensure the details are correct and then click on the "download" button.
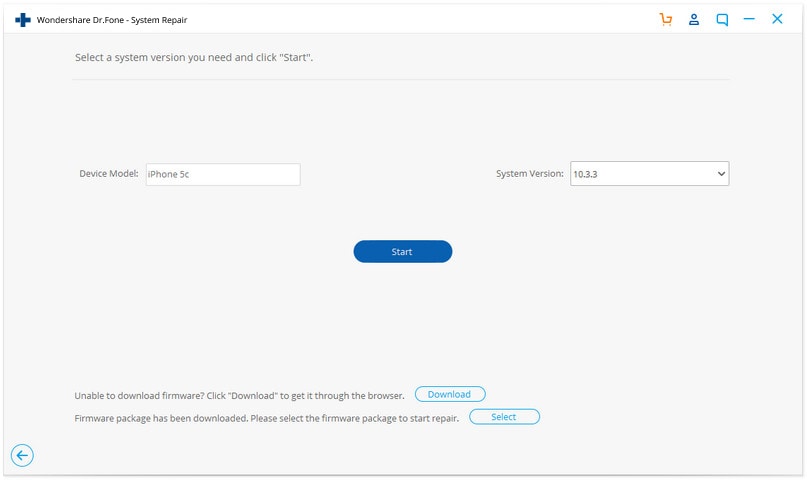
Step 7: Please keep in mind that you do not interrupt the process in between and also kindly check the network connection regularly.
Step 8: After the download is over, you will get a wizard to fix the process right away. Click on the button "Fix Now" once you are done the above-listed steps, your device will restart automatically in normal mode.

Note: Finally, you have an all-in-one software in your hand to solve the issue of iPhone 8 stuck on updating iCloud settings.
That's it! So, going forward, do not get baffled if your iPhone is stuck on updating iCloud settings after an iOS update. Just implement the steps as per this article's guideline, and soon you can have access to your phone without any error. Finally, do try Dr.Fone - System Repair, which will deal with iPad stuck on updating iCloud settings in the best possible way and with zero data loss.
iPhone Issues
- iPhone Storage Full
- 1. Stuck on Apple Logo Storage Full
- 2. Erase Content Settings not Working
- 3. iPhone Lagging
- 4. iPhone Running Slow
- iPhone Update Problems
- 1. Stuck on Updating iCloud Settings
- 2. iPhone Frozen During iOS Update
- 3. iPhone Checking for Update Stuck
- 4. iPhone Cellular Update Failed
- 5. iPhone Software Update Failed
- 6. iPhone Stuck on Update Requested
- 7. iPhone Update Error 1110
- 8. iPhone Stuck On Verifying Update
- 9. iPhone Won't Update
- 10. Update Server Couldn't Be Contacted
- 8. iPhone & iPad Security Updates
- 9. Update iPhone with/without iTunes
- 10. Can't Download or Update Apps
- iPhone Media Problems
- 1. Apple Music Song Not Available
- 2. iPhone Not Ringing
- 3. iPhone Echo Problem
- 4. iPhone Ringer Problems
- 5. iPhone Plays Music by Itself
- 6. Ringer Volume Changes by Itself
- 7. Music Won't Play on iPhone
- 8. Blurry Photos & Videos on iPhone
- 9. iPhone Volume Problems
- iPhone Sound Problems
- 1. YouTube no Sound
- 2. iPhone Microphone Problem
- 3. Test iPhone Microphone
- 4. Headphones No Sound from iPhone
- 5. No Sound on iPhone Game
- 6. iPhone Sound Not Working
- 7. iPhone Screen Recording no Sound
- iPhone Calling Problems
- 1. iPhone No Sound on Calls
- 2. Screen Goes Black During Call
- 3. iPhone Recent Calls Not Showing
- 4. iPhone Dropping Calls Issue
- 5. iPhone Calling Problem
- iPhone Camera Problems
- 1. iPhone Camera Black
- 2. iPhone Camera Blurry
- 3. iPhone Camera Not Working
- 4. iPhone Front Camera Not Working
- 5. TrueDepth Camera Not Working
- 6.Out-of-Focus Photos on iPhone 15
- iPhone Network Problems
- 1. Airpods Won't Connect to iPhone
- 2. iPhone Disabled Connect to iTunes
- 3. iPhone Not Syncing Problems
- 4. iPhone Internet Not Working
- 5. iPhone Keep Disconnecting from Wifi
- 6. iPhone WIFI Not Working
- 7. PC Not Recognizing iPhone
- 8. iPhone Stuck on Connect to iTunes
- 9. iPhone Not Showing up in iTunes
- 10. iTunes Not Detecting Your iPhone
- 11. iPhone Bluetooth Disconnect
- 12.Apple CarPlay Keeps Disconnecting
- Other iPhone Problems

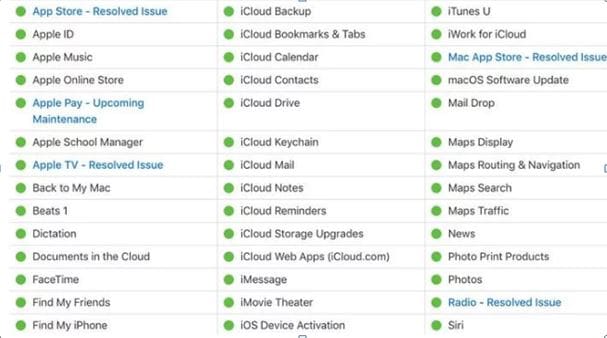
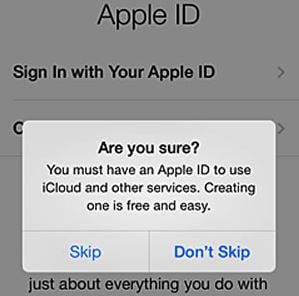





James Davis
staff Editor