How to Cancel iCloud Storage Plans
Feb 29, 2024 • Filed to: Manage Device Data • Proven solutions
If you have a new iOS device, whether it is iPad, iPhone, iPod or Mac, you will automatically get a free iCloud storage of 5GB. This storage can be used to store things like photos from your device, music, apps, movies, books, emails, etc. If the free 5GB is not enough for you or you need more storage, then Apple has a iCloud storage plan for you. For a few dollars, you can get extra iCloud storage space to save your data.
If you already have a subscription for the iCloud storage and you decide to cancel iCloud stroage plans, follow the steps below.
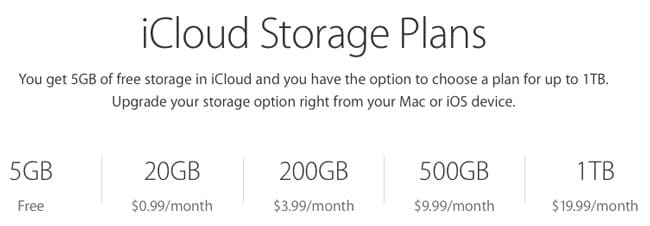
- Part 1: How to cancel iCloud storage plan for iPhone/iPad/iPod
- Part 2: How to cancel iCloud storage plan on Mac
- Part 3: How to erase/close iCloud account
Part 1: How to cancel iCloud storage plan for iPhone/iPad/iPod
Given below are the steps to cancel iCloud storage plans and it applies to iPad, iPhone, and iPod devices.
Step 1: Open the Settings app on your home screen and scroll down to iCloud settings.
Step 2: In the iCloud settings, tap "Storage".
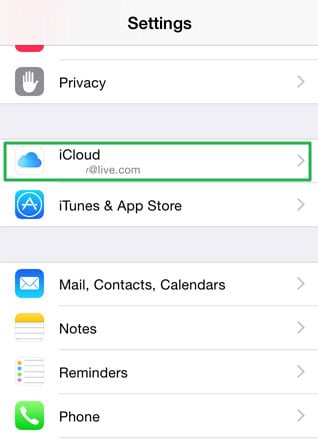
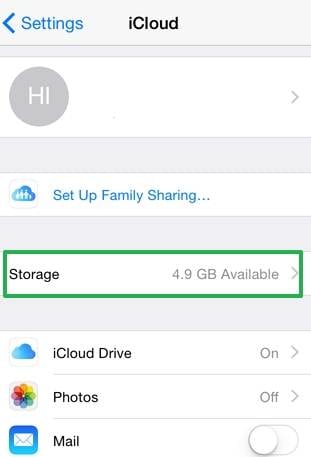
Step 3: In the Storage menu, tap "Manage Storage".
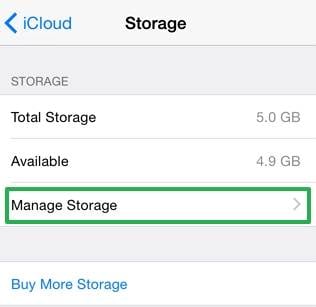
Step 4: Scroll to the bottom and tap "Change Storage Plan".
Step 5: Tap the "Free" option and then tap Buy at the top right of the app.
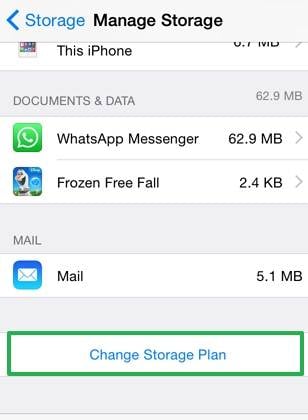
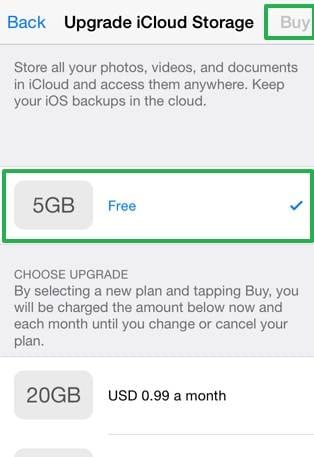
Enter your Apple ID password to successfully cancel the plan. This will take effect immediately the current subscription expires.
1. If you'd like to upgrade your iCloud storage, you can click to learn more about iCloud storage plans and pricing.
2. If you'd like to reduce your iCloud storage, you can click to learn more about how to manage your iCloud storage.
Part 2: How to cancel iCloud storage plan on Mac
Step 1: Click on Apple menu and go to System preferences, then click on iCloud
Step 2: Click Manage in the lower right corner.
Step 3: Click Change Storage Plan in the upper right corner.
Step 4: Click on “Downgrade Options…” and enter your apple id password and click manage.
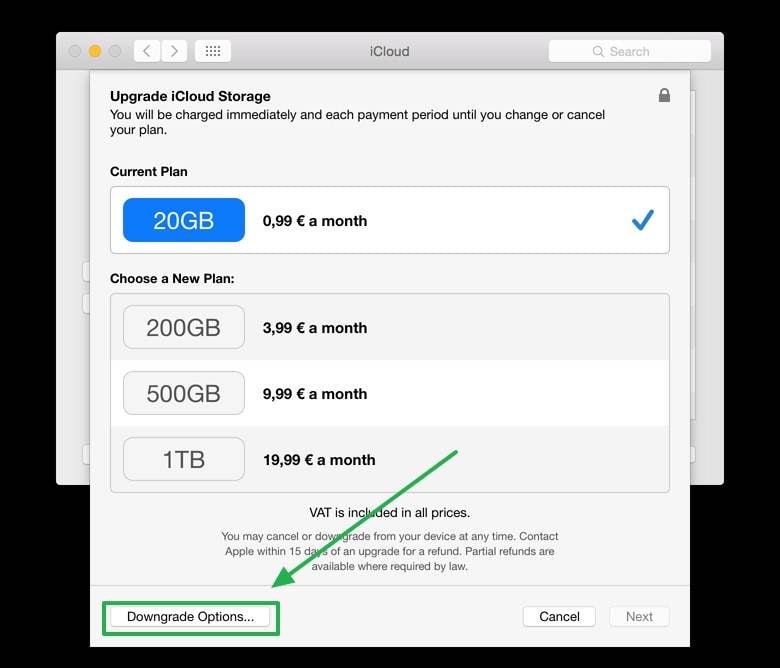
Step 5: Choose the “Free” plan to successfully cancel the plan. This will take effect immediately the current subscription expires.
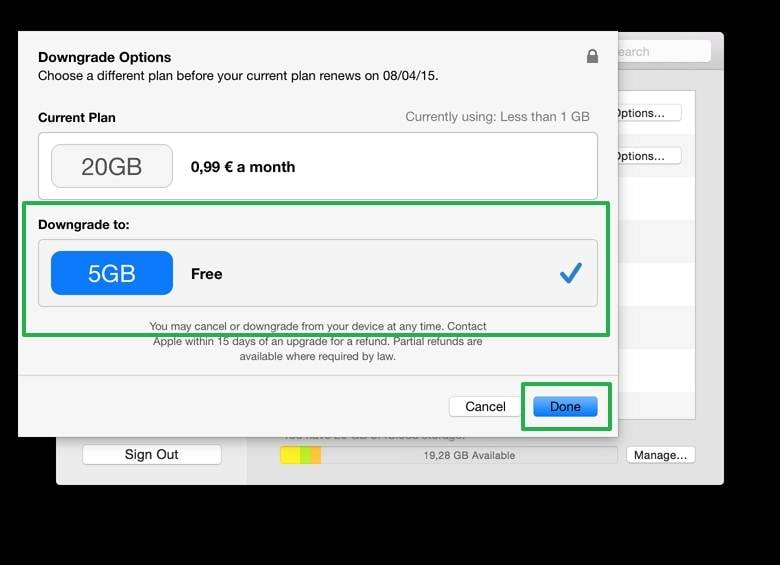
Step 6: Click Done.
Part 3: How to erase/close iCloud account
Using an iOS device without an iCloud account is next to impossible. It is better for you to not have an iOS device than to have one and not own an iCloud account. The iCloud account is important since it is a means of backup for your personal data. Even if you don't backup your photos, videos or music, you can backup your contacts, reminders, calendar, emails and notes. Backing them up is important since you can access them even if you lose your device and they take a little percentage of your iCloud storage. You can simply access or restore your contacts, emails and other personal data by just syncing the new device with the iCloud account or by logging in to iCloud either on Windows or Mac.
If for some reasons you no longer want to use iCloud storage you can erase your iCloud account. All you have to do is to delete the account from all your devices and clear the data stored in iCloud account.
But what if you lost your precious data when you fogot to backup your data before the process of closing your iCloud account. How to recover your data from iCloud? Don't worry, Dr.Fone - Data Recovery (iOS), a powerful data recovery program for you to easily and safely recover your data from iCloud and iOS devices.

Dr.Fone - Data Recovery (iOS)
Easily recover your data from iCloud backup.
- Recover and export your data from iCloud synced files in 10 minutes.
- Recover photos, Facebook messages, videos, contacts, messages, notes, call logs, and more.
- Compatible with the latest iOS devices.
- Preview and selectively recover what you want.
Things you need to do before closing your iCloud account
Since you have decided to close your iCloud account, first of all you need to make sure that none of your devices are currently being synced to your iCloud account. This is important because even after you delete the account and the devices are syncing then it's like you have done nothing.
Secondly, you need to delete all your accounts from all your devices. Whether you use an iPhone, iPad or a Mac, you need to delete the iCloud account from all of these devices.
After deleting your account from your devices, you will need to log in to iCloud.com on your computer and delete the following:
Photos: If you allow your device to upload your photos to iCloud then you definitely have to check the account using your web browser and delete all the photos stored on the iCloud server. This normally syncs with your device and since you have removed the account from your device, it will no longer sync.
Videos: Delete all the videos uploaded to the iCloud server from your device from the iCloud web to completely get rid of it on the server.
Music: Most people sync their music with their iCloud account. You will also need to delete them as well.
All your contacts: One of the most important reasons of having a phone in the first place is the contacts. The iCloud stores all the contacts in your device and you need to delete them since you are closing the account.
Calendars: You also need to delete your calendar entries from the server.
Notes: Your notes from your devices also have to be deleted to make this process a success.
Reminder: If you are the type that uses reminders all the time, then I assume you know that the reminders are also uploaded to the iCloud server.
Mail: This is also one of the important reasons you got the phone in the first place and clearing the mail in the iCloud is very important since it contains lots of personal information.
After erasing everything from your iCloud account, you will no longer be able to access the iCloud backup of your device except if you backed them up using iTunes. This means no back up for your device and when it gets spoiled or goes missing, then all your data also will be gone.
Steps to delete iCloud account
Deleting iCloud from your devices is the first step to closing your iCloud account. To do so, follow the steps below.
Step 1: Open the Settings app from the Home screen and scroll down to iCloud settings.
Step 2: Scroll to the bottom of the iCloud page and tap Delete Account.
Step 3: Tap the Delete option in the pop up window to confirm iCloud account deletion.
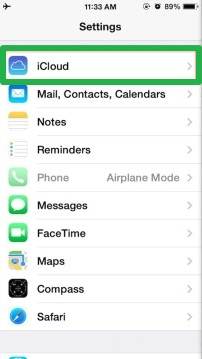
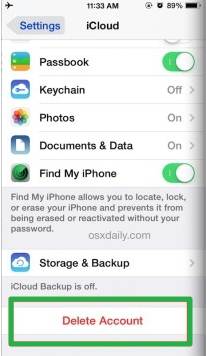
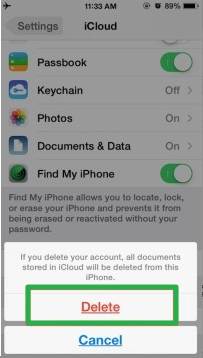
You may like these articles:
iCloud Manage
- iCloud Delete
- iCloud How-Tos
- 1. Save Documents in iCloud
- 2. Access iCloud Photos
- 3. Access Your Notes on iCloud
- 4. Cancel iCloud Storage Plans
- 5. Sharing iTunes Store Purchases
- 6. Reset iCloud Email on iPhone / PC
- 7. Set Up iCloud Account on Android
- 8. iCloud Two-Factor Authentication
- iCloud Issues
- 1. iCloud Backup Failed Issue
- 2. Not Enough iCloud Storage
- 3. iCloud Contacts Not Syncing
- 4. iCloud Photos Not Syncing
- 5. iPhone Couldn't Be Activated
- 6. iPhone Backup with iTunes/iCloud
- 7. Stuck on Updating iCloud Settings
- 8. iPhone Won't Backup to iCloud
- 9. Notes App Not Syncing with iCloud
- iCloud Tricks
- 1. iCloud Tips and Tricks
- 2. Recover iCloud Password
- 3. Disconnect iPhone from iCloud
- 4. Retrieve Contacts from iCloud
- 5. iCloud Alternative For iPhone/iPad
- 6. Bypass iCloud Activation with IMEI
- 7. Bypass Activation Lock on iPhone
- 8. Change iCloud Account on iPhone
- 9. Get Rid of the Repeated iCloud Sign
- 10. Download Videos from iCloud
- ● Manage/transfer/recover data
- ● Unlock screen/activate/FRP lock
- ● Fix most iOS and Android issues
- Manage Now Manage Now Manage Now






James Davis
staff Editor