Conseils : comment utiliser le VLC pour le périphérique iOS
Par Pierre Dubois • 2023-09-07 20:56:08 • Solutions éprouvées
VLC
- Télécharger Télécharger
- 1. Lire avec VLC+
-
- 1.1 Lire Blu-Ray Movies
- 1.2 Lire vidéoss avec VLC et Airplay
- 1.3 Lire YouTube vidéoss avec VLC
- 1.4 Lire M2TS avec VLC
- 1.5 Lire MTS avec VLC
- 1.6 Lire M4V avec VLC
- 1.7 Lire RTMP avec VLC
- 1.8 Lire ISO avec VLC
- 1.9 Lire AVI avec VLC
- 1.10 Lire MIDI avec VLC
- 1.11 Lire 3D Movies avec VLC
- 1.12 Lire avchd avec VLC
- 1.13 MP4 ne peut pas être lu
- 1.14 FLV ne peut pas être lu
- 1.15 MOV ne peut pas être lu
- 1.16 UNDF ne peut pas être lu
- 1.17 Utiliser VLC pour PS3
- 2. Convertir & streamer+
- 3. Montage avec VLC+
- 4. VLC pour mobile+
- 5. VLC Assistant+
- 6. Astuces+
-
- 6.1 VLC Skins
- 6.2 VLC Command Line
- 6.3 Rip CD avec VLC
- 6.4 Burn VLC Files to DVD
- 6.5 VLC Web Plugin
- 6.6 Sync VLC Audio
- 6.7 MPC vs VLC
- 6.8 Est-ce que VLC est sécuritaire
- 6.9 VLC pour Windows 7
- 6.10 Diffuser des vidéos avec VLC
- 6.11 KMplayer vs VLC Media Player
- 6.12 Contrôler VLC à distance
- 6.13 Alternative-WonderFox HD Video Converter Factory Pro
VLC est un logiciel de lecteur multimédia gratuit très populaire capable de lire presque tous les types de fichiers multimédia. Récemment, il est devenu l’application multimédia la plus utilisée par les utilisateurs d’iOS pour la lecture de fichiers multimédias. Nous allons donc partager ici quelques conseils utiles sur l’utilisation de VLC sur votre appareil iOS dans cet article.
- Partie 1. Où télécharger VLC pour le périphérique iOS
- Partie 2. Principaux problèmes de VLC pour iOS
- Partie 3. Comment ajouter des fichiers vidéo à VLC pour iOS
- Partie 4. Conversion de vidéos en iPhone et iPad avec l'assistant VLC
- Partie 5. 4 conseils d'utilisation de VLC sur un système iOS
Partie 1. Où télécharger VLC pour le périphérique iOS
Le système VLC pour iOS est directement disponible sur l'App Store, mais vous pouvez également télécharger à partir d'autres canaux. Vous trouverez ci-dessous des ressources fiables sur lesquelles vous pouvez vous procurer VLC. Mais avant de télécharger, assurez-vous que votre appareil iOS exécute iOS 7 ou une version ultérieure.
Partie 2. Principaux problèmes de VLC pour iOS
Problème n°1: VLC pour iOS n'a soudainement plus de son
J'utilisais le lecteur multimédia VLC pour lire des enregistrements vidéo, mais le lecteur vidéo VLC pour iOS n'a soudainement plus de son. Il a arrêté de jouer du son uniquement la vidéo que je peux voir. S'il vous plaît, aidez-moi à résoudre ce problème.
Solution: Tout d’abord, vous devez vous assurer que le son principal de votre appareil est activé. Si c'est le cas, ouvrez les configurations de l'application, activez la fonction Audio, puis cliquez sur la section de sortie et configurez-la comme automatique.
Problème n°2: VLC ne peut pas lire les fichiers MKV sur iPad
L'iPad ou d'autres appareils iOS prend en charge le décodage pour le matériel que VLC n'utilise pas. Par conséquent, des problèmes de codec empêchent parfois VLC de lire des fichiers vidéo au format MKV. De plus, les fichiers MKV ont besoin de beaucoup de puissance de traitement pour lire des fichiers vidéo. Si votre iPad n’est pas en mesure d’offrir autant de puissance, cela empêchera VLC de lire également les fichiers MKV sur iPad.
Solution: Si vous ne pouvez pas lire les fichiers MKV sur iPad avec le lecteur multimédia VLC, vous pouvez lire ces fichiers sur iPad après l'avoir converti dans un autre format pris en charge par VLC, qui peut être lu avec moins de traitement.
Partie 3. Comment ajouter des fichiers vidéo à VLC pour iOS
Après avoir résolu les deux questions courantes ci-dessus, les utilisateurs sont toujours confrontés à des problèmes lors de l'ajout de fichiers dans VLC Media Player pour iOS. Ce problème est également plus grave car sans savoir comment ajouter des fichiers vidéo pour iOS, vous ne pouvez pas lire de vidéos dans VLC. Maintenant, vous pouvez le savoir facilement en suivant les étapes ci-dessous.
Étape 1 Appuyez sur l’icône VLC de votre iPad et lancez-la. Appuyez ensuite sur le bouton en haut à gauche pour le téléchargement Wi-Fi, puis appuyez dessus pour activer le bouton bascule en orange. Notez maintenant l'adresse IP sous l'option de téléchargement Wi-Fi.
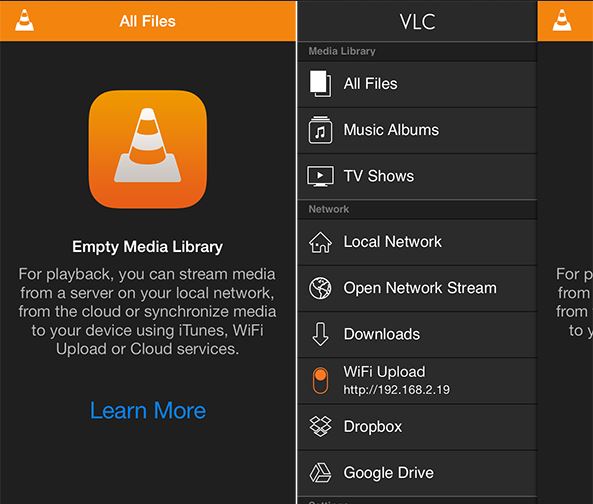
Étape 2 Allez maintenant sur votre Mac pour entrer cette adresse IP dans la barre d'adresse du navigateur et appuyez sur Entrée. Recherchez maintenant le bouton"Upload Files" (Télécharger les fichiers) qui ressemble à l’interface VLC. Cliquez sur ce bouton pour ajouter des fichiers que vous ajoutez à l'iPad. Vous pouvez également faire glisser et déposer des fichiers ici.
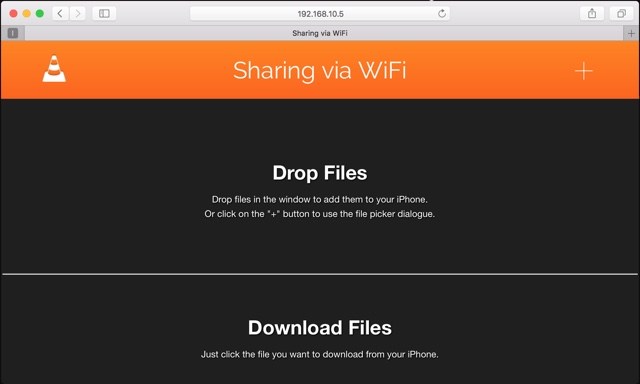
Remarque: Pour ajouter des fichiers de cette manière, vous devez connecter les deux appareils iOS au même réseau Wi-Fi.
Partie 4. Conversion de vidéos en iPhone et iPad avec l'assistant VLC
Wondershare UniConverter est un outil vidéo complet qui vous permet de convertir vos vidéos aux formats iPhone/iPad et à plus de 150 formats en un seul clic. Ce logiciel est capable de convertir, télécharger, enregistrer, graver des DVD et éditer des vidéos. On peut donc dire que c'est un outil vidéo complet. Ce logiciel est développé pour les systèmes d'exploitation Mac et Windows afin d'aider les utilisateurs Windows et Mac à résoudre les problèmes liés aux vidéos. Vous pouvez consulter la section des fonctionnalités de ce logiciel pour en savoir plus.
Wondershare UniConverter - Meilleur assistant VLC
- Convertissez le préréglage optimisé pour les appareils iOS et presque tous les appareils mobiles.
- Convertissez au-delà de 1000 formats, tels que AVI, MKV, MOV, MP4, etc.
- Vitesse de conversion 30X plus rapide que tous les convertisseurs conventionnels.
- Modifier, améliorer & personnaliser votre fichier de vidéos.
- Gravez une vidéo sur un DVD lisible avec un modèle de DVD gratuit et attrayant
- Téléchargez/enregistrez des vidéos de plus de 10000 sites de partage de vidéos.
- Récupérer automatiquement les métadonnées de vos films iTunes.
- Boîte à outils polyvalente combinant métadonnées vidéo fixes, générateur de fichiers GIF, conversion vidéo en télévision, convertisseur VR et enregistreur d'écran
- Systèmes d'exploitation pris en charge: Windows 10/8/7/XP/Vista, macOS 10.10 ou versions ultérieures.
Comment convertir des vidéos pour un périphérique iOS à l'aide de Wondershare UniConverter
Étape 1 Téléchargez et installez le logiciel Wondershare UniConverter sur un ordinateur Mac ou Windows. Lancez-le après l'installation, vous serez par défaut sous l'onglet Convertir .

Étape 2 Cliquez sur le bouton +Ajouter des fichiers ou faites glisser des fichiers sous l'onglet Convertir pour ajouter des fichiers au logiciel. Nous utilisons l'ancienne méthode ici, cliquez sur le bouton ![]() , puis localisez le fichier à partir de votre disque dur local qui ne peut pas jouer sur iPad ou iPhone.
, puis localisez le fichier à partir de votre disque dur local qui ne peut pas jouer sur iPad ou iPhone.

Étape 3 Les vidéos chargées afficheront leurs vignettes comme le montre la capture d'écran. Maintenant, cliquez sur l'icône ![]() de Convertir tous les fichiers en: , vous obtiendrez la liste des formats de sortie ci-dessous. Cliquez simplement sur Appareil > Apple > sélectionnez votre appareil Apple cible à droite.
de Convertir tous les fichiers en: , vous obtiendrez la liste des formats de sortie ci-dessous. Cliquez simplement sur Appareil > Apple > sélectionnez votre appareil Apple cible à droite.

Étape 4 Après avoir configuré votre format de sortie, cliquez sur le bouton Convertir pour que la conversion vidéo commence immédiatement. Une fois la conversion terminée, il vous suffit de basculer vers l'onglet Converti pour récupérer les fichiers vidéo convertis.
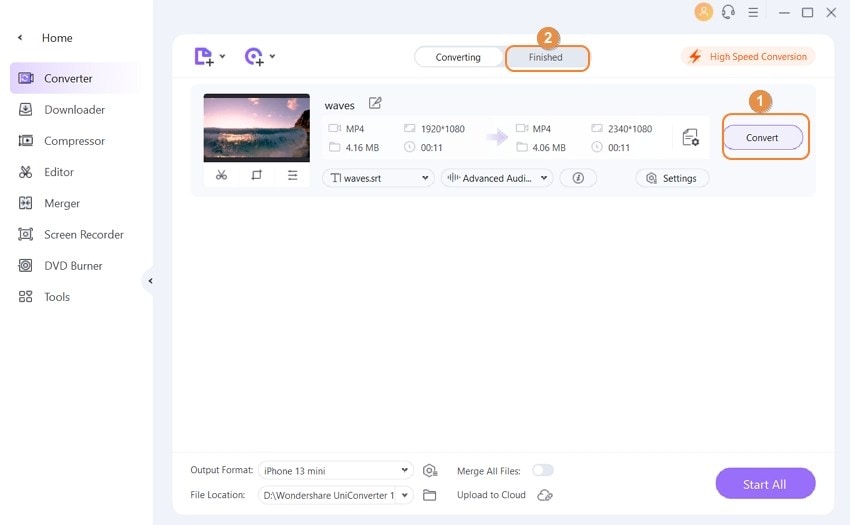
Partie 5. Les 4 meilleurs conseils pour utiliser VLC sur un système iOS
Astuce #1: Télécharger des vidéos à partir d'Internet
Très peu d'utilisateurs de VLC savent qu'ils peuvent également télécharger des vidéos à l'aide du lecteur multimédia VLC. Tout ce dont vous avez besoin est de trouver l'URL de la vidéo que vous souhaitez télécharger. Lancez VLC et appuyez sur le menu latéral, puis appuyez sur “Téléchargements” et vous verrez une option d'URL. Maintenant, il suffit de copier-coller l’URL de la vidéo dans la barre d’URL VLC et le téléchargement commence.
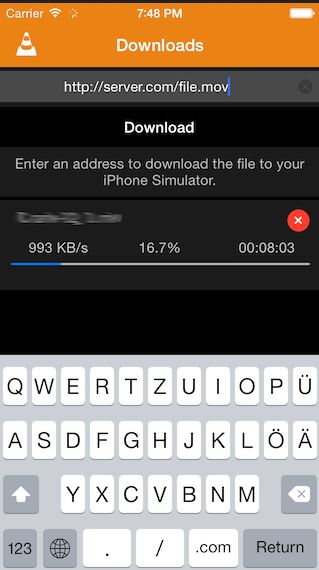
Astuce #2: Option de verrouillage par code
Le lecteur VLC pour appareils iOS vous permet également de protéger des vidéos à l'aide d'un code d'authentification. Tapez simplement sur Setting of the VLC sur votre iPhone ou iPad, puis activez le verrouillage par code et il vous demandera de saisir un code à 4 chiffres.
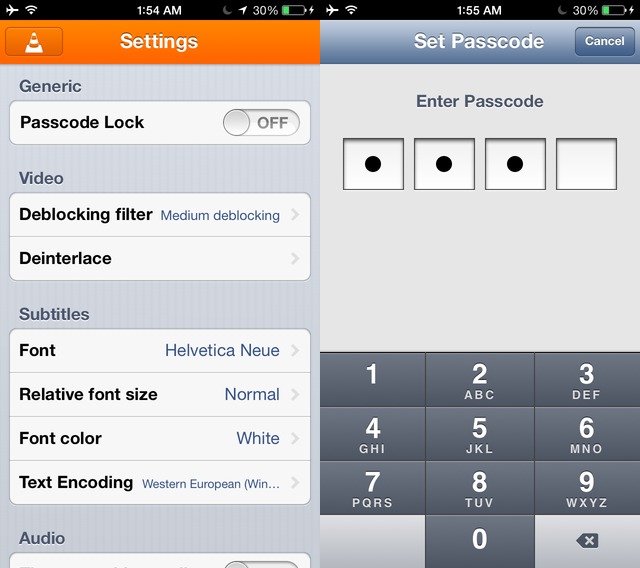
Astuce n°3: Ajouter une vidéo Dropbox et la lire sur des appareils iOS
Lorsque vous utilisez des appareils iOS, vous pouvez également visionner des vidéos Dropbox sur votre iPhone, appuyez simplement sur dans le menu latéral de l'application VLC, puis sur l'option"Dropbox" et connectez-vous à votre compte Dropbox. Vous pourrez ensuite lire des vidéos Dropbox sur l'iPhone.
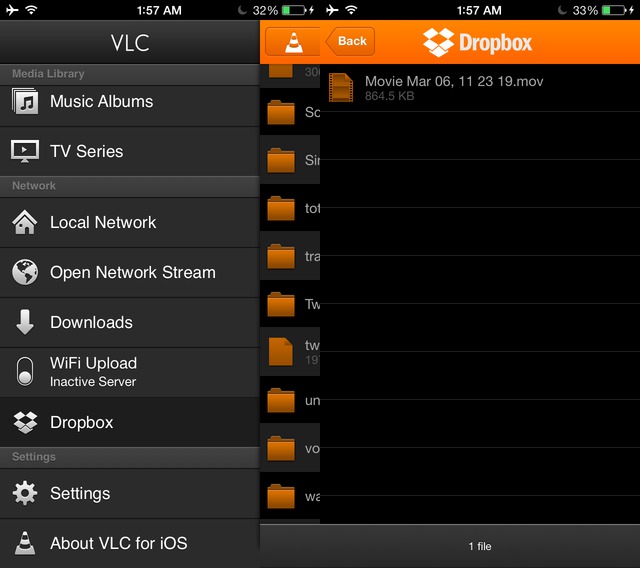
Astuce n°4: Ajouter des sous-titres aux vidéos VLC
Si vous rencontrez des problèmes pour comprendre une langue autre que votre langue maternelle, vous pouvez ajouter des sous-titres au fichier vidéo en cours de lecture dans le lecteur multimédia VLC pour iOS. Pour ajouter un fichier de sous-titre externe au lecteur multimédia VLC, il vous suffit de rechercher le fichier de sous-titre et de lui attribuer le même nom que le nom de la vidéo. Transférez maintenant ce fichier sur le VLC pour iOS en utilisant n’importe quel support de transfert. VLC pour iOS détectera automatiquement ce fichier sur votre système et commencera à jouer avec la vidéo VLC.
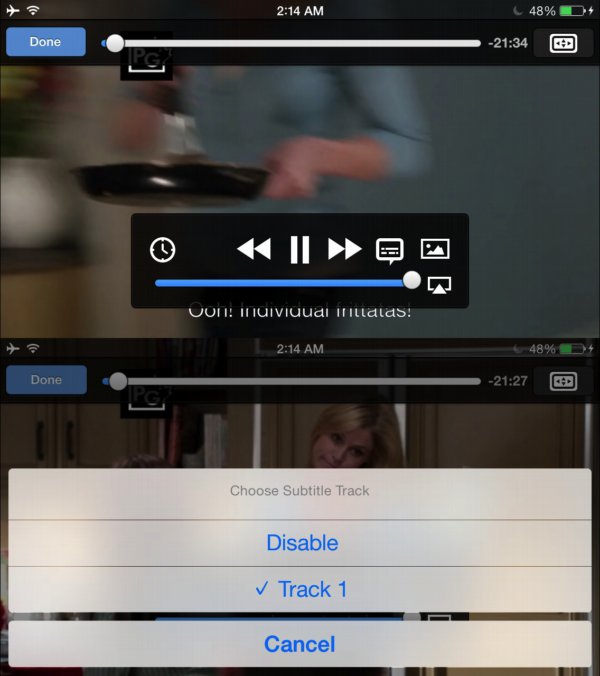




Pierre Dubois
staff Éditeur