Comment jouer à Pokemon Go sur PC avec/sans BlueStacks facilement
• Enregistré à: Solution Localisation Virtuelle • Solutions éprouvées
- Partie 1 : Comment BlueStacks fonctionne avec Pokemon Go
- Partie 2 : Jouer à Pokemon Go sur PC avec BlueStacks (1 heure pour la mise en place)
- Partie 3 : Jouer à Pokemon Go sur PC sans Bluestacks (5 min pour mettre en place)
Partie 1 : Comment BlueStacks fonctionne avec Pokemon Go
BlueStacks App Player est à la base un émulateur Android. Il permet d'exécuter ou de jouer à l'application ou au jeu de votre choix sur votre PC. Nous sommes tous conscients du fait que Pokemon Go sur est un jeu qui demande d'aller dehors pour chasser les personnages Pokemon. Et dans ce processus, de nombreux utilisateurs sont frustrés de voir leur batterie se vider si rapidement. Il existe des BlueStacks pour Pokemon Go sur très pratiques. L'environnement entièrement personnalisable et le support de BlueStacks en font le meilleur choix pour jouer à des jeux sur ordinateur. Lorsque vous avez BlueStacks avec vous, vous pouvez y installer Pokemon Go sur et utiliser les commandes de personnalisation. Les BlueStacks peuvent être configurés pour fonctionner avec le compte Google Play, de sorte que Pokemon Go soit facilement accessible. Dans cet article, nous allons voir comment vous pouvez jouer à Pokemone Allez sur avec BlueStacks sur votre PC.
Partie 2 : Jouer à Pokemon Go sur PC avec BlueStacks (1 heure pour la mise en place)
Faites-nous savoir comment jouer à Pokemon Go sur BlueStacks dans cette section. Lisez attentivement les conditions requises et le processus de mise en place afin que tout se passe bien.
2.1 Préparatifs
Avant que vous ne sachiez pourquoi BlueStacks pour Pokemon Go en 2020 est une excellente idée, nous voulons vous sensibiliser à l'essentiel. Une fois que vous aurez pris connaissance des prérequis, nous vous laisserons apprendre à jouer à Pokemon Go sur BlueStacks. Laissez-nous explorer !
Requirements :
- Pour utiliser cet émulateur Android, votre Windows doit être Windows 7 ou une version plus récente. Si vous êtes un utilisateur Mac, il doit s'agir de MacOS Sierra et supérieur.
- La mémoire du système doit être de GB et plus, ainsi que le disque dur de 5GB. Dans le cas d'un Mac, il devrait y avoir 4GB de RAM et 4GB d'espace disque.
- Vous devez disposer de droits d'administrateur pour pouvoir installer le logiciel.
- Maintenir à jour la version du pilote de la carte graphique.
Outils nécessaires :
- Tout d'abord, vous devez bien sûr disposer de BlueStacks grâce auxquels vous pouvez jouer au jeu sur PC.
- Il vous sera demandé un outil qui peut vous aider à installer la racine de votre appareil Android. Et pour cela, vous devez disposer de KingRoot. Il est nécessaire d'avoir un accès root à l'appareil Android pour que Pokemon Go sur puisse fonctionner sur PC.
- Ensuite, vous avez besoin de Lucky Patcher. Cet outil vous permet de gérer les autorisations de l'application. Vous pouvez contrôler les autorisations lorsque l'application est installée sur votre appareil.
- Une autre application dont vous aurez besoin est le faux GPS Pro pour usurper la position. Comme Pokemon Go sur est un jeu qui exige que vous vous déplaciez en temps réel, cette application vous aidera à le faire. L'application est payante et coûte 5$, mais vous pouvez vous faire aider par des magasins d'applications tiers pour la télécharger gratuitement.
- Après avoir téléchargé les outils et applications ci-dessus, il est temps de passer à Pokemon Go sur apk.
2.2 Comment mettre en place Pokemon Go sur et BlueStacks
Etape 1 : Faire installer BlueStacks
Pour commencer, téléchargez et installez BLueStacks sur votre ordinateur. Ensuite, vous devez configurer votre compte Google pour que tout se passe bien.

Étape 2 : Installer et ouvrir KingRoot
Téléchargez l'apk KingRoot en premier lieu. Une fois fait, vous devez ouvrir BlueStacks pour l'installer. Cliquez sur l'icône "APK" sur la gauche. Cherchez le fichier APK correspondant et l'application KingRoot s'installera.

Une fois installé, lancez KingRoot et cliquez sur "Essayez-le" suivi par "Corriger maintenant". Cliquez sur "Optimiser maintenant" et quittez KingRoot car il n'est plus nécessaire.

Étape 3 : Redémarrer BlueStacks
Maintenant, vous devez redémarrer BlueStacks. Pour cela, cliquez sur l'icône de la roue dentée qui signifie les Paramètres. Cliquez ensuite sur "Redémarrer le plugin Android" dans le menu déroulant. BlueStacks sera redémarré.

Étape 4 : Installer un faux GPS Pro
Vous devez maintenant télécharger le faux GPS Pro sur Play Store. Installez-le de la même manière que vous l'avez fait pour KingRoot.
Étape 5 : Installer Lucky Patcher
L'installation de ce système va également dans le même sens que KingRoot. Cliquez sur le bouton "APK" et parcourez votre fichier apk. Après l'avoir installé, ouvrez Lucky Patcher. Cliquez sur "Autoriser" pour donner accès aux applications installées.
Lorsqu'il est ouvert, dirigez-vous vers le "Reconstruire" et option "installer" en bas à droite. Maintenant, passez à "sdcard" suivi de "Windows” > “BstPartagéDossier”. Maintenant, choisissez le fichier APK pour le faux GPS et cliquez sur "Installer en tant qu'application système". Cliquez sur "Oui" pour confirmer et procéder à l'installation.

Ensuite, vous devez à nouveau redémarrer BlueStacks. Pour cela, vous pouvez vous référer à l'étape 3.
Étape 6 : Installer Pokemon Go
Téléchargez Pokemon Go sur et installez-le simplement comme vous l'avez fait pour les applications ci-dessus. Cependant, ne le lancez pas maintenant car il ne fonctionnera pas.
Étape 7 : Ajuster les paramètres de localisation
Dans BlueStacks, cliquez sur Paramètres (roue dentée) et choisissez "Emplacement". Réglez le mode sur "Haute précision". Désactivez tout service GPS pour l'instant afin d'éviter toute interférence. Et pour cela, appuyez sur "Windows + I" et allez dans "Confidentialité". Allez à "Localisation" et désactivez le. Pour les versions antérieures à Windows 10, ouvrez le menu "Démarrer" et cherchez "Emplacement". Désactivez-le maintenant.

Étape 8 : Mettre en place un faux GPS Pro
Vous devez retourner à l'application Lucky Patcher. Ici, vous pourriez voir le faux GPS dans la liste. Si ce n'est pas le cas, allez à la "Recherche" en bas et choisissez "Filtres". Cochez "applications système" et cliquez sur "Postuler”.

Vous pouvez maintenant sélectionner FakeGPS dans la liste et cliquer sur "Lancer l'application". Une fenêtre contextuelle s'ouvrira et vous donnera des instructions sous la rubrique "Comment utiliser". Lisez-les et cliquez sur "OK" pour la fermer.

Maintenant, appuyez sur le bouton à trois points situé en haut à droite. Allez dans "Paramètres" et marquez "Mode Expert". Un message d'avertissement apparaîtra. Lisez-le et cliquez sur "OK".

Frappez sur la flèche de retour donnée en haut à gauche. Choisissez le lieu que vous souhaitez. Appuyez sur l'entrée et choisissez "Enregistrer". Cela ajoutera cet endroit particulier aux favoris. Maintenant, cliquez sur le bouton "Jouer" et le faux emplacement sera activé.

Vous êtes tous prêts à jouer le jeu maintenant.
2.3 Comment jouer à Pokemon Go avec des Bluestacks
Après avoir suivi attentivement les instructions ci-dessus, vous pouvez maintenant jouer au Pokemon Go sur BlueStacks. Lancez Pokemon Go maintenant. Et si vous trouvez que le lancement prend du temps, ne paniquez pas.
Configurez-le comme vous le faites normalement sur un appareil Android. Connectez-vous avec Google et il détectera le compte que vous avez joint avec Pokemon Go plus tôt. Lors du lancement, vous vous verrez à l'endroit que vous venez de simuler ci-dessus.
Si vous souhaitez changer de lieu, vous devez ouvrir FakeGPS et définir un nouveau lieu. Pour faciliter cette opération, il est utile de définir quelques lieux comme favoris.
Vous pouvez maintenant détecter le Pokemon et si la caméra ne fonctionne pas, il suffit de désactiver le mode AR à la demande. Confirmez et attrapez les Pokémon en mode réalité virtuelle.

Partie 3 : Jouer à Pokemon Go sur PC sans Bluestacks (5 min pour la mise en place)
3.1 Les lacunes de Bluestacks
Peu importe, jouer à Pokemon Go sur BlueStacks est amusant, mais il y a en effet quelques défauts qui l'accompagnent. Nous en discutons ici dans les points suivants.
- Tout d'abord, beaucoup d'entre vous trouvent le processus un peu complexe. En fait, beaucoup de complexité ! Car il faut beaucoup d'outils et beaucoup de choses à garder à l'esprit. Cela peut devenir ennuyeux et peut perturber le système si ce n'est pas fait correctement.
- Deuxièmement, BlueStakcs n'est pas destiné aux débutants et aux personnes qui ne maîtrisent pas la technologie. Du moins, c'est ce que nous pensons. Comme nous l'avons déjà dit, il y a beaucoup de choses à faire, donc ce qui est logique, c'est d'être exécuté par un technicien.
- Il a un taux d'échec élevé, comme l'ont dit de nombreux utilisateurs.
3.2 Comment jouer à Pokemon Go sur PC sans Bluestacks
Comme vous connaissez les inconvénients liés aux BlueStacks, vous vous demandez peut-être comment vous pouvez jouer à Pokemon Go sans BlueStacks. Eh bien ! Si vous n'êtes pas à l'aise avec les BlueStacks pour Pokemon Go, nous avons une solution pour vous. Vous pouvez faire jouer ce jeu en simulant simplement vos mouvements réels. Vous pouvez montrer le faux itinéraire sans vous déplacer. Et pour vous aider dans cette tâche, vous pouvez vous aider avec Dr.Fone – Localisation virtuelle (iOS) . Il a un taux de réussite plus élevé et vous pouvez changer et simuler votre emplacement en quelques minutes. Notez que cet outil est uniquement destiné aux appareils iOS pour l'instant. Voici comment l'utiliser.
Méthode 1 : Simulation au long d'un itinéraire entre deux points
Étape 1 : Télécharger le programme
Commencez à télécharger l'outil sur votre PC depuis le site officiel. Installez-le et faites-le fonctionner sur l'ordinateur. Cliquez maintenant sur l'option "Localisation virtuelle" de l'interface principale.

Étape 2 : Établir une connexion
Établissez une connexion solide entre votre iPhone et l'ordinateur à l'aide du câble d'allègement. Maintenant, cliquez sur le bouton "Démarrer" pour aller de l'avant.
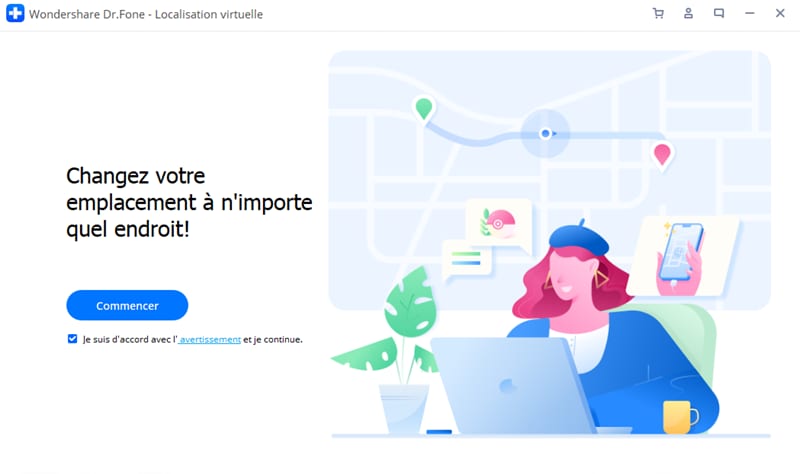
Étape 3 : Choisir le mode 1-Arrêt
À partir de l'écran suivant où la carte est affichée, cliquez sur la première icône située dans le coin supérieur droit. Cela activera le mode 1-Arrêt. Une fois que vous avez terminé, vous devez sélectionner l'endroit où vous voulez vous déplacer faussement.
Choisissez ensuite la vitesse de marche. Pour cela, vous verrez un curseur au bas de l'écran. Vous pouvez le faire glisser selon votre choix pour ajuster la vitesse de déplacement. Une boîte de dialogue s'affichera dans laquelle vous devrez cliquer sur le bouton "Déplacer ici".

Étape 4 : Commencer à simuler
Une boîte va réapparaître. Ici, vous êtes censé entrer un chiffre qui définit le nombre de fois que vous souhaitez vous déplacer. Appuyez sur "Mars" juste après. Vous pourrez alors voir votre position se déplacer en fonction de la vitesse que vous avez sélectionnée.

Méthode 2 : Simulation au long d'un itinéraire pour plusieurs lieux
Etape 1 : Faire fonctionner l'outil
Comme entendu, démarrez le programme sur votre ordinateur. Cliquez sur "Localisation virtuelle" et connectez l'appareil. Choisissez le bouton "Démarrer".
Étape 2 : Choisir le mode multi-étapes
Vous devez choisir la deuxième icône parmi les trois qui se trouvent à droite de l'écran. Il s'agira du mode multi-arrêt. Ensuite, vous pouvez essayer de sélectionner tous les spots que vous souhaitez simuler en mouvement.
Réglez la vitesse de déplacement comme vous l'avez fait précédemment et cliquez sur "S'installer ici" dans la fenêtre contextuelle.

Étape 3 : Décider du mouvement
Dans l'autre fenêtre contextuelle qui s'affiche, entrez le numéro pour indiquer au programme le nombre de fois que vous souhaitez aller et venir. Cliquez sur l'option "Mars". Le mouvement commencera à simuler maintenant.

Conclusion
Nous dédions cet article à tous les amoureux du Pokemon Go sur et qui souhaitent simplement avoir ce jeu sur PC. Vous avez appris tous les bons et les mauvais côtés de BlueStacks. Nous vous avons également fait découvrir la mise en place et le processus de jeu du Pokemon Go sur BlueStacks. Nous espérons que vous avez apprécié nos efforts. Nous vous serions reconnaissants d'écrire un mot ou deux dans la section des commentaires ci-dessous pour nous faire savoir comment nous pourrions vous aider. Merci pour votre temps !
Applications géolocalisées
- Changer la localisation des applications sociales
- 1. Fausse Localisation sur Snapchat
- 2. Fausse Localisation sur WhatsApp
- 3. Fausse Localisation sur Localiser mes amis
- 4. Fausse Localisation sur Life360
- Changer la localisation des applications de rencontres
- Fausse Localisation sur Tinder
- Fausse Localisation sur Grindr
- Fausse Localisation sur Bumble
- Fausse Localisation sur Skout
- Changer la localisation Pokémon Go
- 1. Télécharger le piratage Pokémon Go sur iOS
- 2. Faire éclore des oeufs Pokémon sans marcher
- 3. Jouer à Pokémon Go sur PC
- 4. Solutions pour changer de GPS de Pokémon Go sur iPhone
- 5. Jouer à Pokémon Go sur PC avec BlueStacks
- 6. Jouer à Pokémon Go avec Nox Player








Blandine Moreau
Membre de l'équipe d'experts Dr.Fone, axé sur la résolution des problèmes d'utilisation du téléphone mobile.