Comment transférer des photos de l'iPhone vers l'ordinateur?
• Enregistré à: Transfert de l'iPhone • Solutions éprouvées
Posséder un iPhone, tout le monde ne jure que par son excellente qualité d'image. Mais, comme la collection s'agrandit de jour en jour, vous perdez de l'espace libre sur votre iPhone, ce qui peut obliger votre iPhone à fonctionner bizarrement. Pour cette raison, il est important de transférer les photos de l'iPhone à l'ordinateur.
- Méthode 1: Importer toutes les photos depuis iPhone vers PC à l'aide d'un câble USB (Windows 11/10/8/7/Vista/XP)
- Méthode 2: Transférer les photos du Camera Roll depuis iPhone vers PC avec les services Windows
- Méthode 3: Transférer les photos depuis iPhone vers PC sans fil
- Méthode 4: Transférer les photos cachées depuis iPhone vers PC
Méthode 1: Importer toutes les photos de l'iPhone vers le PC à l'aide d'un câble USB (Windows 10/8/7/Vista/XP)
Bien que vous puissiez importer des photos de l'iPhone vers le PC, il y a des restrictions de type de photo et des barrières d'OS qui font que le transfert n'est pas une bonne expérience. Pour éviter cela et conserver la qualité des images, Dr.Fone - Gestionnaire de téléphone est une option appropriée pour vous.

Dr.Fone - Gestionnaire de téléphone (iOS)
Transférer les photos de l'iPhone vers PC plus rapidement et plus facilement
- Transférer non seulement les photos de l'iPhone vers PC, mais aussi de l'iPhone vers Android.
- Transférer des SMS, des contacts, de la musique, etc. entre votre iOS et votre ordinateur
- Ce logiciel permet d'importer, de gérer et d'exporter des applications et des fichiers multimédias.
- Entièrement compatible avec tous les modèles d'iPhone et toutes les versions de Windows / Mac.
Voyons le guide détaillé du transfert des photos de l'iPhone vers l'ordinateur :
Etape 1: Installez Dr.Fone - Gestionnaire de téléphone et lancez-le sur votre PC, puis appuyez sur l'onglet "Gestionnaire de téléphone".

Etape 2: Maintenant, connectez votre iPhone en utilisant un câble Lightning et appuyez sur le bouton "Trust" sur votre iPhone.

Etape 3: Dans la fenêtre du programme, cliquez sur l'onglet "Photos" et visualisez les données disponibles sur votre écran.

Etape 4: Vous pouvez soit choisir un dossier/album spécifique dans le panneau de gauche, soit sélectionner les photos souhaitées à transférer de votre iPhone vers le PC.
Etape 5: Après avoir sélectionné les photos, appuyez sur le bouton "Exporter", et dans le menu déroulant, choisissez "Exporter vers le PC".

Suivez les instructions à l'écran pour transférer les photos sur votre PC. Vous pouvez ensuite les visualiser dans le dossier de destination sur votre ordinateur.
Regardez la vidéo pour comprendre comment transférer les photos de l'iPhone vers le PC.
Savez-vous : Comment transférer les photos HEIC de l'iPhone à l'ordinateur?
L'image HEIC (High-Efficiency Image Container) est un conteneur pour le format photo HEIF. Apple propose cette fonctionnalité sur iOS 11/12 et macOS High Sierra. Ces photos peuvent ne pas s'ouvrir correctement sur d'autres plateformes comme Windows et Android (l'un des principaux inconvénients de HEIC).
Mais comment télécharger réellement des photos HEIC de l'iPhone vers l'ordinateur ?
Dans la plupart des cas, l'image HEIC peut être enregistrée au format JPG lorsque vous la transférez sur un PC en modifiant les réglages de l'iPhone : Réglages > ; Photos > ; Formats > ; Automatique. Mais cette méthode empêchera votre iPhone de prendre des photos HEIC (un format de photo occupant moins d'espace et ayant une définition plus élevée que le JPG).
Avec Dr.Fone - Gestionnaire de téléphone, vous n'avez pas besoin de modifier les paramètres de l'iPhone, vous pouvez facilement transférer les photos de l'iPhone vers le PC ou l'appareil Android, car le logiciel transfère automatiquement les photos de l'iPhone vers le PC ou l'appareil Android. convertit les images HEIC en format JPG .
Méthode 2: Transférer les photos du Camera Roll de l'iPhone vers le PC avec les services Windows
Il existe de nombreux services Windows permettant de télécharger des photos de l'iPhone vers l'ordinateur. Mais, tous les services ne transfèrent que les photos de l'iPhone Camera Roll. Pour transférer d'autres photos, vous devez vous tourner vers des programmes dédiés comme Dr.Fone - Gestionnaire de téléphone.
- 2.1 Utiliser Windows Photos pour transférer les photos de l'iPhone vers le PC (Windows 10)
- 2.2 Utiliser Windows AutoPlay pour transférer les photos de l'iPhone vers le PC (Windows 7/8)
- 2.3 Utiliser l'Explorateur Windows pour transférer les photos de l'iPhone vers le PC
2.1 Utiliser Windows Photos pour transférer les photos de l'iPhone vers PC (Windows 11)
À l'instar de Windows et Windows 8, Windows 10 prend en charge le transfert des photos du Camera Roll de l'iPhone vers votre PC. Voici les étapes à suivre:
- Mettez à jour votre iTunes à la dernière version sur votre ordinateur et connectez votre iPhone à l'aide d'un câble Lightning.
- Maintenant, lancez l'application Photos sur votre PC Windows 10 et cliquez sur "Importer" dans le coin supérieur droit.

Sélectionnez l'option d'importation - Choisissez vos photos préférées sur votre ordinateur, puis appuyez sur le bouton "Continuer". Voici comment importer des photos de l'iPhone vers un PC Windows 10.

Choisissez vos photos pour continuer
2.2 Utiliser Windows AutoPlay pour transférer les photos depuis iPhone vers PC (Windows 7/8)
Si vous voulez savoir comment importer des photos de l'iPhone vers un PC, la fonction AutoPlay de Windows peut vous être utile. Elle permet d'exécuter automatiquement un DVD ou un CD inséré dans le lecteur de CD/DVD de votre ordinateur. Vous devez activer la fonction AutoPlay pour que les lecteurs de DVD/CD puissent fonctionner de manière autonome. De même, lorsque vous connectez votre iPhone à l'ordinateur, celui-ci effectue une lecture automatique de l'appareil de stockage. Bien que cette fonction soit préactivée sur les ordinateurs, vous pouvez également la désactiver.
Comment utiliser Windows AutoPlay pour transférer des photos pour un PC Windows 7
- Connectez votre iPhone via un USB avec Windows 7. Lorsque la fenêtre AutoPlay s'affiche, tapez sur l'option "Importer des images et des vidéos à l'aide de Windows".

Importer des photos et des vidéos - Maintenant, vous devez cliquer sur le lien "Import Settings" dans la fenêtre suivante. Définissez le dossier de destination en appuyant sur le bouton "Parcourir" en direction de "Importer vers".

Sélectionnez un emplacement sur le PC pour enregistrer les photos - Sélectionnez une balise en cliquant sur le bouton "OK". Appuyez sur le bouton "Importer".
Remarque : Parfois, la fonction AutoPlay ne démarre pas toute seule. Dans ce cas, essayez de déconnecter et de reconnecter votre iPhone.
Comment utiliser Windows AutoPlay pour transférer des photos pour Windows 8
Voici le guide pour comprendre comment récupérer les photos de l'iPhone sur le PC en utilisant AutoPlay sur Windows 8 –
- Sur votre PC Windows 8, connectez votre iPhone via un câble USB. Dès que l'ordinateur détecte votre iPhone, vous devez faire confiance à l'ordinateur pour continuer.

Faites confiance à l'ordinateur sur votre iPhone - Cliquez sur "Ce PC", puis cliquez avec le bouton droit de la souris sur votre iPhone, et enfin sur "Importer des photos et des vidéos".

- Pour la première importation d'images, choisissez " Passer en revue, organiser et regrouper les éléments à importer ". Pour les cas ultérieurs d'exportation de photos depuis l'iPhone, appuyez sur "Importer tous les nouveaux éléments maintenant".
- Cliquez sur le lien "Plus d'options" pour sélectionner le dossier de destination des vidéos et photos de votre iPhone. Appuyez sur le bouton "OK", puis sur "Suivant".
- Sélectionnez les photos souhaitées dans votre iPhone, puis appuyez sur le bouton "Importer".

Sélectionner et importer des photos vers Windows 8
2.3 Utiliser l'Explorateur Windows pour transférer les photos de l'iPhone vers le PC
Votre iPhone est traité comme un système de fichiers ou un appareil photo numérique par le système Windows. Par conséquent, vous pouvez importer/télécharger des photos de l'iPhone vers le PC. Il importe uniquement les photos de votre Camera Roll, qui ne sont pas classées par catégorie sur votre PC. Vous pouvez apprendre comment télécharger des photos de votre iPhone vers votre ordinateur pour vous faciliter la tâche en utilisant l'Explorateur Windows.
Voici comment transférer des photos de l'iPhone vers l'ordinateur à l'aide de l'Explorateur Windows
- Tout d'abord, connectez votre iPhone à votre PC Windows à l'aide d'un câble Lightning. Lancez 'Poste de travail' et localisez votre iPhone sous 'Périphériques portables'

Allez dans le volet Dispositifs portables - Double-cliquez sur l'icône de votre iPhone et localisez le "Stockage interne". Ouvrez le "Stockage interne" en double-cliquant dessus.

Entrez dans le dossier DCIM - Trouvez le dossier " DCIM " (dossier Camera Roll) sous " Internal Storage " et ouvrez-le. Ouvrez n'importe quel dossier pour vérifier les photos souhaitées, puis copiez-collez-les après avoir sélectionné le dossier souhaité sur votre PC Windows.

Sélectionnez les photos de l'iPhone à exporter vers l'ordinateur
Méthode 3: Transférer les photos de l'iPhone vers le PC sans fil
- 3.1 Utiliser Google Photos pour transférer les photos de l'iPhone sur PC
- 3.2 Utiliser Dropbox pour transférer les photos de l'iPhone sur PC
- 3.3 Utiliser la photothèque iCloud pour transférer les photos de l'iPhone sur le PC
- 3.4 Utiliser OneDrive pour transférer les photos de l'iPhone sur le PC
3.1 Utiliser Google Photos pour transférer les photos de l'iPhone sur PC
Si vous envisagez de transférer les photos de l'iPhone sur l'ordinateur, vous devez savoir comment télécharger les photos de l'iPhone sur Google Photos. Vous pouvez activer l'option de synchronisation automatique et, par la suite, transférer facilement les photos de l'iPhone vers l'ordinateur en les téléchargeant. Vous disposez d'un espace illimité pour stocker des photos de moins de 16 mégapixels.
Voici comment télécharger manuellement des photos de l'iPhone vers un PC à l'aide de Google Photos:
- Lancez l'application Google Photos après l'avoir installée sur votre iPhone, puis connectez-vous avec votre compte Google. L'application vous demandera la permission d'accéder aux photos si vous l'utilisez pour la première fois. Appuyez sur le bouton "OK" ici.
- Allez dans "Photos" et appuyez sur les 3 points verticaux dans le coin supérieur. Il faut sélectionner "Sélectionner les photos" ou "Créer un nouvel album".

Télécharger des photos sur Google Photos depuis l'iPhone - Après avoir choisi les photos, appuyez sur "Terminé" pour créer et télécharger les photos. Renommez l'album lorsque vous y êtes invité.
- Maintenant, cliquez sur les 3 points dans le coin supérieur. Choisissez "Back Up" et téléchargez les photos.
- Connectez-vous à "Google Photos" sur votre PC. À partir de là, vous pouvez sélectionner les photos souhaitées, puis cliquer sur les trois points verticaux dans le coin supérieur droit et sur "Télécharger".

Télécharger des photos sur un PC à partir de Google Photos - Les photos seront enregistrées dans votre dossier de téléchargement sur votre ordinateur.
3.2 Utiliser Dropbox pour transférer les photos de l'iPhone sur le PC
Pour comprendre comment mettre des photos de l'iPhone sur l'ordinateur en utilisant Dropbox, vous devez passer par cette section. Vous pouvez accéder aux documents et aux photos, etc., en utilisant cet outil depuis votre ordinateur ou votre iPhone.
Voici comment exporter des photos de l'iPhone vers le PC en utilisant Dropbox:
- Installez Dropbox iOS sur votre iPhone et connectez-vous en utilisant votre compte Dropbox existant si vous en avez un.
Remarque: Créez un compte Dropbox si vous n'en avez pas.
- Sélectionnez "Fichiers", puis choisissez le dossier de destination. Cliquez sur les 3 points dans le coin supérieur droit. Choisissez "Télécharger le fichier" et appuyez sur "Photos", puis sélectionnez les photos souhaitées.

Télécharger les photos de l'iPhone sur Dropbox - Sur votre PC, visitez Dropbox ou téléchargez l'application Dropbox, puis connectez-vous. Accédez au dossier dans lequel vous avez récemment synchronisé des photos.
- Ouvrez le dossier et téléchargez les photos que vous aimez.
3.3 Utiliser la photothèque iCloud pour transférer les photos de l'iPhone sur le PC
Vous pouvez transférer les photos de l'iPhone vers l'ordinateur en utilisant iCloud Photo Library et de gérer les vidéos et les photos, ainsi que de les stocker sur iCloud en toute sécurité. Il mettra à jour les photos sur iPad, iPod Touch, iPhone, Mac et autres produits Apple. Vous pouvez même transférer des photos de l'iPhone vers le PC en utilisant iCloud. Après avoir configuré votre photothèque iCloud, vous pouvez configurer le téléchargement automatique vers votre PC Windows. iCloud pour Windows est utilisé pour compléter le processus.
Voici le guide pour savoir comment transférer des photos de l'iPhone vers l'ordinateur avec la photothèque iCloud:
- Sur votre iPhone, activez la photothèque iCloud, puis allez dans "Réglages".
- Cliquez sur "[votre nom]" et ensuite sur "iCloud". Parcourez 'Photos' et activez 'Photothèque iCloud'. Cela permettra de stocker toutes les photos sur iCloud.

Activer l'option Photothèque iCloud - Téléchargez iCloud pour Windows depuis le site officiel d'Apple et lancez-le après l'installation. Connectez-vous à l'aide de votre identifiant Apple que vous avez utilisé sur votre iPhone.
- Cochez la case "Photos" et appuyez sur "Options", juste à côté.

Sélectionnez l'option Photos - Sélectionnez " Télécharger de nouvelles photos et vidéos sur mon PC " pour activer le téléchargement automatique. Cliquez ensuite sur " Terminé " et " Appliquer ". Chaque fois qu'il y a de nouvelles photos sur votre iPhone, une copie des photos de l'iPhone vers le PC sera enregistrée sur le réseau Wi-Fi.

Paramètres de téléchargement des nouvelles photos sur l'ordinateur - Vous trouverez ces photos sous 'Explorateur de fichiers' > ; 'Photos iCloud' > ; 'Téléchargements'. Pour télécharger des photos par année, choisissez 'Télécharger des photos et des vidéos' > ; sélectionnez des photos > ; 'Télécharger'.
3.4 Utiliser OneDrive pour transférer les photos de l'iPhone sur le PC
Savez-vous comment importer des photos de l'iPhone vers le PC en utilisant OneDrive ?
OneDrive est un produit de Microsoft qui permet de gérer et de synchroniser des fichiers sur plusieurs appareils. Vous pouvez télécharger un fichier sur OneDrive, puis copier des photos de l'iPhone vers le PC sans trop de difficultés. Nous avons donné ici le guide pour télécharger des photos de l'iPhone, de sorte que vous n'ayez pas à vous inquiéter à ce sujet.
Voici un guide détaillé sur la façon de copier des photos de l'iPhone vers le PC avec OneDrive:
- Installez l'application OneDrive sur votre iPhone et lancez-la. Créez votre compte OneDrive et notez les informations d'identification. Cliquez sur le bouton "Ajouter" en haut de l'écran et créez un dossier, prenez une photo ou téléchargez une photo existante.
- Par exemple, appuyez sur "Prendre une photo ou une vidéo", autorisez OneDrive à accéder à l'appareil photo, puis sur "OK" et enregistrez la photo dans OneDrive.

Ajouter des photos de l'iPhone à OneDrive - Tapez sur 'Upload' > ; sélectionnez les photos de l'iPhone > ; téléchargez > ; 'Done'.
- Maintenant, allez sur votre ordinateur et ouvrez le site OneDrive > Options de dossier > ; 'Dossier de téléchargement'.

Récupérer des photos de OneDrive sur un PC - À partir du fichier zip téléchargé, extrayez les photos sur votre PC.
Méthode 4: Transférer les photos cachées de l'iPhone vers le PC
Croyez-le ou non. Certaines photos peuvent être invisibles sur votre iPhone pour les raisons suivantes:
- Les photos privées sont considérées comme cachées.
- Les photos utilisées par les applications ne sont pas directement accessibles.
Si vous vous inquiétez de savoir comment télécharger des photos de l'iPhone vers un PC lorsqu'elles sont cachées, il est préférable d'opter pour Dr.Fone - Récupération de données. Il peut analyser toutes les photos cachées, les applications et, bien sûr, les photos communes dans le stockage de l'iPhone, puis télécharger les photos de l'iPhone sans problème. Quand il s'agit de la sécurité des données et d'un taux de réussite élevé dans la récupération, vous pouvez toujours vous porter garant de Dr.Fone - Recover. Non seulement pour iPhone, mais il peut aussi récupérer des photos dans iTunes et aussi iCloud.

Dr.Fone - Récupération de données (iOS)
Découvrir les photos cachées de l'iPhone et les transférer vers un PC
- Il prend en charge les derniers modèles d'iPhone et leur version iOS.
- Les photos HEIC sont prises en charge de manière transparente.
- Vous pouvez prévisualiser toutes les photos cachées et décider de les transférer ou non sur votre PC.
- Les données existantes ne sont pas écrasées lorsque vous enregistrez des photos de votre iPhone sur votre ordinateur.
- Il récupère également les données d'un appareil cassé, jailbreaké, à ROM flashé, réinitialisé en usine, mis à jour par iOS, qui a perdu des données.
Comment transférer des photos cachées d'un iPhone à un PC
Voici le guide détaillé pour Dr.Fone - Data Recovery pour récupérer les photos de l'iPhone et les transférer sur l'ordinateur:
Etape 1: Installez Dr.Fone - Data Recovery sur votre ordinateur et lancez-le. Cliquez ensuite sur l'onglet "Récupération de données".

Remarque : Assurez-vous que l'iTunes a été mis à jour avant cette activité et désactivez la synchronisation automatique pour éviter toute perte de données et empêcher la récupération des données supprimées de l'iPhone.
Etape 2: Après avoir connecté l'iPhone par USB, faites confiance à l'ordinateur. Lorsque le logiciel détecte votre iPhone, les différents types de données s'affichent à l'écran.

Etape 3: Sélectionnez " Photos " et " App Photos " dans la zone inférieure, cliquez sur le bouton " Démarrer l'analyse ", puis analysez les photos cachées sur votre iPhone. Dans l'aperçu, vous pouvez sélectionner "Photos" ou "App Photos" dans le panneau de gauche.
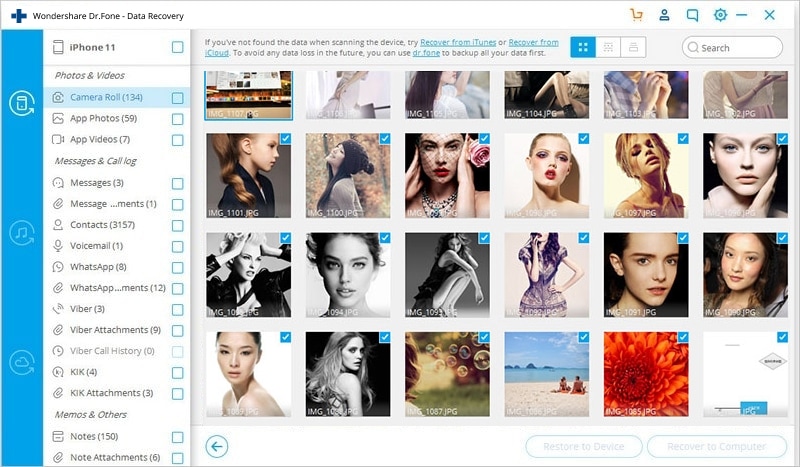
Etape 4: Maintenant, après avoir sélectionné les photos individuelles, appuyez sur "Récupérer sur l'ordinateur".
Avec le tutoriel susmentionné, nous avons maintenant compris comment on peut aussi transférer des photos d'applications et des photos cachées de l'iPhone vers le PC avec Dr.Fone- Recover. Vous pouvez même récupérer des photos ou des images provenant d'applications sociales comme WhatsApp, Kik, WeChat, etc. en les analysant avec cet outil.
Tutoriel vidéo approfondi pour apprendre à transférer des photos cachées de l'iPhone vers l'ordinateur:
Conclusion
Dans cet article, nous savons comment télécharger des photos de l'iPhone au PC. Maintenant, c'est à votre convenance de choisir le moyen le plus approprié parmi les méthodes susmentionnées. N'oubliez pas non plus que tous les PC ne prennent pas en charge le format HEIC. Optez pour un outil comme Dr.Fone - Gestionnaire de téléphone et Dr.Fone - Récupération de données qui convertit et transfère simultanément les images HEIC. Cela vous permettra d'économiser beaucoup de temps, et ce, sans problème.
Transfert de photos iPhone
- Importer des photos sur iPhone
- Transférer des photos de Mac vers iPhone
- Transférer des photos entre les iPhones
- Transférer des photos entre les iPhones sans iCloud
- Transfert photos du PC vers l'iPhone
- Exporter des photos iPhone
- Transférer des photos de l'iPhone vers l'ordinateur
- Importer des photos de l'iPhone vers Windows
- Transférer des photos vers PC sans iTunes
- Extraire des photos de l'iPhone
- Importer des photos de l'iPhone vers Windows 10
- Plus de conseils sur le transfert de photos sur iPhone






Blandine Moreau
Membre de l'équipe d'experts Dr.Fone, axé sur la résolution des problèmes d'utilisation du téléphone mobile.
0 Commentaire(s)