Guide de l'utilisateur Dr.Fone pour Effaceur de données
Apprenez à utiliser Effaceur de données pour effacer les données de votre appareil mobile de façon permanente et complète afin de protéger votre vie privée. Téléchargez la dernière version de Dr.Fone et commencez dès maintenant.
Guide sur comment effacer entièrement les appareils iOS avec Dr.Fone
Les données relatives aux appareils sont essentielles sur le plan cérémoniel, d'où la nécessité de les protéger contre tout accès non autorisé. Au moment de la vente d'un iPhone, l'effacement des données de l'appareil est considéré comme la clause la plus cruciale. Bien que l'on envisage d'effacer manuellement les données de l'appareil, ce n'est pas la meilleure solution. La nécessité d'un effaceur de données est donc appropriée. Ce guide présente un aperçu complet de l'utilisation de Dr.Fone - Data Eraser (iOS) pour effacer entièrement les données d'iOS.
Lancez Wondershare Dr.Fone sur votre ordinateur et poursuivez en connectant votre appareil iOS à l'ordinateur par le biais d'une connexion câblée. Sélectionnez Data Eraser sur la page d'accueil pour effacer les données.
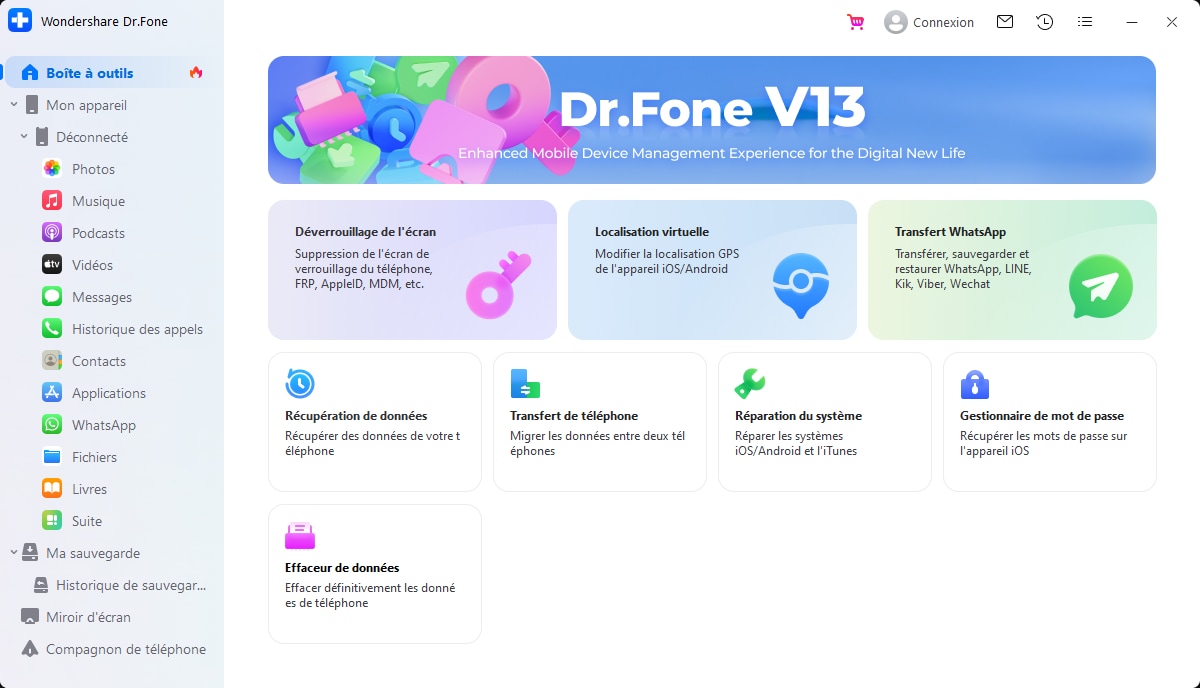
La plateforme montre que la connexion entre l'appareil et l'ordinateur est réussie, et la page principale de Dr.Fone - Data Eraser s'affiche. Naviguez jusqu'à l'onglet Effacer toutes les données sur la gauche et sélectionnez Démarrer pour lancer le processus.

En passant à l'écran suivant, vous devrez d'abord sélectionner le Niveau de sécurité. Dr.Fone - Data Eraser propose trois niveaux différents. Plus le niveau de sécurité est élevé, moins vos données sont susceptibles d'être récupérées. Par ailleurs, la suppression d'un niveau de sécurité plus élevé prend beaucoup de temps.

Puisque les données effacées ne peuvent pas être récupérées, vous devez être prudent et entrer "000000" pour confirmer votre opération. Lorsque vous êtes prêt, cliquez sur Effacer maintenant pour lancer la suppression complète des appareils iOS.

Une fenêtre s'affiche affichant le processus de suppression, dans laquelle vous pouvez vérifier le type de données supprimées de l'appareil. Si vous souhaitez interrompre le processus, cliquez sur Stop.

Une fois le processus terminé, ils seront invités à redémarrer l'appareil pour appliquer toutes les modifications. Cliquez sur OK pour redémarrer automatiquement votre iDevice.

Ensuite, pour afficher le rapport complet sur le type de données effacées, appuyez sur Rapport d'effacement pour accéder à l'emplacement où le rapport est enregistré par l'effaceur de données.

Lorsque vous vous retrouvez dans le dossier, ouvrez le rapport pour en voir les détails.

Le rapport affiche les détails de l'appareil connecté, suivis des données effacées par la fonction.

Besoin d'aide ?
Vous trouverez peut-être la réponse à votre question dans la FAQ ou dans les informations complémentaires ci-dessous :