Guide de l'utilisateur Dr.Fone pour Dr.Fone Basic
Apprenez à utiliser Dr.Fone pour gérer, sauvegarder et mettre en miroir vos appareils mobiles sur l'ordinateur. Téléchargez la dernière version de Dr.Fone et commencez dès maintenant.
Sauvegarde de l'appareil iOS et restauration de la sauvegarde
Conserver des sauvegardes des appareils est une tâche très importante dont il faut s'assurer. Cette méthode est utilisée pour protéger les données importantes, mais le fait de conserver des sauvegardes des données à différents endroits peut également servir de solution. Lors de la restauration des données, vous pouvez toujours vous référer à ces sauvegardes. Dans ce guide, nous allons nous concentrer sur comment les sauvegardes iOS sont conservées et restaurées.
Index
Gérez votre téléphone où que vous soyez
Partie 1 : Sauvegarder votre iPhone/iPad/iPod Touch
Solution 1: Sauvegarder manuellement les données
Après avoir installé la dernière version de Dr.Fone sur votre ordinateur, lancez Dr.Fone pour commencer la sauvegarde manuelle. Allez à la section Ma sauvegarde dans le panneau de gauche pour lancer le processus.
Si vous utilisez Dr.Fone pour la première fois, assurez-vous de connecter votre iDevice à l'ordinateur à l'aide d'un câble avant de commencer le processus. Après avoir établi une connexion filaire pour la première fois, vous pouvez connecter votre iPhone via le même réseau local.
Une fois l'iPhone connecté, cliquez sur le bouton Sauvegarder maintenant pour lancer la sauvegarde de votre appareil.

* Bien que Dr.Fone pour Mac utilise l'ancienne interface, les fonctions ne changent pas. L'interface sera bientôt mise à jour pour une expérience Mac efficace.
Vous verrez apparaître sur l'écran suivant une barre de progression indiquant que le processus de sauvegarde d'iOS est terminé. Attendez que toutes les données soient sauvegardées sur la plate-forme. Si vous souhaitez annuler la procédure, cliquez sur Annuler.

À la fin de la sauvegarde, une fenêtre affichant tous les détails de la sauvegarde s'ouvre. Il indique le nombre de fichiers et leur taille qui sont sauvegardés. Cliquez ensuite sur le bouton Voir les sauvegardes pour afficher les sauvegardes effectuées par Dr.Fone. Il est également possible d'essayer Ouvrir dans un dossier afin de rediriger l'utilisateur vers le dossier contenant la sauvegarde.

Solution 2 : Sauvegarde automatique des données
Si vous souhaitez sauvegarder automatiquement vos appareils iDevices, vous pouvez le faire avec Wondershare Dr.Fone. Lancez l'outil, puis accédez à Mes appareils > Préférences de sauvegarde pour ouvrir une nouvelle fenêtre contenant des options de sauvegarde des données.

Pendant que vous activez la touche de bascule à côté de l'option Activer la sauvegarde automatique, assurez-vous que l'iDevice et l'ordinateur sont connectés au même réseau. Dans ce cas, l'appareil effectuera automatiquement une sauvegarde dans le cadre du Plan de sauvegarde et du Délai préféré définis.

Vous pouvez cliquer sur "Historique des sauvegardes" pour afficher l'historique des sauvegardes de tous les appareils iOS. Cliquez sur le bouton "Voir" pour vérifier le contenu du fichier de sauvegarde dans les catégories.

Partie 2 : Restaurer la sauvegarde iOS vers iOS/Android
Une fois que vous avez sauvegardé vos données dans Dr.Fone, vous pouvez les restaurer facilement. La plateforme propose un modèle de restauration complet, qui a été présenté et examiné ci-dessous :
Une fois le processus de sauvegarde terminé, le programme affiche tous les types de fichiers. Vous pouvez également accéder à la section Historique des sauvegardes dans le panneau de gauche. Cette opération ouvre la liste des sauvegardes qui peuvent être restaurées. Sélectionnez une sauvegarde et cliquez sur Afficher pour poursuivre la restauration de ce fichier de sauvegarde iOS.

Quand vous cliquez sur un type de fichier, par exemple "historique des appels", vous pouvez visualiser toutes les données du fichier et marquer les données spécifiques que vous souhaitez restaurer. Une fois cela fait, continuez à sélectionner le bouton Restaurer sur l'appareil.
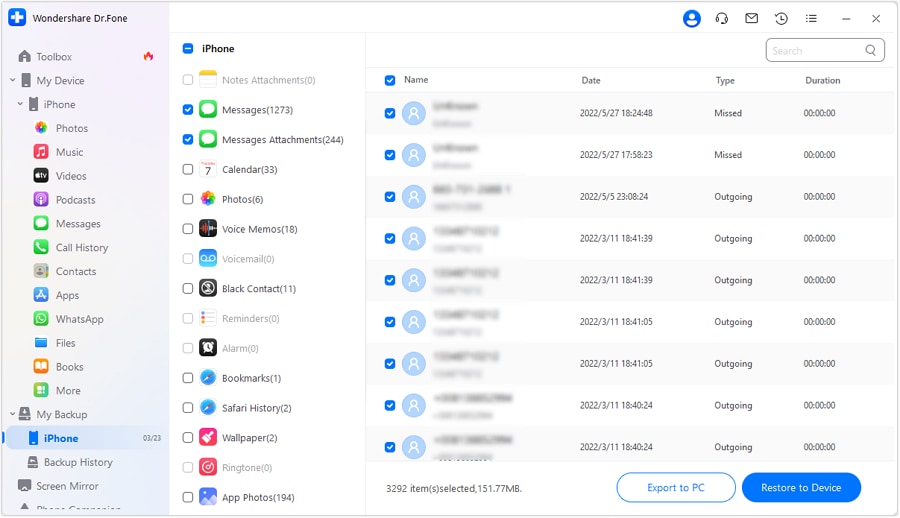
La liste des types de fichiers qui seront ou pas restaurés sur l'appareil s'affiche dans une nouvelle fenêtre. Affichez les informations et appuyez sur Continuer pour procéder à la restauration.
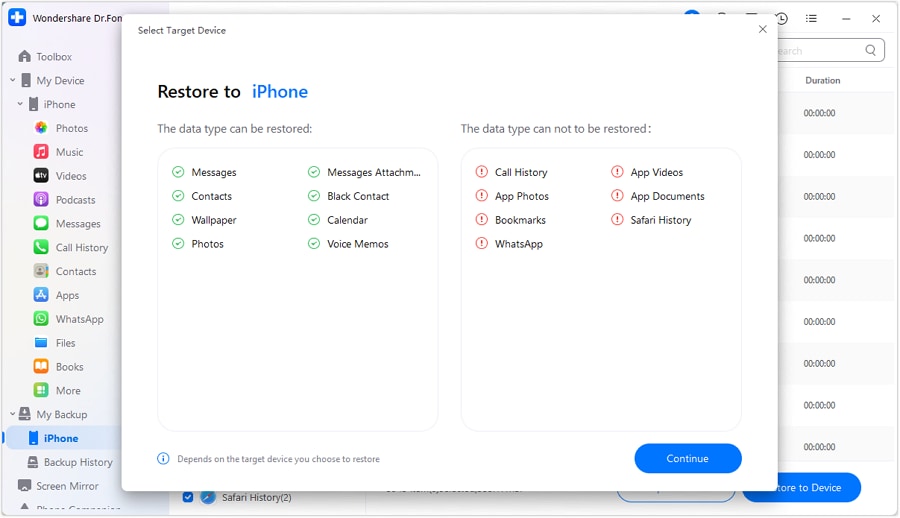
La restauration démarre et s'affiche dans une barre de progression pour terminer le processus. Vous pouvez essayer d'annuler la restauration de la sauvegarde en cliquant sur le bouton Annuler en bas de l'écran.

Une fenêtre s'affiche pour indiquer que le processus de restauration est terminé. La liste complète des données restaurées et leurs informations s'affichent. Cliquez sur Terminé pour conclure la procédure.
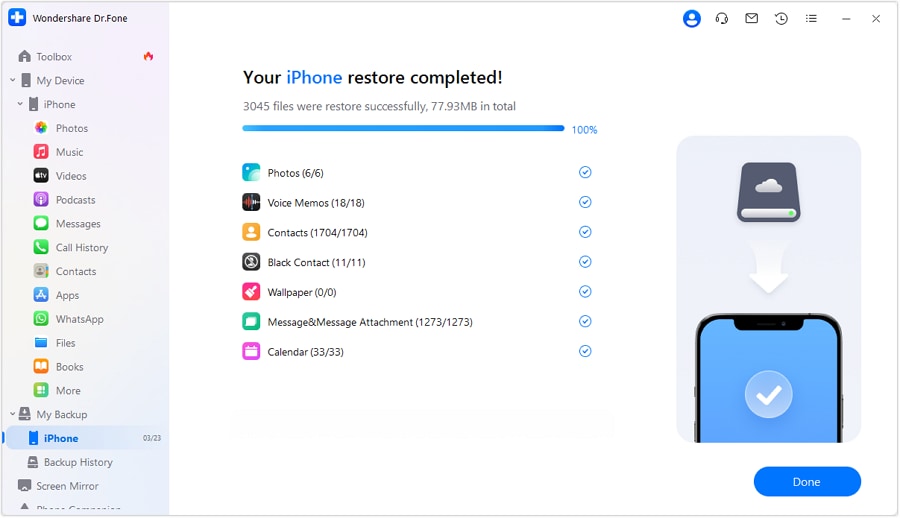
Partie 3 : Exporter le fichier de sauvegarde vers le PC
Vous pouvez également essayer d'exporter le fichier sauvegardé sur Dr.Fone vers l'ordinateur. Pour effectuer cette opération, suivez les étapes décrites ci-dessous :
Sélectionnez les types de fichiers que vous souhaitez exporter et cliquez sur Exporter vers le PC pour continuer.

Parcourez le chemin d'accès pour sélectionner l'emplacement où vous souhaitez exporter le fichier de sauvegarde vers le PC.

La barre de progression s'affiche et le fichier est exporté. Cliquez sur Annuler si vous ne souhaitez pas enregistrer le fichier de sauvegarde sur votre ordinateur.

Besoin d'aide ?
Vous trouverez peut-être la réponse à votre question dans la FAQ ou dans les informations complémentaires ci-dessous :