Guide de l'utilisateur Dr.Fone pour Dr.Fone Basic
Apprenez à utiliser Dr.Fone pour gérer, sauvegarder et mettre en miroir vos appareils mobiles sur l'ordinateur. Téléchargez la dernière version de Dr.Fone et commencez dès maintenant.
Sauvegarder l'appareil Android et restaurer la sauvegarde
Il est essentiel de sauvegarder et de gérer correctement vos données. Bien qu'il existe de nombreux services de sauvegarde disponibles sur le marché qui sauvegardent les données sur l'appareil, ce n'est pas pratique. La sauvegarde sur un autre appareil est toujours nécessaire. Ce guide vous donnera un aperçu de comment créer une Sauvegarde Android et la restaurer avec Wondershare Dr.Fone.
Gérez votre téléphone où que vous soyez
Partie 1 : Sauvegarder votre appareil Android
Commencez le processus en lançant Dr.Fone sur votre ordinateur et en continuant à connecter votre appareil Android. Commencez le processus en lançant Dr.Fone sur votre ordinateur et connectez ensuite votre appareil Android à ce dernier. Lorsque vous téléchargez l'application, scannez le code QR présent sur l'écran d'accueil de Mon appareil. Redirection vers le menu Ma sauvegarde> Sauvegarder maintenant pour lancer la sauvegarde de l'appareil.

Avant de poursuivre le processus de sauvegarde, vous devrez exécuter une opération guidée par la plateforme. Pour sauvegarder les messages texte sur votre appareil Android, vous devez ouvrir l'application Dr.Fone Link et la définir comme votre application SMS par défaut. Vous pouvez également essayer d'utiliser les paramètres de votre appareil à cet effet. Cliquez sur OK une fois que vous avez effectué cette tâche.

La sauvegarde démarre automatiquement, accompagnée d'une barre de progression indiquant la fin de la sauvegarde.

Dès que la sauvegarde est sur le point de prendre fin, une autre invite apparaît sur la plateforme, vous demandant de définir l'application SMS par défaut pour votre Android. Pour ce faire, ouvrez l'application SMS sur votre appareil Android et définissez l'application par défaut. Une fois la procédure terminée, cliquez sur OK. Si vous souhaitez ignorer le processus et éviter de sauvegarder les messages texte, appuyez sur Annuler.

Dès que la sauvegarde est terminée, une fenêtre s'affiche à l'intention de l'utilisateur. Pour afficher la sauvegarde à l'emplacement de votre PC, cliquez sur Ouvrir dans le dossier. Pour afficher toutes les sauvegardes effectuées sur la plate-forme, sélectionnez Afficher les sauvegardes.

Partie 2 : Restaurer la sauvegarde d'Android sur Android/iOS
Vous pouvez également restaurer une sauvegarde particulière sur votre appareil Android ou iOS à l'aide de Dr.Fone - Phone Backup. La restauration de la sauvegarde d'Android s'effectue en connectant votre smartphone à Dr.Fone par le biais d'une connexion câblée ou sans fil.
Allez à la section Ma sauvegarde dans le panneau de gauche et sélectionnez votre fichier de sauvegarde correspondant. Visualisez le fichier de sauvegarde et, si vous souhaitez le restaurer, choisissez les données à restaurer et cliquez sur Restaurer sur l'appareil en bas de l'écran. Vous pouvez également choisir "Exporter vers le PC" pour enregistrer les données sur votre ordinateur.

L'application affiche la liste des données qui peuvent ou ne peuvent pas être restaurées sur le smartphone connecté. Les types de fichiers restaurés seront différents pour les appareils Android et iOS, en fonction de l'appareil que vous utiliserez pour ce processus. Après vérification des données, cliquez sur Continuer pour procéder à la restauration des données.

Le processus de sauvegarde des données est affiché dans la fenêtre suivante. La barre de progression s'affiche et vous pouvez suivre le déroulement de la restauration des données.
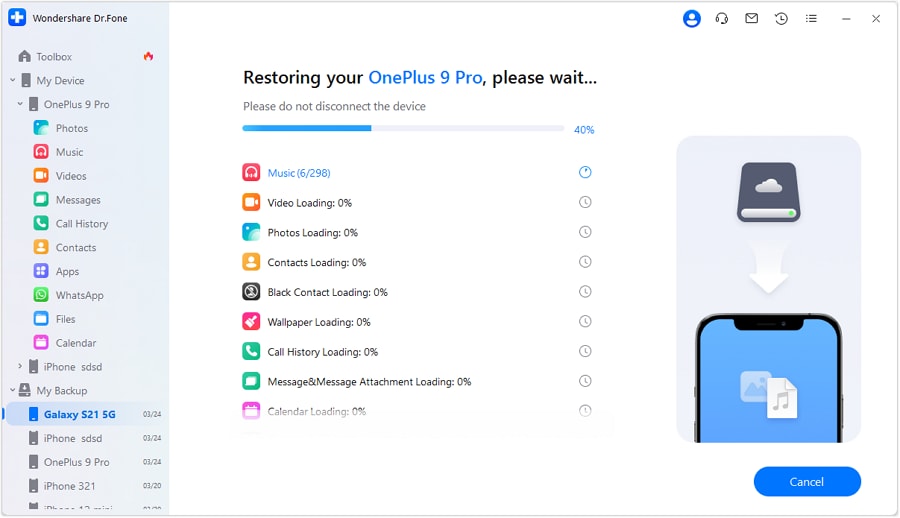
Une fois que vous avez terminé de restaurer la sauvegarde Android sur le smartphone, une fenêtre affiche un message indiquant que la restauration est terminée. Cliquez sur Terminé pour terminer l'ensemble du processus de restauration des données.

Besoin d'aide ?
Vous trouverez peut-être la réponse à votre question dans la FAQ ou dans les informations complémentaires ci-dessous :