Mar 28, 2024 • Via : Solutions Informatiques Windows • Solutions éprouvées
- 3 étapes pour réparer l'ordinateur gèle dans le démarrage/l'initialisation
- Récupérer les données perdues à cause de l’erreur de l’ordinateur gèle
1L'ordinateur se fige après le démarrage, s'il vous plaît aidez-moi!
La première façon que vous pouvez résoudre ce problème est d'utiliser votre disque d'installation de Windows, qui peut aider à récupérer votre erreur du système et de faire normalement votre démarrage de l’ordinateur comme d'habitude. Cependant, la plupart des ordinateurs sont préinstallés avec Windows lorsque vous les achetez, et il n'y a aucun disque supplémentaire d'installation Windows joint. Ne vous inquiétez pas, vous pouvez faire un tel disque de récupération Windows par vous-même, si vous ne voulez pas dépenser autant d'argent sur elle.
23 étapes pour réparer l'ordinateur gèle dans le démarrage/l'initialisation
Tout d'abord, obtenez un programme de récupération Windows : D’un CD/USB Wondershare LiveBoot. Ce programme vous permet de graver un disque de démarrage par vous-même avec un seul clic, et de récupérer votre ordinateur gèle sur le démarrage en quelques minutes.
Vous obtiendrez un lien de téléchargement, ainsi qu'un code d'inscription du programme de Wondershare. Téléchargez et installez-le sur votre autre ordinateur de travail. Ensuite, suivez les étapes ci-dessous pour créer votre propre CD amorçable ou la clé USB pour réparer votre problème de blocage informatique en 3 étapes.
Étape 1. Créez votre propre CD amorçable ou clé USB avec 1 clic
Exécutez le programme sur votre ordinateur, et vous obtiendrez un assistant comme suit, où vous pouvez obtenir des guides détaillés pour créer un CD ou USB amorçable et l'utiliser pour démarrer votre ordinateur gèle. Si vous souhaitez créer un CD amorçable, insérez un CD vierge dans l'ordinateur et cliquez sur le bouton vert de l'interface. Attendez un instant, et votre CD amorçable sera créé automatiquement.
Si vous choisissez de créer une clé USB amorçable, le processus sera le même que ci-dessus. Il vous suffit de remplacer le CD par un lecteur USB vierge.
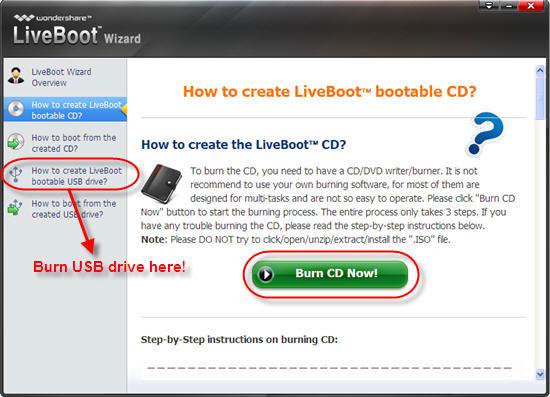
Étape 2. Accédez à votre ordinateur gèle avec le CD amorçable/la clé USB
Maintenant, sortez du CD amorçable ou de la clé USB et passez à votre ordinateur gèle. Insérez-le sur l'ordinateur et redémarrez-le. Lorsque le système démarre, appuyez immédiatement sur F12 pour accéder au menu Périphérique d’amorçage. Ensuite, cliquez sur "Incorporé ou lecteur CD-ROM USB", et vous obtiendrez un menu d'amorçage comme suit. Choisissez l'option "Démarrer depuis LiveBoot" pour accéder à votre ordinateur gèle.
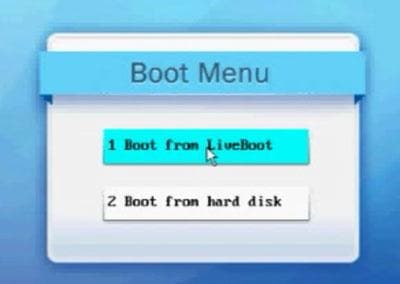
Étape 3. Résolvez votre ordinateur gèle après le démarrage
Lorsque vous entrez dans votre ordinateur gèle, vous obtiendrez le programme LiveBoot lancé. Allez à la "Récupération de Windows", et choisissez "Solution du plantage de chargement". Ici, vous obtiendrez la solution pour votre ordinateur gèle. Il suffit de suivre la méthode que le programme fournit et d'effectuer les étapes en conséquence.
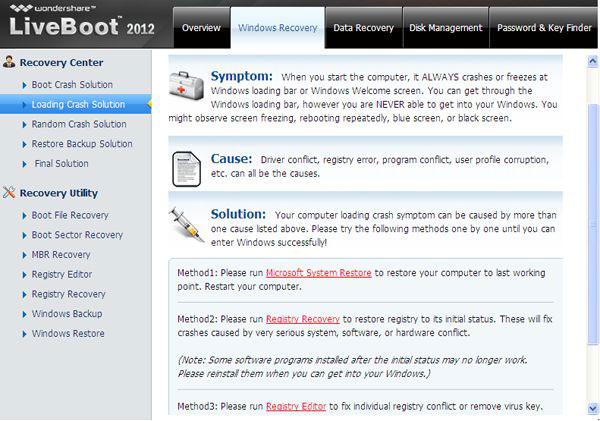
Lorsque le problème est corrigé, sortez du CD LiveBoot/de la clé USB, et redémarrez votre ordinateur comme d’habitude. Ensuite, vous trouverez que vous pouvez démarrer votre ordinateur avec succès comme normal et ne se figera plus au démarrage.
2Récupérer les données perdues à cause de l’erreur de l’ordinateur gèle
Parfois, avec les mauvaises opérations se traduiront à un disque dur formaté et des données inaccessibles, mais le pire sera la perte des données de votre disque dur. Dans ces circonstances, vous aurez besoin d'un puissant logiciel de récupération de données pour récupérer vos données perdues.

Meilleur Logiciel de Récupération de Données
- Récupérez des fichiers en plus de 550 formats à partir de n'importe quel périphérique de stockage rapidement, en toute sécurité et totalement.
- Prise en charge de la récupération de données à partir d'une corbeille, d'un disque dur, d'une carte mémoire, d'un lecteur flash, d'un appareil photo numérique et de caméscopes.
- Systèmes d'exploitation pris en charge : Windows 11/10/8/7/XP/Vista, macOS 10.10 ~ macOS 12 (Monterey) sur iMac, MacBook, Mac Pro etc.
La récupération de Données Wondershare est capable de restaurer des fichiers supprimés/perdus ou une partition formatée à partir d'un disque dur (disque dur et SSD), d'un disque dur externe, d'un lecteur flash USB, d'une carte mémoire, d'un appareil photo numérique, d'un caméscope, d'un iPod, d'un lecteur de musique et de nombreux types d'appareils mobiles (Nokia, téléphones Blackberry et téléphones avec un système d'exploitation Android plus ancien que ICS). Tout en offrant les modes de récupération avancés comme Récupération Première ou Mode Analyse approfondie, il est assez facile à utiliser:
Guide de récupération de données informatiques avec Wondershare:
Solutions Informatiques Windows
- Problèmes de Système
- Erreurs Informatiques
- Récupération des données
- Conseils informatiques
Recoverit






Yvette Bonnet
chief Editor