Comment modifier MOV avec un rognage/découpage/recadrage/fusion ?
Par Pierre Dubois • 2023-09-07 20:52:32 • Solutions éprouvées
MOV
- 1. Outil de vidéo MOV+
-
- 1.1 meilleur mov convertisseur
- 1.2 top mov convertisseur pour mac
- 1.3 mov convertisseur en ligne
- 1.4 mov convertisseur gratuit
- 1.5 mov en wmv convertisseur
- 1.6 mov en AVI convertisseur en ligne
- 1.8 Modifier MOV avec un éditeur
- 1.8 Modifier MOV avec un éditeur
- 1.9 FFmpeg pour convertir MOV
- 1.10 Convertir GIF en MOV
- 1.11 Convertir MOV en GIF
- 1.12 Convertir MOV en MP3
- 1.13 Convertir WebM en MOV
- 1.14 Convertir le format DV en MOV
- 1.15 7 convertisseurs en ligne de MOV
- 1.16 8 meilleurs convertisseurs MOV en MP4
- 2. Convertir MOV en autre format+
-
- 2.1 convertir mov en wma
- 2.2 convertir mov en mp3
- 2.3 convertir quicktime en mp3
- 2.4 convertir mov en mp3 mac
- 2.5 convertir mov en mp3 en ligne
- 2.6 convertir mov en flv
- 2.7 convertir mov en wmv
- 2.8 convertir mov en wmv en ligne
- 2.9 convertir mov en mpg
- 2.10 convertir mov en mpeg
- 2.11 convertir mov en wav
- 2.12 convertir mov en 3gp
- 2.13 convertir mov en webm sur windows
- 2.14 convertir mov en vob
- 2.15 convertir mov en m4v
- 2.16 convertir mov en swf
- 2.17 convertir mov en html5
- 2.18 convertir mov en mkv
- 3. Convertir autre format en MOV+
-
- 3.1 convertir wmv en mov
- 3.2 convertir wmv en mov en ligne
- 3.3 convertir wmv en mov on mac
- 3.4 convertir flv en mov en ligne
- 3.5 convertir mpg en mov
- 3.6 convertir m4v en mov
- 3.7 convertir youtube en mov
- 3.8 convertir 3gp en mov en ligne
- 3.9 convertir 3gp en mov
- 3.10 convertir mxf en mov
- 3.11 convertir wlmp en mov
- 3.12 convertir vob en mov
- 3.13 convertir swf en mov
- 3.14 convertir windows dvd maker en mov
- 4. Astuce de lire et monter MOV+
-
- 4.1 comment lire mov
- 4.2 lire mov sur tv
- 4.3 mov lecteur
- 4.4 réduire la taille de mov
- 4.5 rendre mov plus petit
- 4.6 compress mov
- 4.7 ajouter metadonée en mov
- 4.8 mac ne peut pas lire quicktime
- 4.9 convertisseur mod gratuit
- 4.10 MOV en AVI sur Mac
- 4.11 lecteurs MOV pour Android
- 4.12 Lire MOV sur iPhone/iPad
- 4.13 Meilleurs lecteurs de fichier MOV
- 5. Convertir MOV en Formats Populaires+
-
- 5.1 convertir mov en wmv sur mac
- 5.2 convertir mov en youtube
- 5.3 convertir quicktime sur windows media player
- 5.4 convertir mov en itunes
- 5.5 convertir mov en adobe premiere
- 5.6 import mov en imovie
- 5.7 convertir mov en quicktime
- 5.8 convertir mov en mp4
- 5.8 5 moyens de convertir MOV en MP4 sur Mac
- 5.9 Convertir un Fichier MOV en Fichier JPG
- 5.10 convertir mov en AVI
- 5.11 6 Convertisseurs Gratuits MOV en AVI
- 5.12 Convertir MOV en Instagram
- 5.13 Lire vidéo QuickTime sur iPhone/Android
- 5.14 4 cas QuickTime « pas de son »
MOV est l’un des formats vidéo couramment utilisés, compatible avec un certain nombre de périphériques et de lecteurs. Pour améliorer les vidéos MOV, vous pouvez rogner, couper, combiner, recadrer et effectuer d'autres fonctions d'édition. Pour modifier les fichiers MOV de manière professionnelle, plusieurs logiciels et outils sont disponibles. Grâce à éditeur MOV , vous pouvez facilement rogner, recadrer, couper des vidéos MOV, ajouter des filigranes, appliquer des effets, etc. Lisez en détail les sections suivantes pour savoir comment modifier les fichiers MOV.
- Partie 1. Meilleur éditeur de vidéos au format MOV pour Windows/Mac
- Partie 2. Les 4 meilleurs éditeurs de MOV gratuits à connaître
- Partie 3. 3 façons de modifier le format MOV en ligne
Partie 1. Meilleur éditeur vidéo MOV pour Windows/Mac
Pour répondre à tous vos besoins vidéo, y compris l'édition MOV, nous vous recommandons Wondershare UniConverter (à l'origine, Wondershare Video Converter Ultimate) . en tant que meilleur éditeur vidéo MOV. Ce programme simple mais riche en fonctionnalités facilite la personnalisation et la transformation de vos fichiers MOV, ainsi que d’autres vidéos, plus intéressants et plus attrayants. Vous pouvez découper et recadrer les parties non désirées, rogner la partie supplémentaire, combiner des fichiers MOV, ajouter un filigrane, ajouter des effets spéciaux, insérer des sous-titres et effectuer d'autres fonctions à l'aide de cet outil d'édition vidéo MOV. Cet éditeur vidéo MOV est disponible pour un téléchargement et une installation faciles sur Windows ainsi que sur les systèmes Mac.
 Wondershare UniConverter - Votre boîte à outils vidéo complète pour Windows/Mac
Wondershare UniConverter - Votre boîte à outils vidéo complète pour Windows/Mac

- Modifiez les formats MOV et autres formats vidéo avec plus de 1000 avec prévisualisation en temps réel sur Windows/Mac.
- Fonctions d'édition telles que rogner, recadrer, faire pivoter, ajouter des filigranes, appliquer des effets, éditer des sous-titres, etc.
- Modifiez la résolution vidéo, la fréquence d'images, le débit binaire et les formats afin que la vidéo puisse mieux être lue sur différents appareils.
- Téléchargez des vidéos au format MP4/MP3/MOV depuis YouTube et plus de 10000 autres sites de partage de vidéos.
- Transférez facilement des vidéos de PC/Mac vers des appareils Android/iPhone via un câble USB.
- Gravez des vidéos sur un disque DVD/Blu-ray avec des modèles de menu de DVD gratuits.
- Boîte à outils avec des fonctions supplémentaires telles que Compresseur vidéo, Enregistreur d’écran, Créateur GIF, Correction des Métadonnées, Diffusion sur téléviseur, etc.
- Systèmes d'exploitation pris en charge: Windows 10/8/7/2003/Vista/XP, MacOS 10.10 ou versions ultérieures.
Étapes sur la façon de modifier des fichiers MOV à l'aide de Wondershare UniConverter
Étape 1 Ouvrez l'éditeur MOV de Wondershare et importez des fichiers MOV.
Téléchargez, installez et exécutez Wondershare UniConverter sur votre PC/Mac. Dans l'onglet Convertisseur, cliquez sur le bouton +Ajouter des fichiers qui vous permettra de parcourir et d'ajouter des vidéos MOV présentes sur votre PC . Vous pouvez glisser-déposer les fichiers ou vous pouvez également les ajouter directement à partir d'un périphérique en le connectant à votre PC.

Étape 2 Modifier les fichiers MOV
Une fois les fichiers MOV ajoutés au programme, ils apparaîtront sur la page avec leurs détails et une image miniature.
Les icônes d'édition - Rogner, Recadrer, Effet sont présentes sous l'image. Choisissez l'icône associée à la fonction souhaitée et une nouvelle fenêtre contextuelle s'ouvrira.
Pour supprimer les parties non désirées de la vidéo, ouvrez la fenêtre Rogner (la première icône). Déplacez le curseur de la fenêtre pour cliquer sur le bouton Couper afin de couper la vidéo en différents segments. Vous pouvez supprimer les segments inutiles. Une fois tous les segments créés, cliquez sur le bouton Enregistrer.

Pour recadrer la vidéo, cliquez sur l'icône souhaitée (la seconde). La fenêtre contextuelle affiche les vidéos Aperçu d'origine et Aperçu de la sortie sur le côté gauche. Spécifiez la taille de la zone de recadrage. Sélectionnez également le rapport de format.
Dans cette fenêtre, vous pouvez voir plusieurs onglets en haut, qui vous permettent d’ajouter des filigranes, d’appliquer des effets, d’éditer les sous-titres à votre guise. Cliquez sur l'onglet associé et apportez les modifications souhaitées. Enfin, enregistrez toutes les modifications en cliquant sur le bouton OK.
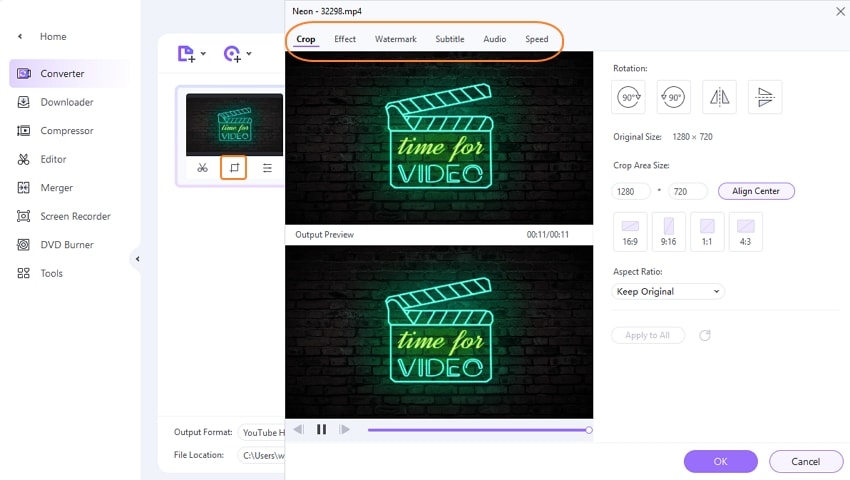
Étape 3 Choisissez le format de sortie et enregistrez les vidéos MOV.
Une fois que toutes les modifications et les options d'édition sont terminées, sélectionnez le format et la résolution du fichier de sortie dans l'option Convertir tous les fichier en dans le coin supérieur droit. Choisissez le format MOV ou un autre format souhaité dans l'onglet Vidéo . Enfin, cliquez sur le bouton Convertir tout pour commencer à modifier et à convertir les fichiers MOV ajoutés. Vous pouvez fusionner toutes les vidéos en une seule si nécessaire en cliquant sur le bouton Fusionner toutes les vidéos.

Partie 2. Top 4 des éditeurs MOV gratuits que vous devriez essayer
Si vous recherchez des options conviviales et pratiques, un certain nombre d’éditeurs gratuits MOV sont également disponibles. Vous trouverez ci-dessous la liste des meilleurs programmes gratuits pouvant être installés et utilisés pour modifier des fichiers MOV.
1. Lecteur QuickTime
Développé par Apple, QuickTime est un lecteur populaire pour les utilisateurs de Mac qui prend en charge la lecture de vos vidéos en haute qualité. De plus, le lecteur prend également en charge l'enregistrement, le partage et l'édition de films. Le lecteur peut être utilisé pour les fonctions de base d’édition MOV telles que le découpage, le fractionnement, la coupe, la combinaison et la rotation/retournement. Le processus pour éditer les fichiers MOV est simple et rapide.
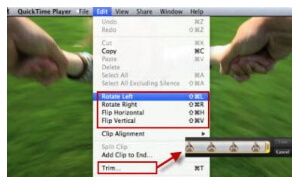
2. Avidemux
Il s’agit d’un logiciel de montage vidéo gratuit et à code source libre, couramment utilisé, compatible avec Windows, Mac et les systèmes Linux. Le programme prend en charge un grand nombre de formats de fichiers, notamment MOV, AVI, 3GP et autres, pour l'édition. En utilisant cet outil, vous pouvez personnaliser votre MOV et d’autres vidéos avec des fonctionnalités telles que le rognage, l’encodage, le filtrage, la jonction et autres. L'interface simple du programme le rend apte pour tous les types d'utilisateurs.

3. VSDC Free Video Editor
Publié par Flash-Integro, LLC, il est libre d’utiliser un programme d’édition qui prend en charge tous les formats vidéo courants, notamment les formats MOV, AVI, MPG, VOB et autres. L'outil peut être utilisé pour couper, scinder et exécuter d'autres fonctions d'édition de manière simple et rapide. La conversion vidéo aux formats populaires est également prise en charge par le programme. Le programme est compatible avec le système Windows et est livré avec une option pour les filtres et les effets sonores.

4. Video Toolbox
Ceci est un autre logiciel riche en fonctionnalités qui est gratuit à utiliser et permet d'éditer des fichiers MOV sur PC. L'outil prend en charge tous les principaux formats de fichiers tels que MOV, FLV, AVI, MP4 et autres pour l'édition et d'autres fonctions. Les fichiers jusqu’à 1500 Mo peuvent être traités à l’aide du programme. L'édition de fichier peut être réalisée à l'aide de fonctions telles que la fusion de plusieurs fichiers, le recadrage de vidéos, la découpe de vidéos, l'extraction d'audio ou de vidéos du fichier, etc. Des sous-titres peuvent également être ajoutés à vos fichiers vidéo à l'aide de Video Toolbox. La conversion vidéo aux formats populaires est également prise en charge.
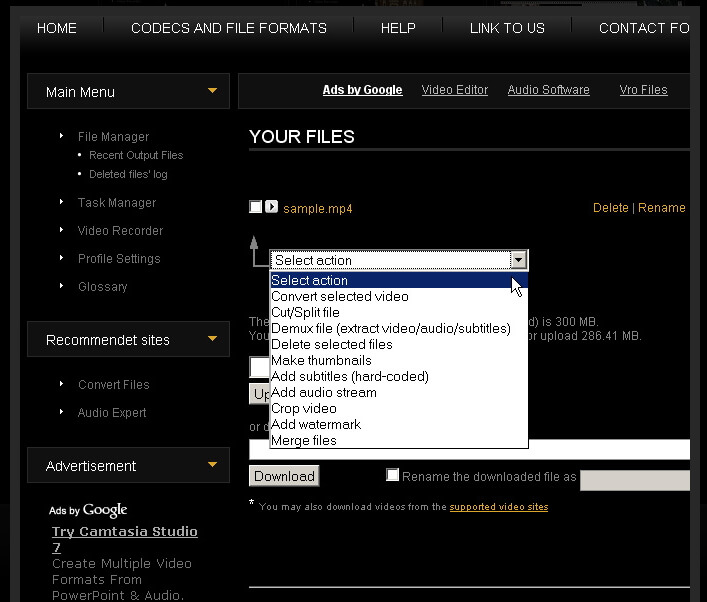
Partie 3. 3 façons de modifier les MOV en ligne
Si vous souhaitez éditer des fichiers MOV sous Windows 10 ou d'autres systèmes sans installer de logiciel, les outils en ligne constituent le meilleur choix. Un certain nombre de programmes en ligne avec un éventail de fonctionnalités sont disponibles et vous pouvez choisir en fonction de vos besoins. Ci-dessous figure le top 3 des éditions populaires de MOV en ligne.
1. Video Cutter
Cet outil en ligne gratuit vous permet d'effectuer des fonctions de montage vidéo de base telles que le rognage, le recadrage, la rotation et autres sur MOV et d'autres formats. Le programme fonctionne à partir de la fenêtre du navigateur sans aucun téléchargement ou installation de logiciel. Les fichiers à modifier peuvent être ajoutés depuis PC, URL, Dropbox et Google Drive. Le programme a une interface simple et permet d’ajouter des fichiers d’une taille maximale de 500 Mo. Il existe des options pour la conversion vidéo et la sélection de la qualité vidéo.
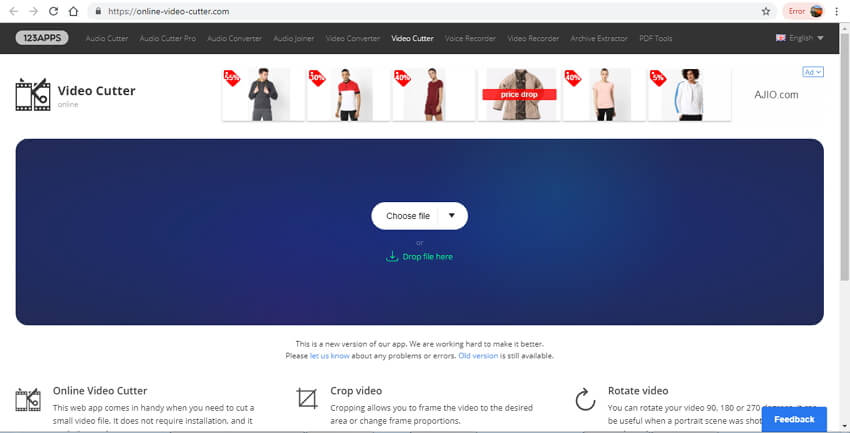
2. Movie Maker Online
À l'aide de cet outil en ligne, vous pouvez utiliser vos photos, vidéos, musiques et fichiers image pour les personnaliser à l'aide de diverses options d'édition. Le programme est libre d'utilisation et est livré avec une interface conviviale. Vous pouvez rogner, rogner, ouvrir et fermer en fondu, ajouter des transitions, ajouter des effets spéciaux, sélectionner des filtres et effectuer d'autres fonctions. Le programme permet de créer un projet en ajoutant et en combinant de la musique, des vidéos, des images et d’autres types de fichiers. L'outil comporte également une section avec de la musique et des fichiers d'image libres de droits que vous pouvez utiliser pour créer un projet d'aspect professionnel.

3. ClipChamp Create
Ceci est gratuit pour utiliser l'éditeur de vidéo qui prend en charge un éventail de formats de fichiers tels que MOV, AVI, ASF, VOB, WebM, FLV, etc. Vous pouvez vous inscrire gratuitement au programme en utilisant votre email, votre compte Google ou Facebook. Les utilitaires du programme sont disponibles en ligne, sans téléchargement ni installation de logiciel. Vous pouvez couper les parties non désirées, couper les vidéos inutiles, recadrer la partie supplémentaire, combiner plusieurs parties, faire pivoter les fichiers, créer ou inverser des fichiers miroir, ajouter du son ou des images, utiliser des filtres et des transitions et effectuer d'autres fonctions pour des vidéos personnalisées. La compression vidéo de bonne qualité est une autre fonctionnalité prise en charge du programme.
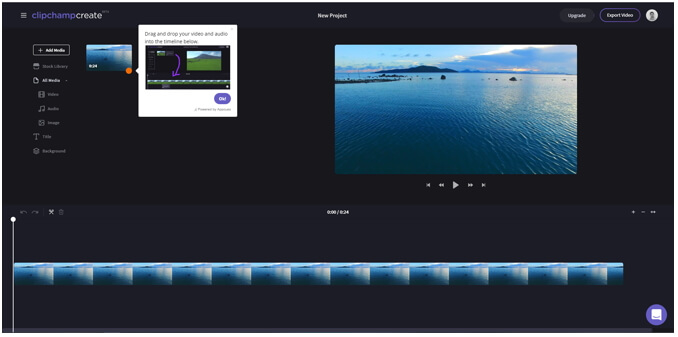
Donc, pour vos questions sur la façon de modifier des fichiers MOV sur Windows 8, Windows 10, Mac et autres systèmes, les solutions énumérées ci-dessus sont différentes. Les outils en ligne sont gratuits et faciles à utiliser, mais ils ne peuvent apporter que des modifications simples et limiter les vidéos que vous avez téléchargées. Wondershare UniConverter (à l’origine Wondershare Video Converter Ultimate) est le meilleur choix pour éditer facilement des vidéos MOV sous Windows/Mac.


Pierre Dubois
staff Éditeur