2 Façons de transférer Google Drive vers Dropbox
• Enregistré à: Transfert cloud différent • Solutions éprouvées
Google Drive et Dropbox sont sans doute les services les plus connus en matière de stockage dans le Cloud. De nombreux professionnels préfèrent avoir les deux, même s'ils doivent gérer des comptes gratuits. Avec la dynamique du lieu de travail vient la nécessité de transférer Google Drive à Dropbox.
Il est important de comprendre comment faire cela en toute sécurité afin de ne pas perdre vos fichiers. Avez-vous besoin d'une méthode sûre mais gratuite pour réaliser cet exploit ? Ne vous inquiétez pas. Nous avons déjà parlé de vous dans ce post.
Vous apprendrez comment déplacer gratuitement des fichiers de Google Drive à Dropbox. Nous vous donnerons également quelques conseils pour vous aider à tirer le meilleur parti de Dropbox.
Partie 1 : Pourquoi migrer Google Drive vers Dropbox ?
Google Drive est un service de stockage dans le Cloud que Google fournit gratuitement à ses abonnés. Toutefois, vous pouvez passer à la version payante si vous avez besoin de plus que les 15 Go fournis. Ce service vous permet de créer, de stocker et de partager des fichiers sur la plateforme car il est fourni avec plusieurs outils. Il est à noter que les 15 Go sont partagés entre Gmail, Google Drive et Google Photos.
Ce partage est probablement la raison pour laquelle vous devrez vous abonner à la version payante. Que se passe-t-il alors si vous n'avez pas les moyens de payer pour le stockage payant ? Vous avez besoin d'un autre service de stockage dans le Cloud pour augmenter ce que vous avez.
Dropbox est également un service de stockage dans le Cloud. Il propose également un plan gratuit qui vous donne seulement 2 Go d'espace de stockage. Ce n'est pas autant que ce qu'offre Google Drive, mais cela vous aide à augmenter votre espace de stockage. Vous pouvez également payer pour un espace de stockage supplémentaire sur Dropbox, connu sous le nom de Dropbox Plus, pour obtenir 2 To d'espace de stockage.
Alors voilà la question, pourquoi passer de Google Drive à Dropbox ? D'après l'explication ci-dessus, l'une des raisons est que vous avez besoin d'un espace supplémentaire qui ne vous coûte rien. Quelles sont les autres raisons possibles ?
- Votre compte de stockage dans le Cloud actuel fonctionne mal.
- Vous devez utiliser le compte à des fins professionnelles ou personnelles.
- Il est nécessaire de protéger certains documents essentiels d'un espace de stockage partagé dans le Cloud.
Ce sont les raisons les plus courantes, même si les individus peuvent avoir besoin d'émigrer pour d'autres raisons personnelles.
Partie 2 : Comment transférer Google Drive vers Dropbox en un seul clic ? [Facile]
Les méthodes que nous avons décrites ci-dessus sont faciles. Cependant, si vous les trouvez un peu stressantes ou déroutantes, nous avons une solution pour vous. Il s'agit d'une application connue sous le nom de Wondershare InClowdz.
Avec cette application, vous pouvez facilement migrer les données de Google Drive vers Dropbox. Vous pouvez également profiter de cette application pour synchroniser les lecteurs en Cloud ou gérer les données sur les lecteurs en Cloud. Voici comment passer de Google Drive à Dropbox en utilisant Wondershare InClowdz.

Wondershare InClowdz
Migrer, synchroniser, gérer les fichiers de Clouds en un seul endroit
- Migrer des fichiers en Cloud tels que des photos, de la musique, des documents d'un lecteur à l'autre, comme Dropbox vers Google Drive.
- Sauvegarder votre musique, vos photos et vos vidéos dans un lecteur qui pourrait être déplacé vers un autre pour garder les fichiers en sécurité.
- Synchroniser les fichiers des Clouds tels que la musique, les photos, les vidéos, etc. d'un lecteur de Clouds à un autre.
- Gérer tous les lecteurs en Cloud tels que Google Drive, Dropbox, OneDrive, box, et Amazon S3 en un seul endroit.
Étape 1 – Téléchargez Wondershare InClowdz et installez l'application sur votre ordinateur.
Étape 2 – Lancez le logiciel, puis connectez-vous en utilisant les bonnes informations de compte. Si vous n'avez pas encore créé de compte, prenez quelques minutes pour le faire.

Étape 3 – Cliquez sur migrer dans le volet gauche de la page d'accueil de Wondershare InClowdz.

Étape 4 – Cliquez sur "Ajouter un disque dur" à partir de "source de Cloud" ou "cible de Cloud" pour ajouter Google Drive et Dropbox.
Étape 5 – Autorisez les deux lecteurs en Cloud en suivant les instructions à l'écran. Ensuite, Google Drive et Dropbox afficheront à la fois le "source de Cloud" et le "cible de Cloud".

Étape 6 – Cliquez sur Google Drive à partir du lecteur source et choisissez les fichiers que vous devez transférer. Pour transférer tout le contenu du lecteur, il suffit de cliquer dans la case située à côté du lecteur.
Étape 7 – Sélectionnez le dossier cible de Dropbox. Vous pouvez choisir un dossier existant dans le compte Dropbox dans lequel vous voulez mettre le fichier.

Étape 8 – Cliquez sur "Migrer" pour commencer le processus de transfert.

Partie 3 : Comment passer gratuitement de Google Drive vers Dropbox ?
Vous avez tant de fichiers sur votre compte Google Drive que vous manquez rapidement d'espace de stockage. Pour résoudre vos problèmes de stockage, il vous suffit de vous inscrire sur Dropbox et de télécharger l'application. Vous cherchez maintenant un moyen de transférer gratuitement Google Drive vers Dropbox.
Il existe plusieurs méthodes pour sauvegarder Google Drive to Dropbox. Vous pouvez soit utiliser la méthode traditionnelle (téléchargement et envoi), soit utiliser une application. Nous allons tout d'abord nous concentrer sur l'utilisation de la méthode traditionnelle (ou autoroute).
La méthode traditionnelle de transfert est simple et très directe. Toutefois, elle peut prendre un certain temps lorsque vous devez déplacer des fichiers lourds ou que vous avez des milliers de fichiers. Nous allons vous guider à travers ce processus simple.
Étape 1 – Ouvrez Google Drive et connectez-vous à votre compte.
Étape 2 – Créez un nouveau dossier pour tous les fichiers que vous souhaitez déplacer. Faites-le sous le répertoire racine de Google Drive. Après avoir ouvert le dossier, déplacez ici tous les fichiers que vous devez transférer.
Étape 3 – Allez sur la page d'accueil de Google Drive, puis cliquez sur "Mon lecteur". Faites un clic droit sur tous les fichiers que vous souhaitez déplacer. Cliquez sur le bouton "Télécharger", puis attendez que la copie des fichiers soit terminée.
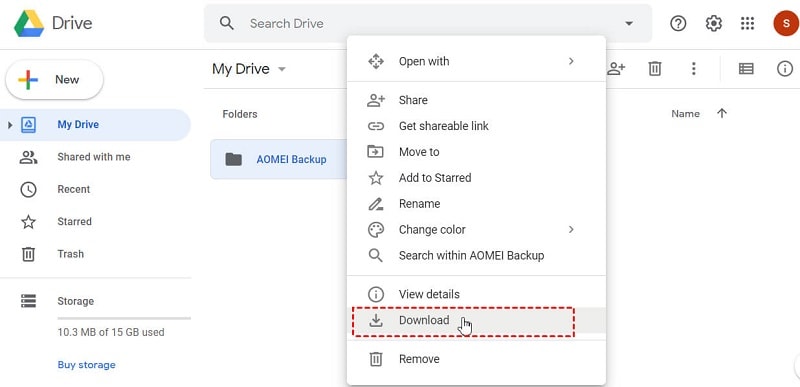
Note: Si vous copiez plusieurs fichiers, Google les compresse dans un dossier zip. Une fois le téléchargement terminé, vous pouvez accéder au fichier de destination sur votre ordinateur. De là, vous pouvez extraire les fichiers en décompressant le dossier.
Étape 4 – Ouvrez Dropbox et connectez-vous à l'aide de votre adresse électronique et de votre mot de passe.
Étape 5 – Regardez vers l'extrémité supérieure droite de la fenêtre, et vous verrez l'icône "Télécharger". Cliquez sur ce bouton, et une fenêtre s'ouvrira pour vous permettre de sélectionner les fichiers que vous souhaitez télécharger. Vous pouvez également télécharger des dossiers entiers si vous le souhaitez.
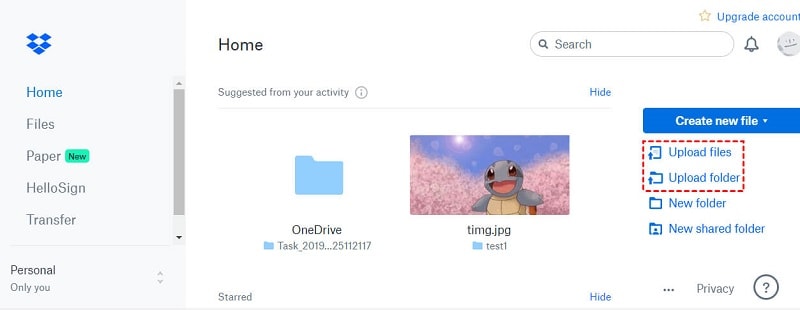
Félicitations !!! C'est tout ce qu'il faut faire pour copier de Google Drive à Dropbox sur une autoroute. Plutôt facile et direct, non ? Si vous pensez que c'est un peu gênant, suivez simplement la solution InClowdz que nous vous recommandons.
Partie 4 : Dropbox en utilisant les conseils
Si vous pensiez que tout ce pour quoi vous pouvez utiliser Dropbox est l'enregistrement et le partage de fichiers ou de dossiers, détrompez-vous. Dropbox est une plateforme SaaS très puissante qui est fournie avec plusieurs outils pour améliorer l'organisation et le flux de travail. L'utilisation de Dropbox n'est pas si difficile en comparaison avec de nombreuses autres plateformes de stockage dans le Cloud.
Dans cette section, nous allons vous montrer comment tirer le meilleur parti de votre compte Dropbox. Consultez Dropbox suivante en utilisant les conseils.
Fonctionnalité de la demande de dossier
Savez-vous que le Dropbox est doté d'une fonction de demande de fichiers ? Cette fonction vous permet de demander des fichiers à n'importe qui et de les recevoir, quelle que soit leur taille, dans votre compte Dropbox. Incroyable, n'est-ce pas ?
Ce n'est pas tout. Même les personnes qui n'ont pas de compte Dropbox peuvent envoyer des fichiers sur votre compte. C'est pourquoi de nombreuses personnes passent de Google Drive à Dropbox. Voici comment utiliser cette fonctionnalité :
Étape 1 - Ouvrir Dropbox et se connecter.
Etape 2 - Regardez dans la barre latérale de gauche et cliquez sur "Demandes de fichiers".
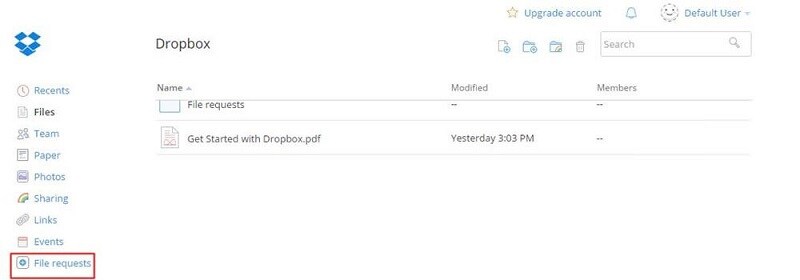
Étape 3 - Cliquez sur "Créer une demande de fichier".
Etape 4 - Rédigez une description expliquant votre demande. Elle doit être courte et concise. Cliquez sur "Changer de dossier" pour choisir l'emplacement des fichiers entrants et cliquez sur "Suivant".
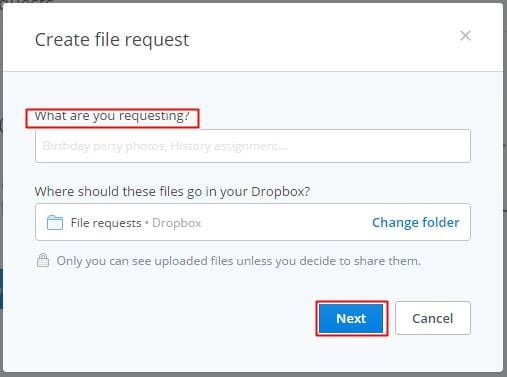
Etape 5 - Copiez le lien fourni et partagez-le avec la personne de qui vous souhaitez recevoir les fichiers. Il est également possible d'envoyer le lien directement à leur adresse électronique.
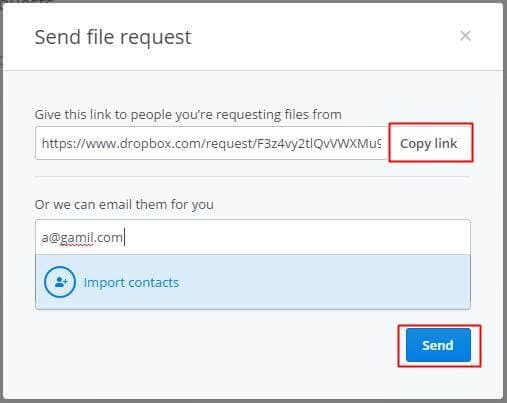
Prévisualisation de tout type de fichier
Il est très frustrant de recevoir un fichier de quelqu'un et de ne pas pouvoir l'ouvrir pour cause d'incompatibilité. Vous n'avez plus à vous inquiéter de cela. Dropbox est venu à votre secours.
Il dispose d'une fonction "Aperçu de fichier" qui vous permet de prévisualiser tout type de fichier. Cela inclut les fichiers PSD, PDF, PNG, AI, SVG, JPG, BMP, et bien d'autres. Il suffit de télécharger le fichier dans le Dropbox et d'utiliser la fonction "Aperçu du fichier".
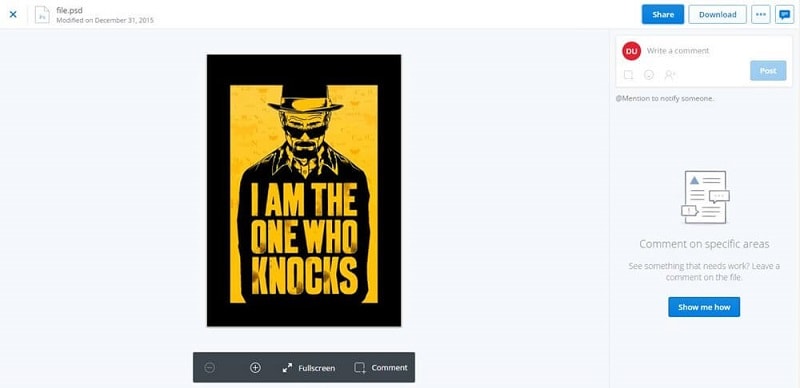
Cette fonction permet également de lire des documents, des présentations et des fiches. Vous pouvez également les modifier grâce à l'intégration simple de cette fonction dans Office En ligne. Voyons comment prévisualiser et modifier des fichiers dans Dropbox :
Etape 1 - Ouvrez le fichier dans votre compte Dropbox.
Etape 2 - Cliquez sur le bouton flèche à côté du bouton "Ouvrir" dans votre fenêtre de prévisualisation.
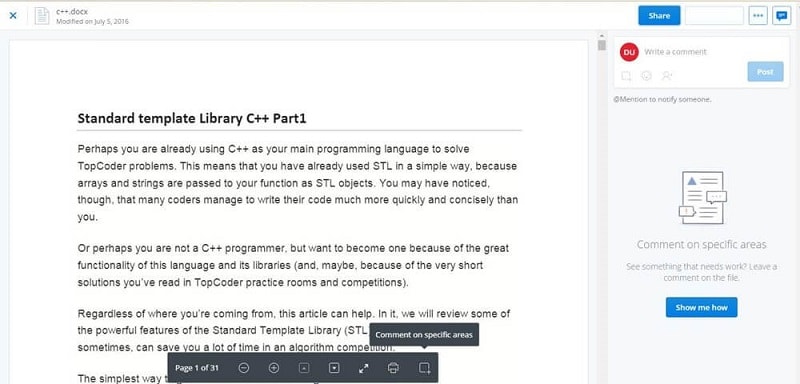
Étape 3 - Choisissez n'importe quel fichier Microsoft Word/Powerpoint/Excel, en fonction du fichier à éditer.
Accéder au dossier partagé gauche ou supprimé
Vous avez donc perdu l'accès à un fichier ou à un dossier parce que vous l'avez supprimé. Normalement, cela devrait être un problème, mais ce n'est pas le cas avec Dropbox. C'est l'une des principales raisons pour lesquelles vous devriez envisager la migration de Google Drive vers Dropbox.
Accédez aux fichiers partagés supprimés en suivant les étapes suivantes :
.Etape 1 - Regardez la barre latérale à gauche, puis cliquez sur "Partage".
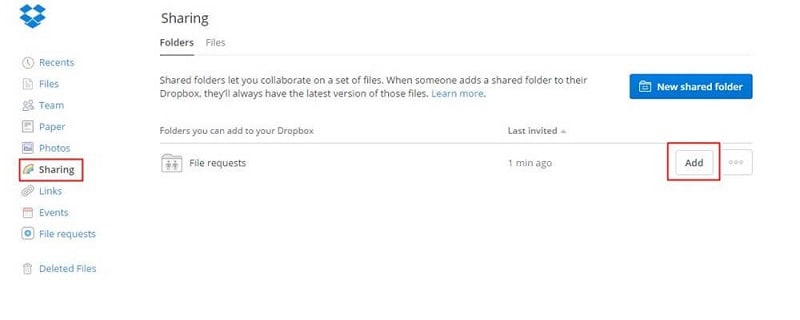
Étape 2 - Il y a différentes sections sous cette rubrique, y compris "Dossiers à ajouter à Dropbox". Cliquez dessus pour choisir le dossier que vous souhaitez rejoindre, puis cliquez sur "Ajouter".
Travailler sur des dossiers avec votre équipe
Collaborez-vous avec une équipe sur des tâches ? Si votre réponse est oui, alors vous devez essayer "Équipe Dropbox". Grâce à cette fonction, vous pouvez partager des fichiers avec votre équipe et travailler à distance. Vous pouvez même choisir différents groupes au sein de votre équipe avec lesquels partager des fichiers et définir les privilèges de chacun.
Je me demande si vous devez payer pour cette fonctionnalité étonnante. Non, vous n'avez pas à payer. C'est complètement gratuit. Vous voulez savoir comment créer un compte Équipe Dropbox ? Suivez les étapes ci-dessous.
Etape 1 - Ouvrez le Dropbox et déplacez-vous vers la barre latérale à gauche. Cliquez sur "Équipe" puis sur "Créer une équipe gratuitement".
Etape 2 - Entrez le nom de votre nouvelle équipe, puis sélectionnez "Choisir un nouveau Équipe Dropbox". Vous devrez fournir une adresse électronique (professionnelle ou personnelle) et un mot de passe. Lorsque vous le ferez, cliquez sur "Continuer".
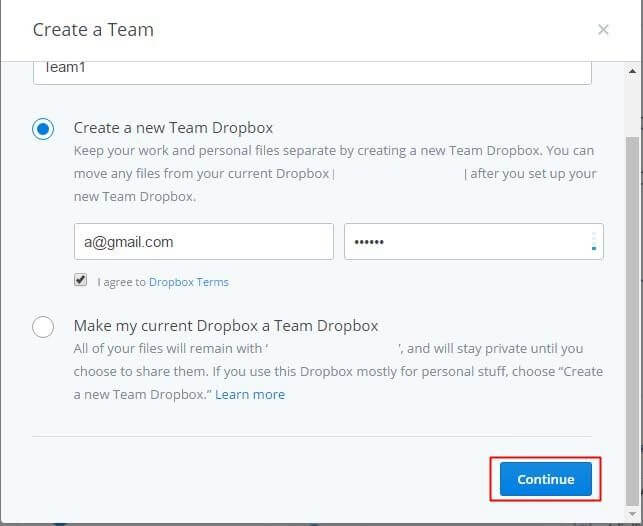
Étape 3 - Invitez de nouveaux membres de votre équipe à rejoindre l'équipe. Lorsque vous entrez leur adresse électronique ou leur nom, cliquez sur "Continuer".

Etape 4 - Cliquez sur le bouton "Créer une Équipe Dropbox" pour créer votre équipe.
Accéder aux fichiers sans connexion Internet
Il y a des moments où vous devez accéder à des fichiers en déplacement, et où vous n'avez pas accès à l'internet. Dropbox est dotée d'une fonction "hors ligne" qui facilite cette tâche. Voici comment accéder à vos fichiers avec l'internet.
Etape 1 - Ouvrez Dropbox mobile, et vous verrez tous vos fichiers hors ligne.
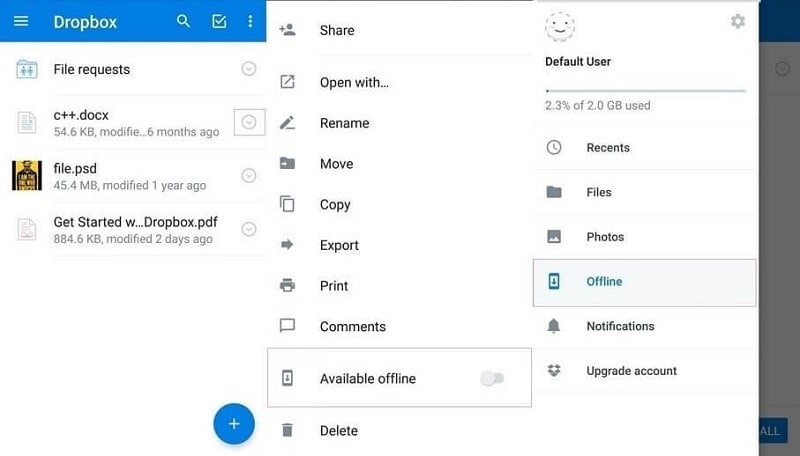
Étape 2 - Passez à "Disponible hors ligne" en appuyant sur l'icône à droite. Dropbox télécharge automatiquement les fichiers sur votre appareil mobile sans Internet.
Etape 3 - Voir les fichiers en mode hors ligne.
Conclusion
Vous savez maintenant qu'il faut transférer Google Drive vers Dropbox. Nous vous avons également montré pourquoi il est nécessaire de migrer. Pour résumer, nous vous avons donné quelques conseils sur les Dropbox. Si vous avez trouvé cela utile, laissez-nous un commentaire ci-dessous.






Blandine Moreau
Membre de l'équipe d'experts Dr.Fone, axé sur la résolution des problèmes d'utilisation du téléphone mobile.
0 Commentaire(s)