Meilleur Extracteur de sauvegarde Android et solution de sauvegarde
Apprenez un moyen de sauvegarder sans difficulté vos données à l'aide d'un extracteur Android et de sa meilleure alternative.
• Enregistré à: Sauvegarde Android • Solutions éprouvées
Créer une sauvegarde de votre appareil Android est de la plus haute importance. Personne n'aime perdre ses données cruciales tout en faisant face à une situation imprévue. Beaucoup de gens supposent qu'ils peuvent sauvegarder leurs données uniquement en rootant leur appareil. Si votre appareil n'est pas rooté, ne vous inquiétez pas. Il y a beaucoup d'options pour sauvegarder leurs données importantes et les restaurer chaque fois que nécessaire.
Nous vous aiderons à sauvegarder vos données sans aucun problème en utilisant un extracteur d'Android. Si vous utilisez un appareil Android et vous voulez vous assurer que vos données restent en sécurité, vous devez faire un effort. Suivez notre méthode suggérée et protégez vos données contre toute perte inattendue.
Partie 1: Comment créer des sauvegardes ADB
Une personne peut facilement sauvegarder leurs données à l'aide d'un extracteur de sauvegarde Android. Si votre appareil dispose d'Android 4.0 et supérieur, vous pouvez facilement suivre ces étapes faciles. Cependant, cela fonctionne aussi pour d'autres versions mais la méthode pourrait être un peu différente. Commencez par vous familiariser avec l'outil SDK d'Android car il vous sera utile à diverses occasions et suivez ce processus infaillible pour enregistrer vos données dans votre ordinateur d'une manière sécurisée et sans problème.
1. Commencez par installer la dernière version de la boîte à outils SDK d'Android. Cela vous aidera à accéder à votre appareil d'une toute nouvelle manière.
2. Ouvrez simplement Android Studio et cliquez sur "SDK Manager". Maintenant, sélectionnez "Outils de la plate-forme SDK Android" pour installer tous les paquets essentiels dont vous auriez besoin.
3. Sélectionner les paquets que vous voulez avoir et cliquez sur le bouton “Installer”.

4. Dès que le processus est terminé, choisissez votre appareil Android et allez dans "Paramètres". Cliquez sur l'option” à propos du téléphone/tablette".
5. Maintenant, vous devrez appuyer sur "Numéro de build" un certain nombre de fois (très probablement 7) jusqu'à ce qu'il dise “vous êtes maintenant un développeur.” Bravo! Vous avez déjà fait la première étape pour utiliser l'extracteur android.
6. Encore une fois, allez dans "Options du développeur" et "activez" le "débogage USB”.
7. Connectez simplement votre appareil Android à votre ordinateur à l'aide d'un câble USB.
8. Ouvrez l'invite du terminal et assurez-vous que vous disposez des droits d'administrateur. Maintenant, accédez à l'emplacement d'ADB. Habituellement, il est situé dans: C:\Users\username\AppData\Local\Android\sdk\platform-tools\
9. Selon le type de sauvegarde que vous souhaitez atteindre, vous pouvez taper l'une de ces commandes – adb backup-all ou adb backup -all -f C:\filenameichoose.ab La première commande sauvegardera toutes les données de l'appareil dans un dossier appelé sauvegarde.ab tandis que le second peut être utilisé pour sauvegarder des données à partir d'un extracteur de sauvegarde Android vers un certain emplacement de fichier.

10. Vous pouvez également changer de commande en conséquence. –apk peut être utilisé pour sauvegarder vos données d'application, -noapk ne sauvegardera pas les données d'application, -shared sauvegardera les données dans la carte SD tandis que –noshared ne sauvegardera pas les données dans la carte SD.
11. Après avoir tapé la commande choisie, appuyez sur Entrée et il fera apparaître l'écran suivant dans votre appareil.

12. L'écran vous demandera de fournir un mot de passe pour votre sauvegarde. Fournissez un mot de passe respectif et appuyez sur l'option ”Sauvegarder mes données" pour que le processus commence automatiquement.
Après avoir suivi ces étapes, vous seriez en mesure de sauvegarder vos données depuis votre appareil Android vers l'ordinateur.
Partie 2: Comment extraire des fichiers des sauvegardes ADB
Après avoir appris comment sauvegarder vos données à l'aide d'un extracteur d'Android, il est essentiel de savoir comment restaurer les mêmes données. Si vous êtes en mesure d'effectuer le processus de sauvegarde, la restauration des données serait très facile pour vous. Il suffit de suivre ces étapes faciles.
1. Assurez-vous que vous vous êtes familiarisé avec l'outil SDK et que vous avez pu sauvegarder votre téléphone sans aucun problème.
2. Connectez votre appareil et suivez le même processus ci-dessus.
3. Au lieu de donner la commande de sauvegarde, assurez-vous de donner la commande “ADB restore” à la place et l'emplacement initial du fichier. Par exemple, “adb restoreC:\Users\username\AppData\Local\Android\sdk\platform-tools\”
4. Votre appareil va vous inviter à donner un mot de passe. Ce serait le même mot de passe que vous avez utilisé pour sauvegarder vos données.

5. Fournissez votre mot de passe et appuyez sur “Restaurer mes données” pour que le processus commence.
Partie 3: Solution Alternative: Dr. Fone - Sauvegarde de téléphone (Android)
Le processus suggéré ci-dessus de l'extracteur d'Android est assez compliqué. Si vous voulez éviter un tel processus fastidieux, alors nous vous recommandons d'essayer Dr Fone. Avec cet outil de pointe, vous pouvez créer votre sauvegarde et la restaurer en un rien de temps. Il suffit de suivre ces étapes faciles.

Dr. Fone - sauvegarde de téléphone (Android)
Il sauvegarde et restaure les données Android avec souplesse
- Sauvegardez sélectivement des données Android dans l'ordinateur en un seul clic.
- Prévisualiser et restaurer la sauvegarde dans tous les appareils Android.
- Supporte 8000+ appareils Android.
- Il n'y a pas de données perdues durant la sauvegarde, l'exportation ou la restauration.
1. Exécutez Dr Fone dans votre ordinateur et assurez-vous que votre appareil Android est connecté via un port USB.
2. Maintenant, choisissez "sauvegarde du téléphone".

3. La fenêtre suivante vous permettra de connaître les informations de base sur votre appareil et vous donnerez l'option de sauvegarde ou de restauration. Cliquez sur le bouton “Sauvegarde”.
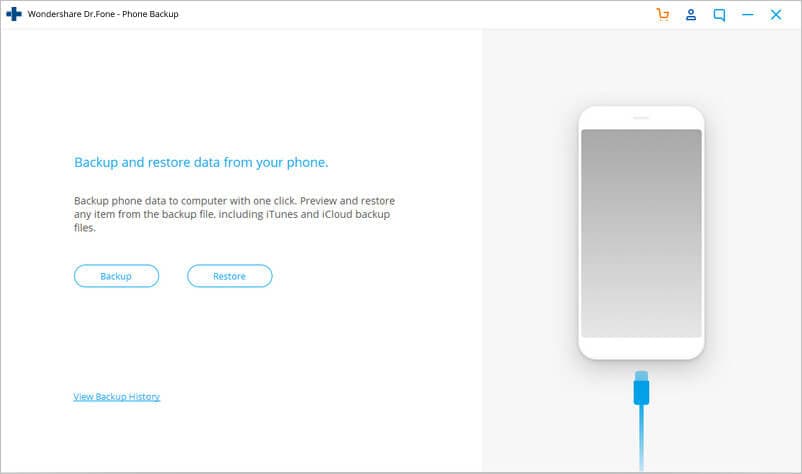
4. L'outil détecte différents types de fichiers des données disponibles pour la sauvegarde. Il suffit de sélectionner ceux que vous souhaitez sauvegarder.
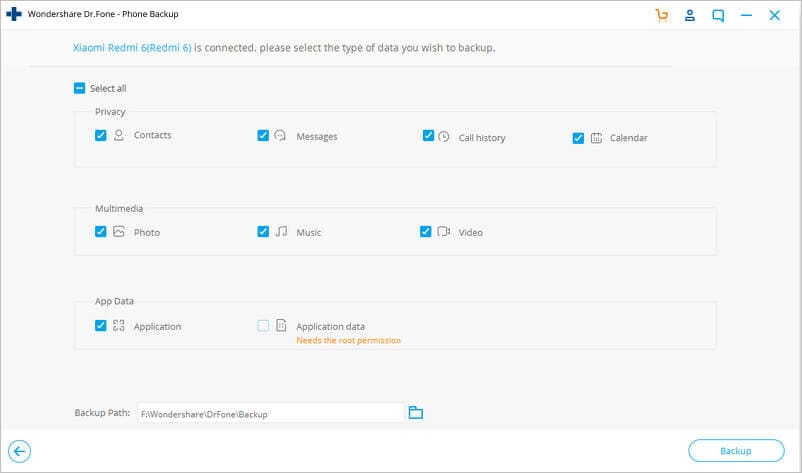
5. Appuyez sur le bouton ”Sauvegarder" pour que le processus démarre. Il vous permettra de connaître les progrès de celui-ci.
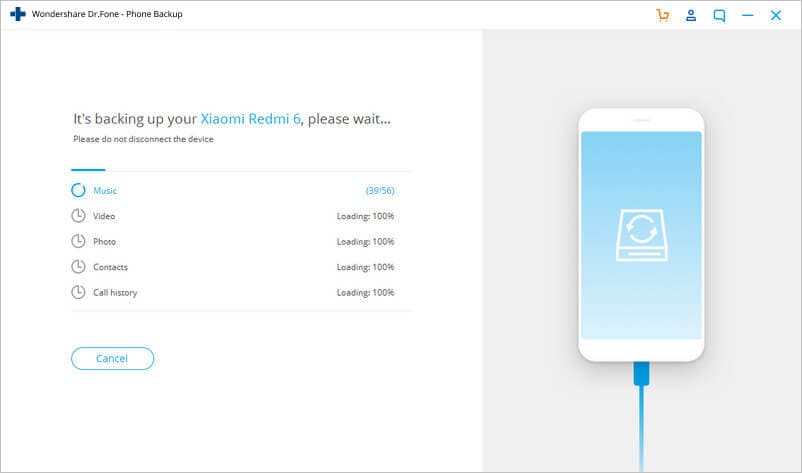
6. L'outil vous informera dès que la sauvegarde est terminée. Vous pouvez sélectionner "Afficher l'historique des sauvegardes" pour avoir un aperçu de votre tâche récemment effectuée.
Dr Fone vous permettra de sauvegarder vos données en un seul clic et cela aussi sans utiliser d'extracteur de sauvegarde Android. Si vous souhaitez restaurer vos données, procédez comme suit:
1. Cette fois, au lieu de sélectionner l'option “Sauvegarde”, cliquez sur “Restaurer”.
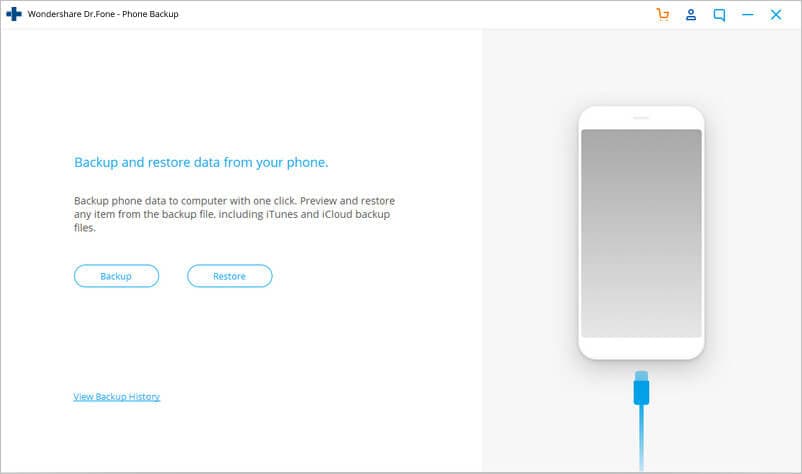
2. Dans le coin supérieur gauche, vous obtiendrez une liste de tous les fichiers de sauvegarde disponibles. Choisissez celui que vous voulez restaurer.
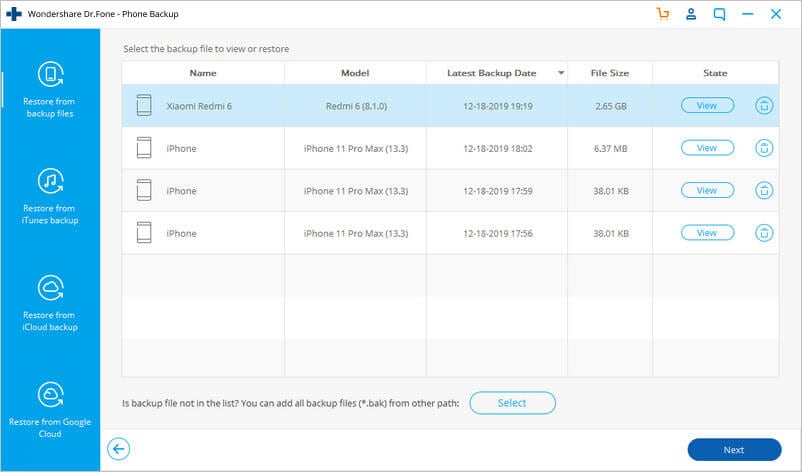
3. Vos données seront affichées de manière bifurquée. Il suffit de sélectionner les fichiers que vous souhaitez restaurer.
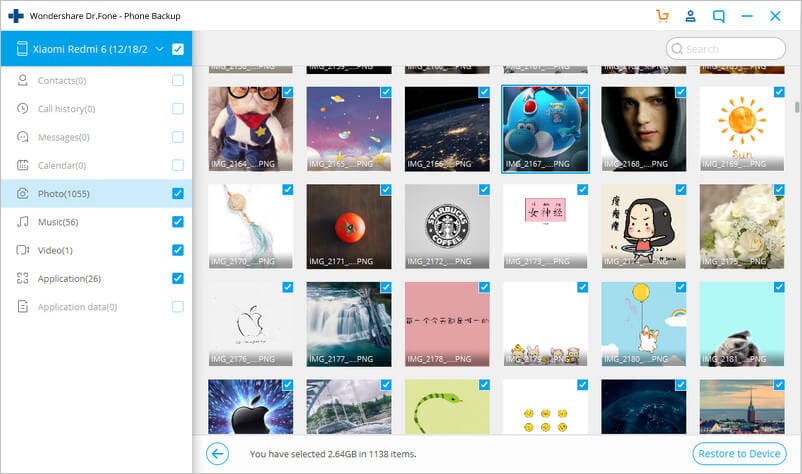
4. La restauration serait terminée dans les prochaines minutes et vous seriez averti rapidement.
C'était certainement facile! Inutile de dire que c'est l'une des meilleures façons de sauvegarder votre appareil sans utiliser un extracteur d'Android traditionnel.
Maintenir une création de sauvegarde rapide de vos données est vraiment important. Si vous étiez simplement retardé parce que vous utilisez un extracteur de sauvegarde d'Android, vous devez changer d'avis. Soit utiliser la méthode traditionnelle lente ou utiliser la méthode de Dr Fone pour sauvegarder vos données en un instant!







Blandine Moreau
Membre de l'équipe d'experts Dr.Fone, axé sur la résolution des problèmes d'utilisation du téléphone mobile.
0 Commentaire(s)