Las 12 Mejores Grabadoras de Llamadas para iPhone que Necesitas Conocer
Mar 04, 2024 • Presentado en: Soluciones Espejo de Pantalla • Soluciones probadas
- 1.Dr.Fone - Dr.Fone Basic - Duplicación de Pantalla
- 2.TapeACall
- 3.Recorder
- 4.Voice Recorder - Notas de voz HD en The Cloud
- 5.Call Recording Pro
- 6.Call Recording
- 7.CallRec Lite
- 8.Edigin Call Recorder
- 9.Google Voice
- 10.Call Recorder - IntCall
- 11.Ipadio
- 12.Call Recorder
1. Dr.Fone - Grabador de Patalla de iOS
Wondershare Software ha lanzado recientemente la función "Wondershare Dr.Fone", que cuenta con una versión de escritorio y una versión de aplicación. Esto hace que sea conveniente y fácil para los usuarios reflejar y grabar la pantalla de iOS en el ordenador o en el iPhone con audio. Estas características hacen de Wondershare Dr.Fone una de las mejores grabadoras de llamadas para grabar llamadas o videollamadas, especialmente si utilizas Facetime en tu iPhone..

Wondershare Dr.Fone
3 pasos para grabar tu llamada o videollamada en tu ordenador.
- Un solo clic para grabar de forma inalámbrica tu dispositivo, incluso sin tutoriales.
- Presentadores, educadores y jugadores pueden grabar fácilmente el contenido en vivo de sus dispositivos móviles al ordenador.
- Soporta iPhone, iPad y iPod touch que ejecuten de iOS 7.1 a iOS 10.
- Interfaz intuitiva para uso de todos.
1.1 Cómo reflejar y grabar llamadas en tu iPhone
Paso 1: Ve a la página de instalación, descarga e instala la aplicación en tu iPhone.
Paso 2: Luego puedes comenzar a grabar tu llamada.

1.2 Cómo reflejar y grabar llamadas en tu computadora
Paso 1: Inicia Wondershare Dr.Fone
En primer lugar, ejecuta Dr.Fone en tu computadora y haz clic en "Más herramientas". Luego verás una lista de funciones de Dr.Fone.

Paso 2: Conecta la misma red que tu computadora
Conecta tu iPhone a la misma red Wi-Fi que tu computadora. Después de la conexión de red, haz clic en "Wondershare Dr.Fone" y aparecerá la ventana de Wondershare Dr.Fone.

Paso 3: Habilita la duplicación de pantalla del iPhone
- Para iOS 7, iOS 8 y iOS 9:
Desliza hacia arriba desde la parte inferior de la pantalla para abrir el centro de control. Toca en AirPlay y selecciona "Dr.Fone" y habilita "Duplicación". Luego tu dispositivo se reflejará en la computadora.
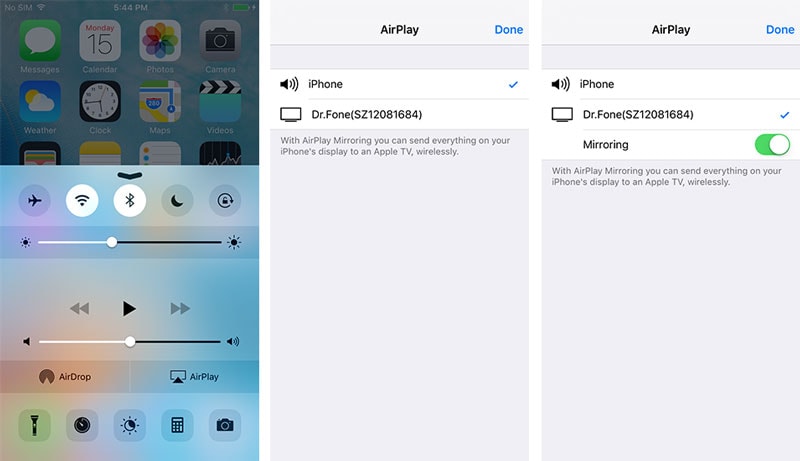
- Para iOS 10/11:
Desliza hacia arriba desde la parte inferior de la pantalla y toca en "Duplicación de AirPlay". Aquí puedes tocar en "Dr.Fone" para permitir que tu iPhone se refleje en la computadora.

Paso 4: Graba tu iPhone
En este momento, intenta llamar a tus amigos y haz clic en el botón circular en la parte inferior de la pantalla para comenzar a grabar tus llamadas de iPhone o llamadas de FaceTime con audio.

Además de grabar tus llamadas, también puedes grabar tus juegos móviles, videos y más como se muestra a continuación:
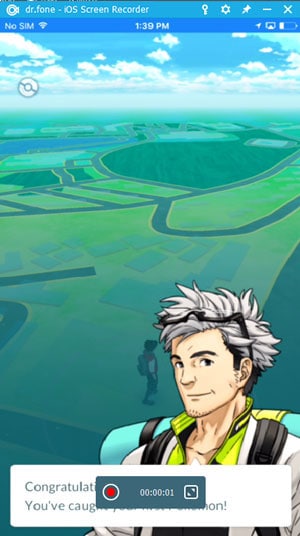

2. TapeACall
Características
- • Graba las llamadas entrantes y llamadas salientes
- • No hay límite de cuánto tiempo puedes grabar una llamada ni el número de grabaciones
- • Transfiere grabaciones a tus nuevos dispositivos
- • Descarga fácilmente las grabaciones a tu ordenador
- • Sube tus grabaciones en Dropbox, Evernote, Drive
- • Envíate tus grabaciones a ti mismo en formato MP3
- Comparte grabaciones a través de SMS, Facebook & Twitter
- • Etiqueta las grabaciones para que puedas encontrarlas fácilmente
- • Grabaciones disponibles tan pronto como cuelgues
- • Reproducción de grabaciones en el fondo
- • Acceso a las leyes de grabación de llamadas
- • Notificaciones automáticas te llevan a la grabación
Pasos sobre cómo hacerlo
Paso 1: Cuando estés en una llamada y deseas grabarla, abre TapeACall y pulsa el botón de grabación. Tu llamada será puesta en espera y la línea de grabación será marcada. Tan pronto como la línea responda, toca el botón de combinación en la pantalla para crear una llamada de 3 vías entre la persona que llama y la línea de grabación.

Paso 2: Si deseas grabar una llamada saliente, sólo tienes que pulsar el botón de grabación. La aplicación va a marcar la línea de grabación y comenzará a grabar tan pronto como la línea responda. Una vez que esto suceda, pulsa el botón de llamada en la pantalla, llama a la persona que deseas grabar y luego presiona el botón de combinación cuando conteste.
Video de Cómo usar en YouTube: https://www.youtube.com/watch?v=_JhFF8f6CGw
3. Recorder
Requiere iOS 7.0 o posterior. Compatible con iPhone, iPad, y iPod touch.
Características
- • Graba por segundos u horas.
- • Buscar, pausa durante la reproducción.
- • Envía grabaciones cortas.
- • Wifi sincroniza cualquier grabación.
- • 44.1k de grabación de alta calidad.
- • Pausa mientras grabas.
- • Medidores de nivel.
- • Ajuste visual.
- • Registro de llamadas (salientes)
- • Crea una cuenta (opcional) para que siempre puedas transferir tus grabaciones entre dispositivos.
Pasos sobre cómo hacerlo
- Paso 1: Abre la aplicación Grabadora en el iPhone. Comienza tu llamada dentro de la aplicación usando el teclado numérico o la lista de contactos.
- Paso 2: La grabadora pondrá preparará la llamada y preguntará para confirmar. Cuando el destinatario reciba tu llamada será grabada. Puedes ver tu registro de llamadas en la lista de grabaciones.
Video de Cómo usar en YouTube: https://www.youtube.com/watch?v=Ywqso8ddTJo
4. Voice Recorder - Notas de Voz HD en The Cloud
Características
- • Accede a las grabaciones desde múltiples dispositivos
- • Accede a las grabaciones desde la Web
- • Sube tus grabaciones en Dropbox, Evernote, Google Drive
- • Envíate tus grabaciones a ti mismo en formato MP3
- • Comparte grabaciones a través de SMS, Facebook & Twitter
- • Descarga fácilmente las grabaciones a tu ordenador
- • No hay límite de cuántas grabaciones puedes hacer
- • Etiqueta las grabaciones para que puedas encontrarlas fácilmente
- • Nunca pierdes tus grabaciones si pierdes tu dispositivo
- • Reproducción de grabaciones en 1.25x, 1.5x and 2x velocidades
- • Reproducción de grabaciones en el fondo
- • Hermosa interfaz fácil de usar
5. Call Recording Pro
Características
- • Los usuarios de varios países (incluido EE.UU.) obtienen un número ilimitado de grabaciones
- • Link MP3 enviado por correo electrónico cuando cuelgas
- • Transcripciones generadas y enviadas por correo electrónico con las grabaciones
- • Grabaciones MP3 aparecen en la carpeta "Grabaciones de llamadas" en la aplicación, para visualizar y enviar a direcciones adicionales de correo electrónico
- • 2 horas límite por grabación
- • Publicar en Facebook/Twitter, subir a tu cuenta de SoundCloud
Pasos sobre cómo hacerlo
Paso 1: Utiliza 10 dígitos, incluido el código de área para los números de los Estados Unidos. Para los números no estadounidenses, utiliza un formato como 0919880438525, es decir, CERO seguido por el código del país (91), seguido de tu número de teléfono (9880438525). Asegúrate de que el identificador de llamadas no esté bloqueado. Usa el botón de prueba gratuita para comprobar la configuración.

Paso 2: Guarda la configuración, presiona el botón de micrófono para comenzar la grabación
Paso 3: Pulsa Añadir llamada para llamar a un contacto
Paso 4: Cuando el contacto responda, presiona Combinar
6. Call Recording
Características
- • Grabación de llamadas gratis (20 minutos gratis al mes y opción para comprar más si es necesario)
- • Opción para transcribir
- • Guardar llamadas en la Nube
- • Compartir en FB, correo
- • Uso de aplicaciones para el dictado
- • Código QR adjunto para archivar en Reproducción
- • Cancelar en cualquier momento
Pasos sobre cómo hacerlo
- Paso 1: Para empezar, tienes que llamar al número de la Empresa: 800 o activar la aplicación en tu iPhone. En este punto, puedes decidir si sólo deseas grabar la llamada o si deseas los servicios adicionales de transcripción y dictado.
- Paso 2: Llama al número de destino y sigue hablando. El sistema tomará una grabación clara de tu conversación.
- Paso 3: En cuanto cuelgues, NoNotes.com dejará de grabar. En poco tiempo, el archivo de audio estará disponible para descargar y compartir. Sólo mantente pendiente de la notificación por correo electrónico. Todo el proceso es automatizado, por lo que todo lo que realmente tienes que hacer es realizar una llamada telefónica.
Video de Cómo usa en Youtube: https://www.youtube.com/watch?v=DoobgIRjGoc
7. CallRec Lite
CallRec te permite grabar tus llamadas entrantes y salientes del iPhone. CallRec versión Lite graba toda la llamada, pero sólo puedes escuchar 1 minuto de la grabación. Si actualizas o descargas CallRec PRO por solo 9$, podrás escuchar todo lo largo de todas tus grabaciones.
Características
- • No hay límites en el número de llamadas que hagas, el destino o duración de las mismas.
- • Las grabaciones de llamadas se almacenan en el servidor, puedes escucharlas desde la aplicación Escuchar o bajar las grabaciones de llamadas desde la web a tu ordenador.

Pasos sobre cómo hacerlo
Cuando estés ya en una llamada (utilizando el marcador estándar de telefonía) para empezar la grabación sigue estos pasos:
- Paso 1: Abre la aplicación y haz clic en el botón de grabación.
- Paso 2: La aplicación llamará a tu teléfono. Espera hasta que veas de nuevo la pantalla de conversación.
- Paso 3: Espera unos segundos hasta que se active el botón Combinar y haz clic en él para fusionar las llamadas. Una vez que veas la indicación conferencia, en la parte superior de la pantalla, la llamada se está grabando. Para escuchar la grabación abre la aplicación y cambia a la pestaña Grabaciones.
Video de Cómo usar en YouTube: https://www.youtube.com/watch?v=nVr_JzLAQkQ
8. Edigin Call Recorder
Características
- • Almacenamiento basado en la nube para las grabaciones
- • Graba tanto las llamadas entrantes como las salientes
- • La grabación no se realiza por teléfono, por lo que funcionará con cualquier teléfono
- • Anuncio de grabación opcional puede reproducirse
- • Las llamadas pueden ser fácilmente buscadas, reproducidas o descargadas desde tu teléfono o ordenador de escritorio
- Planes de negocio compartidos pueden ser configurados para varios teléfonos
- • Permisos basado en el acceso a los ajustes de la grabadora y llamadas grabadas
- • 100% privado, no hay anuncios o seguimientos
- • Integrado con la lista de contactos del iPhone
- • Tarifa plana de planes de llamadas

Pasos sobre cómo hacerlo
- Paso 1: Regístrese para obtener una cuenta en Edigin, descarga la aplicación desde la tienda.
- Paso 2: Cuando hagas o recibas una llamada, esta aplicación va a redirigir todas esas llamadas y grabarlas. Todas las grabaciones de llamadas se almacenan en la nube de Apple, para cualquier futura reproducción, búsqueda o descarga.
9. Google Voice
Características
- • Accede a tu cuenta de Google Voice directamente desde tu iPhone, iPad y iPod Touch.
- Envía mensajes SMS gratis a teléfonos de los Estados Unidos y haz llamadas internacionales a precios muy bajos.
- • Obtén el correo de voz transcrito - ahorra tiempo leyendo en vez de escuchando.
- • Haz llamadas con tu número de Google Voice.
Pasos sobre cómo hacerlo
- Paso 1: Ve a la página de inicio de Google Voice.
- Paso 2: Haz clic en el ícono de engranaje en la esquina superior derecha y selecciona Configuración en el menú desplegable resultante.
- Paso 3: Selecciona la pestaña Llamadas y marca la casilla junto a Habilitar Grabación, cerca de la parte inferior de la página. Una vez hecho esto puedes grabar las llamadas entrantes presionando durante la llamada el número "4" en el teclado de tu teléfono. Haciendo esto se activará una voz automática notificando a ambas partes que se está grabando la llamada. Para detener la grabación, simplemente pulsa "4" de nuevo o finaliza la llamada como lo haría normalmente. Después de detener la grabación, Google guardará automáticamente la conversación a tu bandeja de entrada, que es donde puedes encontrar, escuchar o descargar todas tus grabaciones.
Vide de Cómo usar en YouTube: https://www.youtube.com/watch?v=ZpeYmHrvgAQ
10. Call Recorder - IntCall
Características
- • Puedes utilizar Call Recorder para hacer y grabar llamadas nacionales o internacionales desde tu iPhone, iPad y iPod.
- • De hecho, ni siquiera tienes que tener una tarjeta SIM instalada para hacer llamadas, pero sí debes tener una buena conexión a Internet (WiFi/3G/4G).
- • Toda la llamada es grabada y guardada en tu teléfono y sólo en tu teléfono. Tus grabaciones son privadas y no se guardan en un servidor de terceros (las llamadas entrantes se guardan en un servidor sólo por un corto tiempo hasta ser descargadas en tu teléfono).
Tus llamadas grabadas pueden ser:
- - Reproducidas en tu teléfono.
- - Enviadas por correo electrónico.
- - Sincronizadas a tu PC con iTunes.
- - Eliminadas.
Pasos sobre cómo hacerlo
- • Llamadas salientes: Call Recorder - IntCall es muy fácil de usar. Al igual que tu marcador telefónico, tú solo haces una llamada desde la aplicación y quedará grabada.
- • Llamadas entrantes: Si ya estás en una llamada usando el marcador estándar de iPhone, empieza a grabar abriendo la aplicación y haciendo clic en el botón de grabación. La aplicación va entonces a llamar a tu teléfono y necesitarás hacer clic en 'Esperar & Aceptar' y luego fusionar las llamadas. Las llamadas grabadas aparecen en la pestaña de grabación de la aplicación.
Video de Cómo usar en YouTube: https://www.youtube.com/watch?v=UChyNYtdZTI
11. Ipadio
Características
- • Hasta 60 minutos de audio de alta calidad.
- • Puedes añadir títulos, descripciones, imágenes, y geo-localizar la grabación antes de que se cargue automáticamente a tu cuenta en ipadio.com.
- • Publica en tu Twitter, Facebook, Wordpress, Posterous, Blogger, Live Spaces, o en tu cuenta de LiveJournal.
- • Cada clip de audio también viene con su propia selección de códigos incrustados, que puedes agarrar en tu cuenta en línea de ipadio; lo que significa que también puedes poner tu grabación en tu sitio web.
Pasos sobre cómo hacerlo
- Paso 1: Llama a la persona que deseas grabar y una vez conectado pon esa llamada en espera.
- Paso 2: Marca Ipadio e introduce tu PIN para la empezar a grabar.
- Paso 3: Utiliza la función de combinación de llamadas (esto también puede aparecer como ‘empezar conferencia’ en tu teléfono). Esto te debería permitir grabar ambos extremos de la conversación, con la emisión que aparece en tu cuenta ipadio. Para asegurarte de que tus llamadas se mantienen en privado, ve a tu perfil en línea y ajusta la programación de la cuenta para asegurarte de que no se publiquen en nuestra página principal de difusión.
Video de Cómo usar en YouTube: https://www.youtube.com/watch?v=aKTPxCrulx0
12. Call Recorder
es una de las mejores selecciones para la grabación de las llamadas entrantes y salientes.
Características
- • Graba tus llamadas entrantes.
- • Graba tus llamadas salientes.
- • Descarga y comparte grabaciones a través de correo electrónico, iMessage, Twitter, Facebook y Dropbox.
Pasos para la grabación de una llamada entrante (existente):
- Paso 1: Abre Call Recorder.
- Paso 2: Ve a la pantalla de grabación y pulsa el botón de grabación.
- Paso 3: Tu llamada existente se pone en espera y el teléfono marcará nuestro número de registro.
- Paso 4: Una vez conectado a nuestro número de grabación, pulsa el botón Combinar en la pantalla para crear una llamada de 3 vías entre tu llamada existente y nuestra línea de grabación.
Pasos para la grabación de una llamada saliente:
- Paso 1: Abre Call Recorder.
- Paso 2: Ve a la pantalla de grabación y pulsa el botón de grabación.
- Paso 3: Tu teléfono marcará nuestro número de registro.
- Paso 4: Una vez conectado a nuestro número de grabación, pulsa el botón Agregar llamada en tu pantalla para llamar al contacto deseado.
- Paso 5: Pulsa el botón Combinar en la pantalla para crear una llamada de 3 vías entre tu llamada existente y nuestra línea de grabación.
Grabador de Pantalla
- Grabador de pantalla Android
- Mejor grabador de pantalla para móviles
- Grabador de pantalla de Samsung
- Grabar pantalla en Samsung S10
- Grabar pantalla en Samsung S9
- Grabar pantalla enSamsung S8
- Grabar pantalla en Samsung A50
- Grabar pantalla en LG
- Grabador de llamadas para Android
- Usar Call Recorder en Android
- Grabador de voz gratuito para Android
- Grabar pantalla de Android con root
- Grabador de pantalla iPhone
- Activar grabación de pantalla en iPhone
- Grabador de pantalla para móvil
- Grabar pantalla en iOS 14
- Mejor grabador de pantalla para iPhone
- Grabar pantalla en iPhone 11
- Grabar pantalla en iPhone XR
- Grabar pantalla en iPhone X
- Grabar pantalla en iPhone 8
- Grabar pantalla en iPhone 6
- Grabar pantalla en iPod
- Captura de pantalla en iPhone
- Grabador de pantalla gratis iOS 10
- Emuladores para iOS
- Grabar videos de YouTube en iPhone
- Grabar pantalla en la PC





Paula Hernández
staff Editor