Jan 09, 2024 • Categoría: Soluciones para Mac • Soluciones probadas
El Modo Recuperación en OS X pone a disposición de los usuarios un conjunto de soluciones para utilizar cuando necesiten reparar y reinstalar su sistema operativo en caso de emergencia. También puedes resetear la contraseña del equipo utilizando el modo recuperación si lo necesitas. Hay varias maneras de arrancar el Mac en modo recuperación. Si alguno de los métodos te parece complicado, tienes otras alternativas para escoger. Si te estás preguntando cómo arrancar Mac en modo recuperación, a continuación exploramos las diferentes maneras de hacerlo que seguro te resultarán útiles en el raro caso de una emergencia.
- Parte 1: Cómo Arrancar el Mac en Modo Recuperación por Internet
- Parte 2: Cómo Crear una Unidad de Arranque en Modo Recuperación
- Parte 3: Cómo Arrancar Mac con Disco de Instalación
- Parte 4: Cómo Arrancar el Mac en Modo Recuperación con Recuperación Local
- Parte 5: Cómo Arrancar el Mac en Modo Recuperación desde Time Machine
Parte 1: Cómo Arrancar el Mac en Modo Recuperación por Internet
Junto con la introducción de un volumen de recuperación almacenado localmente, Apple introdujo su servicio de Recuperación por Internet que permite a tu sistema operativo descargar contenidos de partición de recuperación del disco duro desde el servicio de la compañía. Esta opción es ideal si el disco local está completamente dañado y no puedes acceder a las herramientas de recuperación almacenadas localmente.
Para arrancar la Recuperación por Internet, asegúrate de que tu Mac está conectado a una red WiFi y sigue los pasos descritos a continuación:
- Reinicia tu Mac.
- Mantén pulsados los botones de "Opción", "Comando", y "R" hasta que se disparen los sonidos de inicio se disparen.
- Espera hasta que el sistema termine de descargar las herramientas de recuperación desde la web de Apple.
Ten en cuenta que no puedes reiniciar tu Mac en Modo Recuperación si estás utilizando dispositivos más antiguos que los mencionados a continuación:
- MacBook Pro (13 pulgadas, Principios 2011)
- MacBook Pro (15 pulgadas, Principios 2011)
- MacBook Pro (17 pulgadas, Principios 2011)
- iMac (21.5 pulgadas, Mediados 2011)
- iMac (27 pulgadas, Mediados 2011)
- MacBook (13 pulgadas, Mediados 2010)
- MacBook Pro (13 pulgadas, Mediados 2010)
- Mac mini (Mediados 2010)
- MacBook Pro (15 pulgadas y 17 pulgadas, Mediados 2010)
- iMac (21.5 pulgadas y 27 pulgadas, Mediados 2010)
- MacBook Air (11 pulgadas y 13 pulgadas, Finales 2010)
Parte 2: Cómo Crear una Unidad de Arranque en Modo Recuperación
Puedes crear una unidad de arranque para guardar un Disco de Recuperación OS X de manera que puedas acceder a las herramientas de recuperación en cualquier momento y desde cualquier lugar. Si puedes, sería especialmente conveniente invertir en una memoria flash USB 3.0 de alta capacidad para almacenar las herramientas necesarias.
Hay muchos artículos que describen cómo puedes crear un Disco de Recuperación OS X para el arranque, incluyendo el nuestro. Una vez establecido, puede seguir estos pasos para iniciar tu Mac en Modo Recuperación:
- Reinicia tu Mac.
- Mantén pulsado "Opción" en tu teclado en cuanto escuches el sonido de inicio.
- Inserta el Disco de Recuperación OS X de arranque en tu Mac y selecciónalo en la lista que aparece.
- Tu Mac arrancará en Modo Recuperación y ya puedes empezar a reparar tu Mac.
Como puedes ver, hay muchos métodos que puedes utilizar para iniciar tu Mac en Modo Recuperación. No hay por qué asustarse si te encuentras en problemas - tan sólo escoge y hazte experto en el método que te parezca menos intimidatorio y enseguida lo tendrás resuelto. Después de arrancar tu Mac en Modo Recuperación, también puedes restaurar tus datos en Mac.
Parte 3: Cómo Arrancar el Mac con Disco de Instalación
Si estás utilizando un Mac de los antiguos, probablemente venga con un DVD de recuperación gris que puedes utilizar para ejecutar rutinas de recuperación. Si has comprado una copia de un sistema operativo más reciente, también puedes utilizar el disco de instalación para realizar la recuperación.
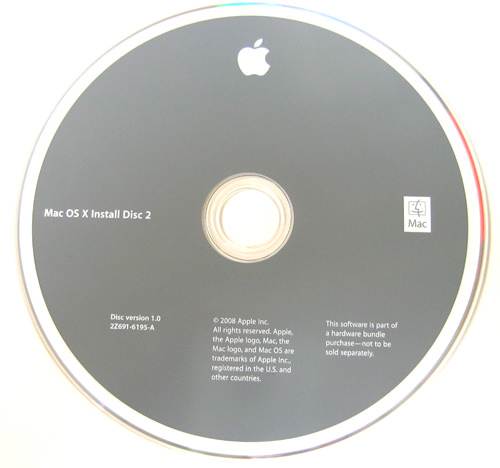
Es la manera más fácil de iniciar el Modo Recuperación y así es como se hace:
- Introduce el DVD gris y reinicia tu Mac.
- Mantén pulsado "C" en tu teclado hasta que oigas los sonidos de inicio.
La herramienta de recuperación tardará algún tiempo en cargarse por completo. Sigue las instrucciones del asistente que iniciará tu Mac en Modo Recuperación.
Parte 4: Cómo Arrancar el Mac en Modo Recuperación con Recuperación Local
- Reinicia tu Mac.
- Mantén pulsados los botones "Comando" y "R" hasta que se disparen los sonidos de inicio.
- Podrás ver una ventana de Utilidades OS X que te pedirá escoger una de las cuatro opciones.
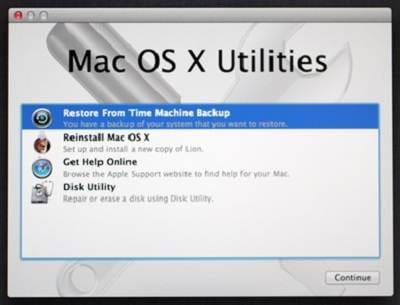
Parte 5: Cómo Arrancar el Mac en Modo Recuperación desde Time Machine
Es muy importante contar con copias de seguridad del equipo y Apple facilita esta tarea con su función Time Machine. La mejor opción es almacenar las copias de seguridad en una memoria externa para poder iniciar el Modo de Recuperación utilizándola si tu disco duro está totalmente dañado.
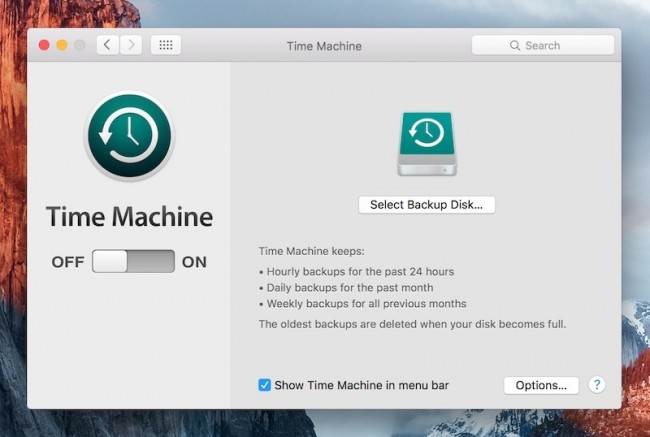
Si con todos los métodos anteriores, aún no puedes arrancar tu Mac en modo de recuperación. No te preocupes. Tenemos más soluciones para tí - Arreglado "No se puede iniciar en modo de recuperación". Para aquellos que necesitan la solución de recuperación de datos, Recoverit sería una buena opción. Descárgalo gratis y pruébalo ahora.
Sigue estos pasos para arrancar Mac en Modo Recuperación:
- Reinicia tu Mac.
- Mantén pulsado el botón Opción cuando suene el tono de inicio.
- Conecta tu unidad Time Machine. Le puede llevar un tiempo al sistema detectar la unidad. Puede que tengas que teclear tu contraseña.
- Selecciona la unidad para iniciar tu Mac en Modo Recuperación.

Tu Software Seguro & Fiable de Recuperación de Datos de Mac
- Recupera archivos, fotos, audio, música o emails perdidos o eliminados desde cualquier dispositivo de almacenamiento de forma efectiva, segura y completa.
- Admite la recuperación de datos desde la papelera de reciclaje, disco duro, tarjeta de memoria, memoria flash, cámara digital y videocámara.
- Admite la recuperación de datos por borrado repentino, formateado, daños en el disco duro, ataque de virus y crash del sistema en diferentes situaciones.
Nota: Recuperar Datos Perdidos de Mac en Mac OS X 10.13 (High Sierra)
Debido a los requisitos de macOS High Sierra (macOS 10.13), los usuarios de Mac no pueden acceder a la memoria del sistema incorporada desde las aplicaciones. Por eso, si necesitas restaurar datos perdidos del disco del sistema con macOS 10.13, por favor selecciona "deshabilitar Protección de Integridad del Sistema" primero.
Cómo puedes deshabilitar "Protección de la Integridad del Sistema"? Por favor, sigue los pasos descritos a continuación.

Paso 1 Reinicia el Mac y mantén pulsadas las teclas"Comando + R" simultáneamente después de oír el sonido de inicio, de esta manera OS X entrará en Modo Recuperación.

Paso 2 Cuando la pantalla "Utilidades OS X" aparezca, arrastra en su lugar el menú de "Utilidades" desde la parte superior de la pantalla y escoge "Terminal".

Paso 3 En la ventana "Terminal", escribe "csrutil disable" y pulsa "Enter". A continuación, reinicia tu Mac.
Qué pasa con mi Mac
- Recuperar datos de Mac
- Recuperar archivos en la papelera.
- Recuperar carpetas borradas.
- 3 formas para recuperar fotos en mac
- Recuperar archivos de Tarjeta SD en Mac.
- Recuperar archivos de discos duros externos
- Reparar Mac
- Reparar la pantalla gris de inicio
- Arreglar Problemas de Ethernet
- Reparar una Mac que no se apaga
- Signo de interrogación intermitente en Mac
- Wifi lento después de la actualización
- Limpiar Mac
- Formatear tu USB
- Delete APFS partition.
- Cómo formatear Unidad APFS.
- Limpiar tu Mac.
- Format external hard drive.
- Trucos para Mac
Recoverit




Alfonso Cervera
staff Editor