Soluciones Completas para Reparar el Error 9 al Actualizar tu iPhone/iPad/iPod
La mayoría de ustedes experimentaron el error 9 de iTunes o el error 9 del iPhone. Este artículo presenta qué es el error 9 y cómo arreglar el error 9 de iTunes o el error 9 del iPhone.
Apr 09, 2024 • Archivado en: Soluciones de Reparación Móvil • Soluciones probadas
Si estás leyendo esto, probablemente tengas el problema del error 9 en tu iPhone (error 9 de iTunes). Tal vez te perdiste una actualización importante o una notificación de firmware que condujo a este problema. Es molesto tomar tu teléfono un día y darte cuenta de que algo está mal con el dispositivo.
Te alegrará saber que no eres la única persona con este problema. Más importante aún, existen varias maneras para arreglar este error para quepuedas seguir usando tu iPhone sin distracciones. Te presentaremos todas las soluciones posibles para eliminar el problema y te guiaremos a través de los pasos.

¿Qué es el Error 9 del iPhone?
El error 9 del iPhone es un código conocido de Apple, que aparece cuando estás restaurando o actualizando tu dispositivo. Este error también puede ocurrir en los iPads y representa un problema de conexión entre los servidores de Apple y los dispositivos. En pocas palabras, tu iPhone o iPad no puede conectarse a los servidores para actualizar o restaurar.
También puedes recibir este mensaje de error si tu dispositivo se desconecta de iTunes, durante una restauración o actualización. A veces, en lugar del código de error 9, puedes recibir los códigos 4014, 4013 o 4005. El mismo problema causa todos estos mensajes.
Recibirás un mensaje indicando que el dispositivo no se puede restaurar o actualizar, seguido del código de error.
Síntomas del Error del iPhone 9
A pesar de que puedas obtener varios códigos de error, existen otras indicaciones y síntomas que podrían señalar que tienes este problema:
- Tu dispositivo funciona más rápido cuando lo conectas a un puerto USB de mejor calidad.
- El dispositivo no está funcionando tan rápido como debería, porque no está recibiendo suficiente energía.
- El iDevice se carga más despacio cuando se utiliza el cable USB.
- Recibiste otros mensajes de error durante la restauración o actualización.
- Obtienes un mensaje de "error desconocido" durante uno de los dos procesos.
- Tu dispositivo dejó de funcionar durante la sincronización con iTunes.
Factores Comunes que Desencadenan el Error 9 del iPhone
El soporte de Apple afirma, que una conexión USB defectuosa suele causar este problema. Sin embargo, hay muchas razones diferentes por las cuales la conexión USB podría estar comprometida. Al mismo tiempo, existen otros factores que pueden causar el error 9 en el iPhone:
- Tienes una base de datos de red corrupta en tu computadora debido a un ataque de hackers.
- En el pasado, has realizado un jailbreak en tu teléfono.
- Tus configuraciones de red están dañadas, corruptas o hackeadas.
- Tu firewall está bloqueando el acceso a los servidores.
- Tienes un sistema de seguridad que está interrumpiendo la conexión o bloqueando el acceso.
- Has perdido la conexión a Internet.
- Tu cable USB está dañado.
- Los servidores de Apple están actualmente caídos.
La Mejor Solución al Error 9 del iPhone - Repara Tu Sistema
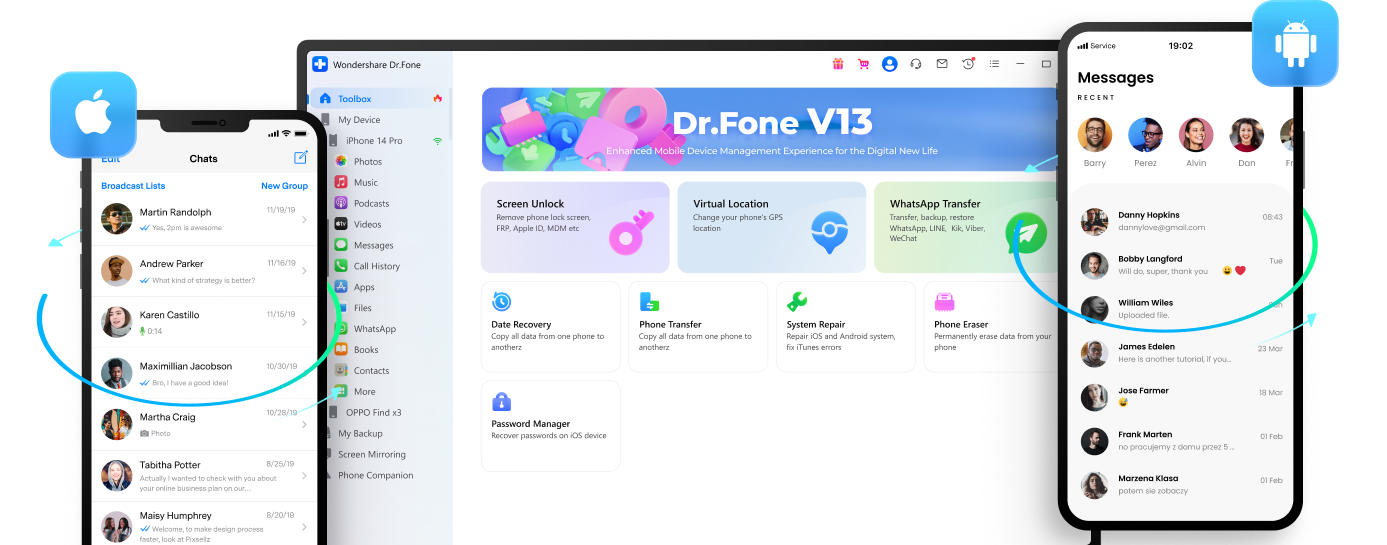
La manera más efectiva de lidiar con este problema es reparar tu sistema operativo iOS. Este método te ayudará con este error y solucionará cualquier otro problema de sistema o software en tu dispositivo. Es un enfoque excelente porque tiene altos índices de éxito, a la vez que conserva todos tus datos.
Por ejemplo, reinstalar tu sistema implica perder todos tus datos. Una de las mejores herramientas que puedes usar para evitar esto es Wondershare Dr.Fone, ya que es fácil de utilizar y preserva los datos. Antes de comenzar, debes descargar e instalar Wondershare Dr.Fone en tu computadora.
- Paso 1: Después de conectar tu computadora y el iPhone con un cable USB, ejecuta Wondershare Dr.Fone y haz clic en "System Repair/Reparación de Sistema" dentro de la opción "Toolbox/Caja de Herramientas" en el lado izquierdo.

- Paso 2: Haz clic en "iOS" > "iOS Repair/Reparación de iOS".

- Paso 3: Selecciona "Standard Repair/Reparación Estándar" para evitar perder datos.

- Paso 4: Activa el Modo Recovery/Recuperación en tu teléfono, descarga el firmware correcto para tu dispositivo y haz clic en "Reparar Ahora".

- Paso 5: Debes hacer clic en "Done/Hecho" cuando veas el mensaje "Repair Complete!/"¡Reparación Completa!".

Otras Soluciones para el Error 9 que Puede Probar
Puedes probar otras soluciones si la reparación del sistema no soluciona los problemas del error 9.
Actualiza iTunes.
A veces, el problema no está relacionado con tu dispositivo, cables, puertos o conexión, sino con iTunes. Si te has perdido la última actualización de iTunes o no recibiste una notificación, deberías comprobar si hay actualizaciones disponibles. Así es como puedes actualizar iTunes:
Actualizar iTunes en Mac:
- Paso 1: Inicia iTunes.
- Paso 2: Ve al "menú de Apple" > "iTunes" > "Check For Updates/Buscar Actualizaciones".
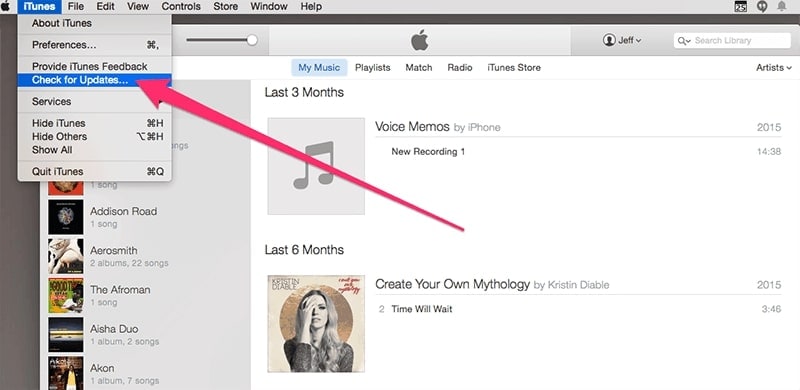
- Paso 3: Sigue cuidadosamente todos los pasos y espera hasta que se complete la actualización.
Actualizar iTunes en Windows:
- Paso 1: Inicia iTunes.
- Paso 2: Haz clic en "Help/Ayuda" y luego en "Check For Updates/Buscar Actualizaciones".

- Paso 3: Sigue todos los pasos y espera hasta que se complete la actualización.
Restablece Tu iPhone/Reinicio Forzado
Si has encontrado un problema, no significa que esto sea grave. A veces, todo lo que tienes que hacer es reiniciar tu dispositivo para solucionar el problema.
Cómo Reiniciar el iPhone 11 o Posterior
- Paso 1: Mantén presionado uno de los botones de "Volumen" junto con el botón de "Encendido"

- Paso 2: Suelta los botones una vez que aparezca el "deslizador para apagar" y arrástralo.

- Paso 3: Mantén presionado el botón de "Encendido" para encender tu iPhone.
Cómo Forzar el Reinicio del iPhone 11 o Posterior
- Paso 1: Presiona y suelta el botón de "Subir Volumen".
- Paso 2: Presiona y suelta el botón de "Bajar Volumen".
- Paso 3: Mantén presionado el botón de "Encendido" hasta que aparezca el logo de Apple.
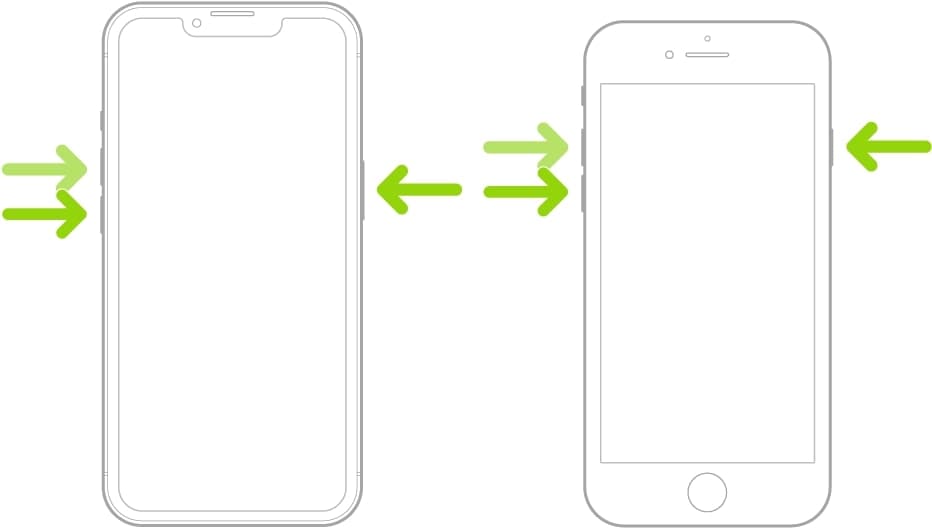
Revisa los Puertos y Cables USB

El puerto USB y el cable deben funcionar correctamente para tener una conexión estable que te permita realizar operaciones dentro de iTunes. Esto no solo te ayudará a evitar el problema del error 9, sino que también te permitirá usar iTunes de manera fluida en tu dispositivo.
Aquí hay algunos pasos que puedes seguir para comprobar si tus puertos y cables están funcionando bien:
- Revisa si el cable USB está suelto cuando está conectado. Muévelo y observa si se desconecta.
- Asegúrate de que el cable USB esté diseñado para tu iPhone. Si no es así, reemplázalo por uno certificado.
- Cambia de puerto y verifica si todos funcionan de la misma manera.
- Intenta conectar tu USB a otra computadora para ver si el problema está en tu teléfono, cable o computadora.
- Retira el cable USB del enchufe, sopla en el conector y el enchufe, y vuélvelo a conectar
Actualiza iOS y macOS
Las actualizaciones son fundamentales, ya que solucionan diversos problemas, fallos de comunicación del hardware, errores de software, etc. Comprueba si hay actualizaciones en ambos dispositivos e instálalas si las hay, ya que podría ser el motivo del error.
Cómo Actualizar el Sistema Operativo del iPhone
- Paso 1: Abre "Configuración".
- Paso 2: Toca "General".

- Paso 3: Pulsa en "Software Update/Actualización de Software" y espera a que el dispositivo busque las actualizaciones.
- Paso 4: Si hay actualizaciones disponibles, toca "Download and Install/Descargar e Instalar". Espera hasta que el proceso se complete.

Cómo Activar las Actualizaciones Automáticas en el iPhone
Una vez que hayas actualizado tu iOS, activa las actualizaciones automáticas para evitar tener el mismo problema nuevamente:
- Paso 1: Toca "Settings/Configuración".

- Paso 2: Ve a "General" > "Software Update/Actualización de Software".

- Paso 3: Activa la opción "Download iOS Updates/Descargar Actualizaciones de iOS" e "Install iOS Updates/Instalar Actualizaciones de iOS".

Cómo Actualizar macOS:
- Paso 1: Abre el "menú de Apple" y haz clic en "System Preferences/Preferencias del Sistema".

- Paso 2: En la ventana de "Preferencias del Sistema", haz clic en "Actualización de Software".

- Paso 3: Si hay una actualización disponible, haz clic en "Restart Now/Reiniciar Ahora".

Desconecta Otros Dispositivos De Tu Computadora

A menudo conectamos nuestras computadoras con varios dispositivos, así que puedes utilizar varios puertos para conectarlos. Con el tiempo, tendemos a utilizar el mayor número posible de dispositivos porque nos resulta cómodo y nos abre más posibilidades.
Sin embargo, cuando tienes cinco dispositivos USB conectados, es fácil que tu hardware se confunda. Al mismo tiempo, es posible que tus controladores se vuelvan desactualizados o se corrompan debido al uso excesivo de diferentes cables. Por lo que retirar otros dispositivos externos y dejar solo el USB para tu iPhone podría resolver tu problema.
Desactiva el Firewall
Es posible que el firewall en tu computadora esté impidiendo que iTunes se conecte a los servidores de Apple. Este problema generalmente no ocurre en dispositivos Mac, ya que iTunes es un software exclusivo de Apple y no se reconoce como una amenaza. Así es como puedes permitir el acceso a iTunes:
- Paso 1: Ve a "Inicio" y busca "Windows Defender Firewall".

- Paso 2: Ahora ve a "Allow an app or feature through Windows Defender Firewall/Permitir una aplicación o función a través del Firewall de Windows Defender".

- Paso 3: Haz clic en "Change Settings/Cambiar Configuración".
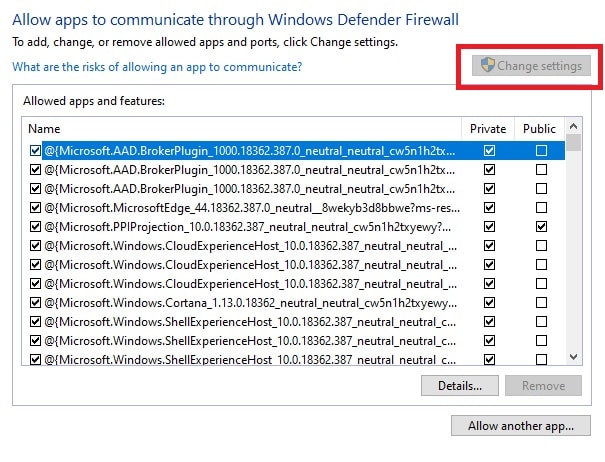
- Paso 4: Marca MSI y las casillas de verificación "Privada" y "Pública", y luego haz clic en "OK/Aceptar".

Restaura Tu iPhone Sin iTunes en Mac
Si no puedes restaurar tu teléfono con iTunes, utiliza el Finder en Mac en su lugar. Aquí están los pasos:
- Paso 1: Conecta el teléfono a Mac utilizando un cable USB.
- Paso 2: Haz clic en el "escritorio" y luego en "Archivo" > "New Finder Window/Nueva ventana del Finder" para abrir el Finder.
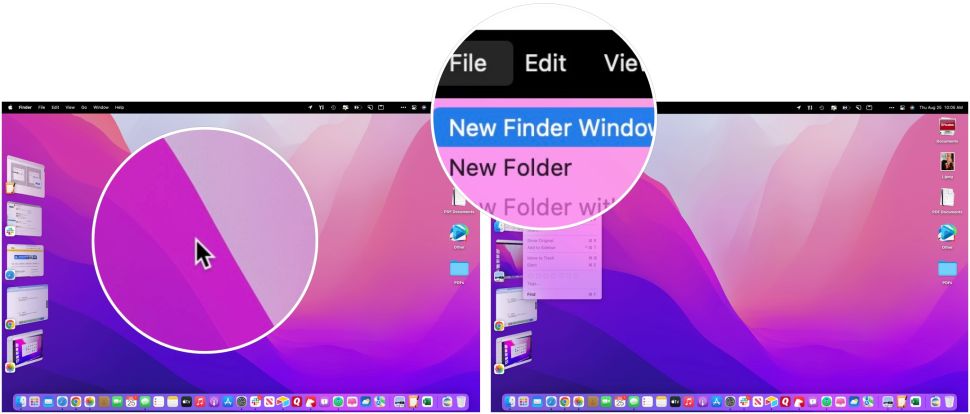
- Paso 3: Selecciona tu iPhone en la barra lateral izquierda.
- Paso 4: Haz clic en "Restore iPhone/Restaurar iPhone" que se encuentra en la pestaña "General" y espera hasta que se complete el proceso.

Conclusión
Sigue estos pasos cuidadosamente y te garantizamos que podrás resolver el problema. Te recomendamos que realices una reparación del sistema antes que cualquier otra cosa, ya que es el método más exitoso y también solucionará otros problemas de software que tu dispositivo podría tener. ¡Buena suerte!




Paula Hernández
staff Editor