5 Soluciones a Cómo Respaldar Fotos de iPhone
Respaldar y Restaurar iPhone
- 1 Respaldar Datos de iPhone
- Respaldar iPhone o iPad con Facilidad
- Solución al respaldo iCloud
- Recuperar contactos iPhone sin Backup
- Apps para respaldar contactos iPhone
- Hacer backup del iPhone en disco duro
- Hacer backup del iPad en disco duro
- Espacio casi lleno para respaldo Solución
- Respaldar el iPhone bloqueado
- Formas de respaldar iPhone/iPad en PC
- Localizar copias de seguridad en iPhone
- Ver archivos del respaldo iPhone en PC
- Realizar copia de las fotos en iPhone
- Guardar mensajes de texto en el iPhone
- Mejores apps para el respaldo iPhone
- Recuperar el Historial del iPhone
- 2 Recuperar Datos de iPhone
- Recuperar iPhone sin Respaldo
- Restaurar Calendario en iPhone
- Restaurar iPhone en Modo de Recuperación
- Recuperar Respaldo Eliminado del iPhone
- 3 Restaurar Datos de iPhone
- Restaurar iPhone desde iPad
- Restaurar iPad desde iPhone
- Restaurar iPhone a partir de iTunes
- Recuperar Ratos de iPhone sin iTunes
- Formas de Restaurar iPad sin iTunes
- Restaurar Contactos Almacenados en iPhone
- Desbloquear iPad sin Restaurarlo
- 4 Problemas Respaldo iPhone
- Ubicación de Respaldo iPhone en Mac
- Contraseña de Respaldo iPhone Nunca Establecida
- Contraseña de Respaldo iPhone Olvidada
- Respaldo de iCloud Tardando una Eternidad
- Solucionar Problemas de Respaldo en iPhone
- 5 Problemas Restauración iPhone
- iTunes Quedado en Verificando iPhone
- Espacio Insuficiente para Respaldo iPhone
- Respaldo de iTunes no se Restaura
- 6 Respaldo/Restauración de WA
- Migrar WhatsApp de Google Drive a iOS
- Restaurar Respaldo Antiguo de WhatsApp
- Restaurar Conversaciones de WhatsApp en iPhone
- Acceder a WhatsApp en iCloud/Google Drive
- Restaurar WhatsApp Atascado en iPhone
- Transferir WhatsApp de iPhone a Google Drive
- Respaldar WhatsApp en iPhone sin iCloud
- 7 Consejos para Respaldo iPhone
- Extraer Datos del iPhone
- Encriptar Respaldo del iPhone
- Restablecer Contraseña de Respaldo iPhone
- Extraer Respaldo iPhone en Win 10
- Encontrar Ubicación del Respaldo iPhone
- Ver Respaldo del iPhone en PC
- Respaldo del iPhone con iTunes/iCloud
- Desbloqueadores de Respaldo iPhone
- ● Gestionar/transferir/recuperar datos
- ● Respalda datos con facilidad y rapidez
- ● Resolver problemas en iOS/Android
- Prueba Gratis Prueba Gratis Prueba Gratis

Mar 04, 2024 • Categoría: Respaldo & Restauración de Datos • Soluciones Probadas
Es imposible saber cuánto significan para ti las fotos de tu iPhone hasta que desaparecen. Puede ser una experiencia devastadora saber que las fotos que tanto apreciabas se han perdido, y probablemente nunca volverás a verlas. A tu iPhone le pueden pasar muchas cosas. Tu teléfono puede ser robado, perderse o acabar con una pantalla rota que te impida acceder a tu iPhone. A veces, una actualización de software puede borrar tus fotos o incluso podrías borrarlas accidentalmente. Estas cosas pasan.
Lamentablemente, muchas personas no hacen copias de seguridad de su iPhone porque no saben lo sencillo que es hacer copias de seguridad de las fotos del iPhone. Afortunadamente, es fácil evitar la pérdida permanente de tus fotos haciendo una copia de seguridad de los datos de tu iPhone. Si ocurre alguna de estas desafortunadas situaciones, te resultará muy fácil recuperar tus datos una vez que tu iPhone haya sido limpiado. En este artículo se describen 5 métodos que puedes utilizar para hacer copias de seguridad de las fotos del iPhone.
- Solución 1: ¿Cómo hacer una copia de seguridad de las fotos del iPhone en el PC o Mac?
- Solución 2: ¿Cómo hacer una copia de seguridad de las fotos del iPhone con iCloud?
- Solución 3: ¿Cómo hacer una copia de seguridad de las fotos del iPhone con iTunes?
- Solución 4: ¿Cómo hacer una copia de seguridad de las fotos del iPhone con Google Drive?
- Solución 5: ¿Cómo hacer una copia de seguridad de las fotos del iPhone con Dropbox?
Solución 1: ¿Cómo hacer una copia de seguridad de las fotos del iPhone en el PC o Mac?
La verdad es que es habitual perder accidentalmente datos importantes de tu iPhone. Ya se trate de un correo electrónico, un mensaje, información de contacto, o una imagen estás en riesgo de perder permanentemente los datos si no haces copias de seguridad de las fotos del iPhone. Por suerte, Dr.Fone - Respaldo Móvil (iOS) es compatible con las versiones de Mac y Windows y puede ayudarle a hacer copias de seguridad y restaurar las fotos de tu iPhone.

Dr.Fone - Respaldo Móvil (iOS)
La copia de seguridad y restauración de datos de iOS se vuelve flexible.
- Copia de seguridad de fotos de iPhone a PC/Mac con un solo clic.
- Realiza copias de seguridad inalámbricas o automáticas de los datos que desees en una computadora.
- Permite previsualizar, restaurar y exportar cualquier elemento de la copia de seguridad a un dispositivo.
- No hay pérdida de datos en los dispositivos durante la restauración.
- Compatible con iPhone 15 y anteriores que ejecuten iOS 17 y versiones posteriores.
- Totalmente compatible con Windows 10 o Mac 14.
Pasos para hacer copias de seguridad y restaurar tus fotos con Dr.Fone
Paso 1:Conecta tu dispositivo iPhone a la computadora
Instala el programa Dr.Fone - Respaldo Móvil (iOS) en tu computadora e inícialo. A continuación, haz clic en "Mi copia de seguridad".

Una vez hecho esto, conecta tu iPhone a tu Mac o PC Windows mediante un cable USB y espera a que el programa detecte tu dispositivo iPhone automáticamente.
Paso 2: Selecciona el tipo de archivos de los que quieres hacer copia de seguridad
Una vez que tu iPhone se haya conectado correctamente a la computadora, la herramienta Dr.Fone Copia de Seguridad y Restauración detectará automáticamente los archivos en tu computadora de acuerdo a sus tipos. Elige las fotos de las que quieras hacer una copia de seguridad y haz clic en la opción que dice "copia de seguridad".

Por favor, espera unos minutos a que finalice todo el proceso de copia de seguridad. Todas las fotos de tu iPhone aparecerán como se muestra a continuación.

Paso 3: Exporta o restaura las fotos de copia de seguridad seleccionadas
Una vez finalizado el proceso de copia de seguridad, puedes ver individualmente todas las fotos de la copia de seguridad y cualquier otro archivo que desees. Selecciona todo lo que necesites y haz clic en "Restaurar en el dispositivo" para restaurar los archivos seleccionados en tu iPhone o expórtalos a tu computadora haciendo clic en "Exportar a PC." Depende de ti.

Solución 2: ¿Cómo hacer una copia de seguridad de las fotos del iPhone con iCloud?
2.1 Introducción básica de esta opción
¿Están protegidas las fotos de tu iPhone contra pérdidas inesperadas? Una opción de copia de seguridad que tienes a tu disposición es iCloud. iCloud tiene una función de copia de seguridad de fotos conocida como Photo Stream con la que puedes sincronizar y hacer una copia de seguridad de las fotos de tu iPhone. Sin embargo, el principal punto débil de iCloud como opción de copia de seguridad es que no puedes confiar completamente en él para gestionar tus recuerdos importantes, ya que no realiza una copia de seguridad a largo plazo de las fotos.
2.2 Pasos para hacer una copia de seguridad de las fotos del iPhone en iCloud
Paso 1: Conecta tu iPhone a Internet
Para acceder a iCloud y hacer una copia de seguridad de las fotos de tu iPhone, debes estar conectado a Internet mediante 4G/5G (conexión celular) o mediante Wi-Fi.
Paso 2: Ve a la aplicación iCloud de tu iPhone
En tu iPhone, pulsa "Ajustes". Desplázate hacia abajo hasta que encuentres la aplicación iCloud como se muestra a continuación.
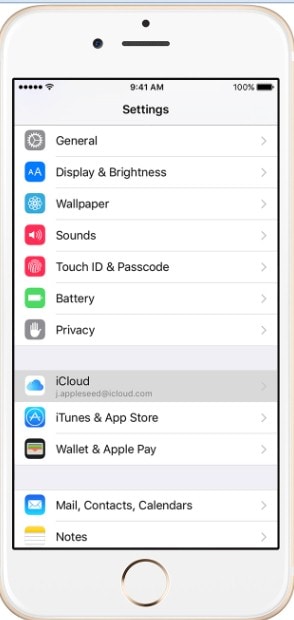
Paso 3: Activar la copia de seguridad de iCloud
Toca la aplicación iCloud y desplázate hacia abajo. Selecciona "copia de seguridad" y elige "Copia de seguridad de iCloud". Asegúrate de que la copia de seguridad de iCloud está activada.
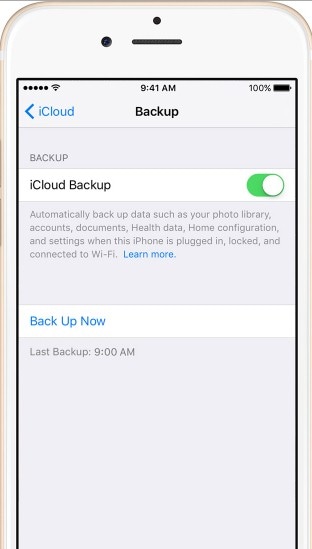
Permanece conectado hasta que finalice el proceso. iCloud realizará automáticamente una copia de seguridad de tus Fotos cada día que permanezcas conectado a Internet y la opción de copia de seguridad de iCloud esté activada.
Para comprobar que has realizado una copia de seguridad de tu iPhone, pulsa "Ajustes", luego toca el icono de la aplicación "iCloud", a continuación ve a "Almacenamiento" y luego toca el botón "Gestionar almacenamiento". Selecciona tu dispositivo y consulta los detalles de la copia de seguridad.
2.3 Ventajas y desventajas de la copia de seguridad de iCloud
Ventajas
- iCloud como opción de copia de seguridad es fácil de usar. No hay programas complicados de instalar y utilizar. Lo único que tienes que hacer es estar conectado a Internet y podrás empezar a hacer copias de seguridad de tus fotos en cuestión de segundos.
- Otra ventaja de iCloud es que es gratuito. No es necesario comprar ningún programa para hacer copias de seguridad de tus fotos.
Desventajas
Como ya hemos mencionado, una desventaja de esta opción de copia de seguridad es que está limitada en el tiempo. Según Apple, tus fotos se borrarán automáticamente pasados 30 días. Únicamente puedes hacer copias de seguridad de las últimas 1000 fotos. Así que si tienes más de 1000 fotos de las que quieras hacer una copia de seguridad, no podrás. Además, iCloud solo puede darte 5 GB de espacio de almacenamiento gratuito. Esto puede ser muy limitante para aquellos que tienen una gran cantidad de datos para realizar copias de seguridad. iCloud no puede previsualizar los archivos antes de realizar la copia de seguridad, a diferencia de Dr.Fone - Respaldo Móvil (iOS) herramienta que te da la opción de previsualizar los archivos antes de comenzar la copia de seguridad de los mismos. Y también puedes hacer una copia de seguridad selectiva de estas fotos de iPhone de acuerdo con la introducción en la parte anterior.
Solución 3: ¿Cómo hacer una copia de seguridad de las fotos del iPhone con iTunes?
3.1 Debilidad básica de esta opción
También puedes hacer una copia de seguridad de las fotos de tu iPhone con iTunes. Sin embargo, para muchas personas, esta opción es extremadamente complicada y difícil de entender. Entre las opciones de copia de seguridad de datos de Apple, es la más difícil.
3.2 Pasos para hacer una copia de seguridad de las fotos del iPhone con iTunes
Aquí tienes las instrucciones para hacer una copia de seguridad de tu iPhone con iTunes.
Paso 1: Inicia iTunes desde el dock
Paso 2: Conecta tu iPhone a la computadora
Conecta tu dispositivo iOS al PC mediante un cable USB. Una vez finalizada la conexión, selecciona iPhone en la parte superior derecha de la pantalla, como se muestra a continuación. Asegúrate de tener instalada la última versión de iTunes.

Una vez que hayas seleccionado el dispositivo iPhone, puedes hacer clic con el botón derecho en el dispositivo y seleccionar "Copia de seguridad"
Paso 3: Pulsa para ir al resumen
Asegúrate de ir a la pestaña Resumen y haz clic en el botón grande Realizar copia de seguridad ahora, como se muestra a continuación. A continuación, haz clic en el botón Sincronizar situado en la parte inferior de la pantalla.

Paso 4:Observa la barra de progreso
El progreso de la copia de seguridad comenzará inmediatamente y podrás observar la barra de progreso como se muestra a continuación

Una vez finalizada, se completará la copia de seguridad y se indicará la hora de la última actualización. Si quieres ver la lista de tus copias de seguridad, puedes ir a "Preferencias" y seleccionar "Dispositivos".

3.3 Ventajas y desventajas
Ventajas
La copia de seguridad de iTunes es fácil y sencilla. Todo lo que se respalda se guarda automáticamente en iCloud, lo que facilita la restauración de los datos respaldados. Además, iTunes permite cifrar los datos para proteger tu privacidad. Además, se hace una copia de seguridad de todas tus contraseñas.
Desventajas
Al igual que iCloud, iTunes también tiene limitaciones de espacio. Además, no existe la opción de previsualizar los archivos, por lo que no puedes elegir qué archivos incluir en la copia de seguridad y cuáles no. Teniendo en cuenta el espacio disponible, es una gran limitación. Y no puedes ver los archivos de copia de seguridad en tu computadora debido al problema de formato. Si no aceptas estas debilidades de la copia de seguridad de iTunes, puedes volver a la "Solución 1", Dr.Fone puede resolver perfectamente estos problemas.
Solución 4: ¿Cómo hacer una copia de seguridad de las fotos del iPhone con Google Drive?
4.1 Conocimientos básicos de este método
Google Drive es el servicio de almacenamiento masivo de Google que se puede utilizar para guardar documentos importantes, incluidas fotos. Con los 5 GB de espacio libre, es suficiente para almacenar las fotos de tu iPhone y protegerte contra posibles pérdidas. Sin embargo, puedes ampliar tu suscripción gratuita de 5 GB a una de pago para obtener más espacio. Lo bueno de Google Drive es que funciona con cualquier plataforma, incluido iOS. Aprendamos a hacer copias de seguridad de fotos en el iPhone.
4.2 Pasos para hacer una copia de seguridad de las fotos del iPhone
Realizar una copia de seguridad de las fotos de tu iPhone en Google Drive solo requiere un par de pasos
Paso 1: Acceder a Google Drive
Descarga Google Drive e instálalo en tu teléfono. A continuación, inicia sesión con tu cuenta de Gmail. Asegúrate de que tu iPhone está conectado a Internet.

Paso 2: Accede a la configuración de Google Drive de tu iPhone y selecciona fotos.
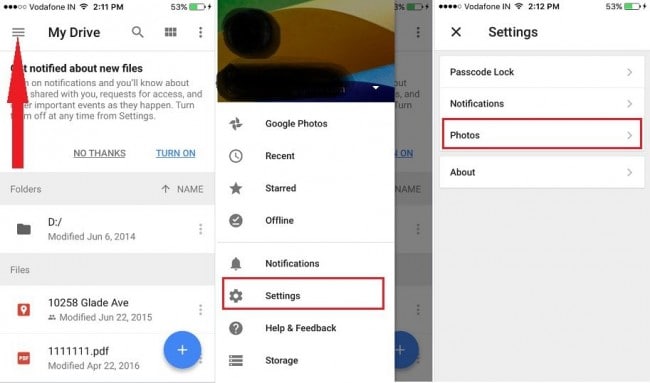
Paso 3: Copia de seguridad automática
A continuación, selecciona fotos y ve a "Copia de seguridad automática" y actívala.
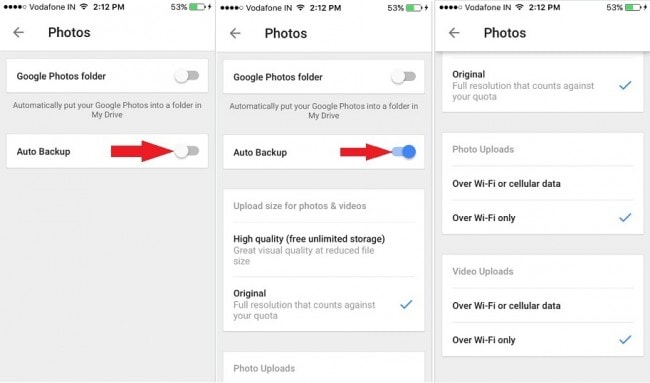
Paso 4:: Autoriza a Google Drive a realizar copias de seguridad automáticas de tus fotos
Lo siguiente es dar permiso a Google Drive para que haga copias de seguridad automáticas de tus fotos. Ve a la configuración, selecciona la aplicación "Drive", luego haz clic en "Fotos" y actívalo como se muestra a continuación

Ahora vuelve a Google Drive y actualiza la aplicación para que pueda subir tus fotos automáticamente.
4.3 Ventajas y desventajas
Ventajas
Como puedes ver, Google Drive es gratuito y no necesitas tener tu iPhone contigo para acceder a tus fotos una vez que hayas hecho la copia de seguridad. Es gratuito y práctico.
Desventajas
Google Drive tiene un límite de espacio libre de 15 GB. Así que si tienes muchas fotos de las que hacer copia de seguridad, tendrás que ampliar el espacio suscribiéndote. El proceso de descarga, instalación, registro y copia de seguridad de las fotos es un poco complicado.
Solución 5: ¿Cómo hacer una copia de seguridad de las fotos del iPhone con Dropbox?
5.1 Conocimientos básicos sobre la copia de seguridad de fotos del iPhone con Dropbox
Dropbox es una opción de copia de seguridad en la nube muy popular y preferida por muchos. El espacio de almacenamiento básico gratuito es de 2 GB, pero puedes conseguir más espacio optando por una suscripción mensual que te da 1 TB de espacio. Si quieres hacer una copia de seguridad de tus fotos con Dropbox, existe una aplicación de Dropbox para iOS que es muy sencilla.
5.2 ¿Cómo hacer una copia de seguridad de fotos en iPhone con Dropbox?
Paso 1:Descarga e instala la aplicación de Dropbox
Ve al sitio web oficial de Dropbox y regístrate para obtener una cuenta de Dropbox si no tienes una. Descarga una versión iOS de Dropbox e instálala en tu iPhone.
Paso 2: Iniciar Dropbox
A continuación, debes iniciar Dropbox en el iPhone e iniciar sesión en tu cuenta.
Paso 3: Empezar a cargar
Para "Cargar cámara", selecciona "Solo Wi-Fi" y luego toca "Activar". De este modo, Dropbox tendrá acceso a tu iPhone y empezará a subir fotos para almacenarlas en tu Dropbox. Si utilizas datos móviles, selecciona "Wi-Fi + Móvil".

Dependiendo de tu velocidad de Internet y del tamaño de tus fotos, el proceso debería durar entre unos minutos y varios minutos.
5.3 Ventajas y desventajas
Ventajas
Dropbox es muy fácil y sencillo. Si no tienes muchas fotos de las que hacer una copia de seguridad, es gratis. También puedes acceder a los datos de la copia de seguridad desde cualquier computadora iniciando sesión con los mismos datos de acceso.
Desventajas
Hacer una copia de seguridad de las fotos del iPhone con Dropbox puede resultar caro si tienes muchas fotos de las que hacer una copia de seguridad. Esto puede no ser asequible para mucha gente
No todas las opciones de copia de seguridad son iguales. El tipo de copia de seguridad que elijas dependerá de tus necesidades, presupuesto y tamaño de tus fotos. Elige la mejor opción con la que te sientas cómodo. La mayoría de la gente optaría por opciones gratuitas, pero si buscas una opción de copia de seguridad estable sin límites de tiempo o espacio, entonces Dr.Fone - Respaldo Móvil (iOS) podría ser la mejor opción. Otra cosa importante a tener en cuenta es que Dr.Fone - Respaldo Móvil (iOS) herramienta te da la oportunidad de previsualizar y seleccionar los archivos particulares que necesitas para realizar copias de seguridad, a diferencia de iCloud, Dropbox, y iTunes donde no tienes opción de previsualizar los archivos que deseas respaldar.




Paula Hernández
staff Editor