Cómo Importar los Contactos desde iPhone a Mac
Si usted quiere saber cómo importar contactos desde el iPhone a Mac y cómo sincronizar los contactos de Mac para iPhone, se pueden encontrar las respuestas en este artículo.
Jan 16, 2024 • Filed to: Administrar Datos del Dispositivo • Proven solutions
¿Es posible importar contactos desde mi iPhone 5 a mi directorio Mac? – Ellen
Compré una Mac, ¿cómo puedo transferir contactos de mi iPhone 4S a mi nueva Mac Pro? – David
¿Cómo sincronizo contactos desde mi Mac a iPhone, pues ya no hay pestaña de Información en iTunes. ¡Gracias! – Claire
Parece que muchos usuarios de iPhone no saben cómo importar contactos desde iPhone a Mac. En realidad, hay varias maneras valiosas de hacerlo. Puede usar iCloud o herramientas de terceros para guardar contactos desde su iPhone a Mac. En cuanto a cómo agregar contactos de Mac a iPhone, puede intentar iCloud u otro servicios en la nube para lograr su objetivo. Para obtener información más detallada, siga leyendo:
- Parte 1. Cómo importar contactos desde iPhone a Mac
- Parte 2. Cómo Sincronizar Contactos desde Mac a iPhone
Parte 1. Cómo Importar Contactos de iPhone a Mac
Como mencioné anteriormente, hay muchas formas disponibles para exportar contactos de iPhone a Mac. A continuación, vea los detalles de cada una:
- 1.Transferir Contactos de iPhone a Mac a través de iCloud
- 2.Cómo Guardar Contactos de iPhone a Mac directamente
- 3.Importar contactos desde iPhone a Mac a través de iTunes Backup
1.Transferir Contactos de iPhone a Mac a través de iCloud
Justo ahora iCloud es el servicio predeterminado que Apple le ofrece para sincronizar contactos desde iPhone a Mac. Aquí están los pasos para transferir contactos desde iPhone a Mac a través de iCloud. Primero, conecte su iPhone con Wi-Fi.
Paso 1 Active Contactos en iCloud
En su iPhone, pulse en Ajustes > vaya a iCloud. Inicie sesión con su Apple ID. Si aún no tiene una, debe crear una cuenta. Encuentre la opción de Contactos y deslice el botón de Contactos para Activar (cuando el botón se ponga verde ).

Paso 2 Transferir Contactos de iPhone a Mac
Hay dos lugares para guardar contactos de iPhone en Mac: Contactos (Directorio) o un archivo vCard en la unidad local de Mac.
#1. Guardar contactos de iPhone en el directorio Mac:
Si está configurado iCloud en su computadora, podría haber asociado su Directorio con iCloud. En este caso, puede verificar Address Book para ver si sus contactos de iPhone están en el Directorio o no. Si no ha activado su iCloud en Mac, primero debe configurarlo. Haga clic en el pequeño ícono de Apple en la parte superior izquierda de su Mac y escoja Preferencias del Sistema. Encuentre iCloud y haga doble clic para abrir. Inicie sesión con su Apple ID. Haga clic en los Contactos(Directorio/Address Book) y otros servicios que quisiera activar. Después de eso, puede ver que todos los contactos de su iPhone son transferidos a su Mac.
#2. Guarde contactos de iPhone a Mac como archivo vCard:
Abra un navegador web en su Mac y abra iCloud.com. Luego inicie sesión con su Apple ID. Haga clic en el ícono de Contactos. Haga clic en el ícono de Ajustes, en la parte inferior izquierda y seleccione Exportar vCard/TarjetaV.

2.Cómo Guardar Contactos desde iPhone a Mac directamente
Algunas personas se quejan de que no les gusta usar iCloud para transferir contactos de iPhone a Mac, por motivos de seguridad. Bien, en este caso, quizá quiera guardar contactos de iPhone a Mac directamente. Los pasos son los siguientes.

Dr.Fone - Mac Recuperar Datos de iPhone
¡3 maneras de recuperar contactos desde iPhone 6 SE/6S Plus/6S/6 Plus/6/5S/5C/5/4S/4/3GS en Mac!
- Recupere contactos directamente desde iPhone,iTunes backup y iCloud backup.
- Recupere contactos, incluyendo números, nombres, correos electrónicos, títulos de trabajo, empresas, etc.
- Es completamente compatible con iPhone 6S,iPhone 6S Plus,iPhone SE y la última versión de iOS 9!
- Recupere datos perdidos debido a eliminación, pérdida del dispositivo, daños, actualizaciones de iOS 9, etc.
- Haga una vista previa selectiva y recupere cualquier dato que desee.
Paso 1 Instalar Dr.Fone - Mac Recuperar Datos de iPhone
Descargue e instale Dr.Fone - Mac Recuperar Datos de iPhone. Es el software que le ayudará a guardar contactos desde iPhone a Mac directamente. Ejecútelo en su Mac y conecte su iPhone con su Mac por medio de un cable USB de iPhone. Haga clic en Recuperar desde Dispositivo iOS.
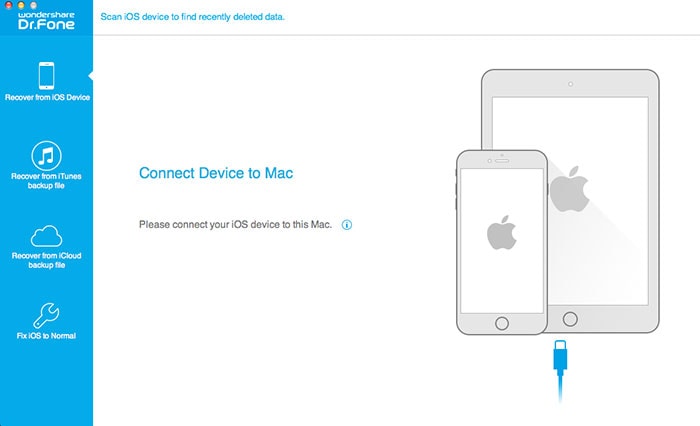
Paso 2 Comience a analizar su iPhone
Cuando el programa empiece a analizar su iPhone, será como lo muestra la imagen.
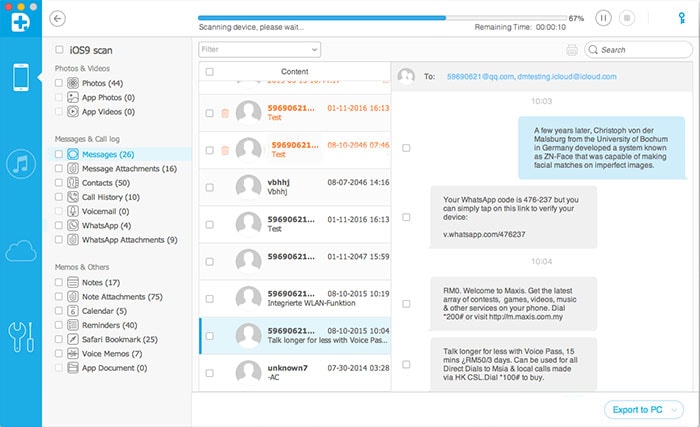
Paso 3 Haga una vista previa y transfiera contactos de iPhone a Mac
Puede ver Contactos desde su iPhone en la barra lateral izquierda. Puede hacer una vista previa de todos los contactos que se han encontrado después del análisis. Elija Contactos y marque la lista uno por uno, luego marque los que desee y haga clic en Exportar a PC. Y luego todos estos contactos de iPhone serán directamente guardados en su Mac.

3.Importar contactos desde iPhone a Mac a través de iTunes Backup
Algunas personas preguntaron si es posible importar contactos desde el archivo de respaldo de iPhone (iTunes Backup), ya que los contactos son respaldados en el archivo. El hecho es que Apple nunca permite verificar archivos individuales en el archivo de respaldo de iTunes, a menos que restaure su iPhone. Afortunadamente puede intentar con Dr.Fone - Mac Recuperar Datos de iPhone para extraer contactos de iPhone desde el archivo de respaldo de iTunes.
Paso 1 Descargue Dr.Fone - Recuperar Datos de iPhone(Mac)
Descargue e instale Dr.Fone - Mac Recuperar Datos de iPhone. Ejecútelo y elija Recuperar desde Archivo de Respaldo de iTunes. Aparecerán todos sus archivos de respaldo de iTunes. Si hay más de un archivo de respaldo de su iPhone, seleccione el que tenga fecha más reciente, y luego haga clic en Comenzar Análisis para extraer contenido del archivo de respaldo.
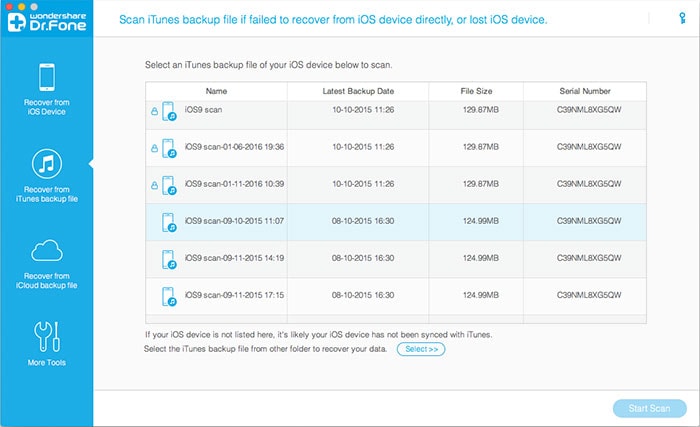
Paso 2 Guarde contactos de iPhone a Directorio Mac
Cuando termine el análisis, puede hacer una vista previa de todo el contenido de sus contactos de iPhone aquí. Marque la casilla de contactos y haga clic en Recuperar para guardar los contactos de iPhone en su Mac. Luego abra el Directorio y el archivo de contactos guardados en su Mac. Seleccione todos los contactos .vcd y arrastre todos al directorio. Muy bien. Ha transferido contactos exitosamente desde su iPhone al Directorio Mac.

Parte 2. Cómo Sincronizar Contactos desde Mac a iPhone
La manera directa de sincronizar contactos desde Mac a iPhone debe ser usando iCloud. Y es la manera predeterminada que Apple ofrece para transferir contactos desde Mac a iPhone. Si no le gusta usar iCloud, puede cargar sus contactos a Gmail primero y más tarde transferir contactos desde Gmail a iPhone en su Mac. De cualquier forma, veamos cómo usar iCloud para sincronizar contactos desde Mac a iPhone.
Paso 1 Configurar iCloud en Mac
Haga clic en el ícono de Apple en la parte superior izquierda de su Mac y seleccione Preferencias del Sistema. Encuentre y abra iCloud. Inicie sesión con su Apple ID. Verifique Contactos(Directorio/Address Book) y otros servicios que desee para activar la transferencia en iCloud.

Paso 2 Transferir contactos desde iPhone a Mac a través de iCloud
Conecte su iPhone con Wi-Fi. Pulse en Ajustes > vaya a iCloud en su iPhone. Inicie sesión con su Apple ID. Deslice el botón de Contactos para ACTIVAR.

Respaldo de Android
- 1. Respaldo de Android
- Repaldar Android a PC
- Apps para hacer backup en Android
- Copia de seguridad de SMS de Android
- Restauración de datos WiFi de Android
- Respaldo del Android Dañado
- Respaldar tarjeta SD de Android
- Respaldar datos de Huawei
- Extraer Respaldo de Android
- 2. Respaldo de Samsung
- Software para respaldar Samsung
- Respaldar datos de Samsung a PC
- Respaldar Samsung con Smart Switch
- Respaldar fotos de Samsung
- Respaldar contactos de Samsung
- Respaldar en Google Drive desde Galaxy
- Borrar Respaldo Automático de Fotos
- Desbloquear un dispositivo Samsung





Paula Hernández
staff Editor