Dec 15, 2023 • Categoría: Soluciones para Windows • Soluciones probadas
No importa si tienes una Windows PC o Mac, puedes recibir la ayuda de iCloud para mantener seguros tus archivos. Si ya respaldaste tu dispositivo iOS en iCloud, también puedes fácilmente descargar el respaldo de iCloud a PC. Puesto que iCloud es una herramienta dedicada para Windows, puedes fácilmente usarla para respaldar o restaurar tus archivos de datos. En esta publicación informativa, te enseñaremos cómo configurar iCloud en PC para descargar tu respaldo.
- Parte 1: Descargar iCloud para Computadora Windows
- Parte 2: Cómo Configurar iCloud en Windows
- Parte 3: Cómo Descargar tus Fotos de iCloud
- Parte 4: Cómo Administrar tu Almacenamiento de iCloud
- Parte 5: Apaga o desinstala iCloud para Windows
Parte 1: Descargar iCloud para Computadora Windows
Para descargar el respaldo de iCloud en PC, primero debes instalar y configurar iCloud. Para esto, visita justo aquí la página oficial de iCloud https://www.icloud.com/ y descárgalo en tu sistema Windows. Simplemente necesitarás cuidar los siguientes prerrequisitos.
- Para usar iCloud, debes registrar una Apple ID. Esto se puede hacer desde cualquier dispositivo iOS o visitando la página web de iCloud y crear una cuenta. Si ya respaldaste tu dispositivo iOS, entonces usa tu Apple ID existente.
- También debes sincronizar tus contactos, calendarios, correos electrónicos, etc., actualizados con Outlook 2016.
- Favoritos de Safari 5.1.7 (o posterior), Firefox 22 (o posterior) y Chrome 28 (o posterior)
- Adicionalmente, tu versión de Windows debe estar actualizada para ser compatible con la instalación de iCloud.
Parte 2: Cómo Configurar iCloud en Windows
Después de descargar iCloud para Windows, debes configurarlo. Esto creará una unidad dedicada para iCloud en tu computadora, permitiéndote acceso. Para instalar iCloud en Windows, sigue estos sencillos pasos:
Paso 1 Descarga iCloud para Windows
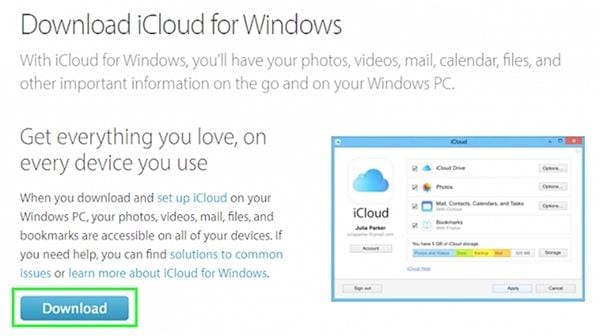
Paso 2 Si el asistente/wizard de configuración no inicia automáticamente, ábrelo desde el explorador de archivos (descargas recientes) y ejecútalo.

Paso 3 Acepta los términos y condiciones, y sigue las instrucciones en pantalla para completar la configuración.

Paso 4 En cuestión de segundos, iCloud se instalará en tu sistema Windows. Sólo haz clic en el botón "Finalizar" para completar la configuración.

Paso 5 Cuando termine, se te pedirá reiniciar nuestro sistema. Simplemente acepta para continuar.
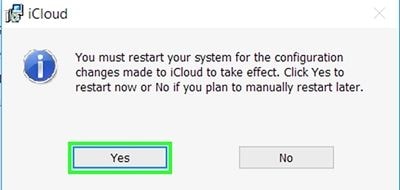
Paso 6 Después reiniciar tu computadora, la ventana de iCloud aparecerá. Simplemente proporciona tu Apple ID y contraseña para iniciar sesión.

Paso 7 Simplemente decide si deseas enviar información de uso a Apple o no.
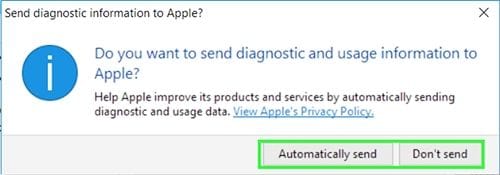
Paso 8 Al final, tu PC se configurará en iCloud y mostrará un mensaje similar a este.

Ahora puedes simplemente acceder a iCloud en tu computadora. No sólo para subir tu contenido a la unidad, también puede se puede usar para descargar el respaldo de iCloud a la PC.
Parte 3: Cómo Descargar tus Fotos de iCloud
Después de completar la configuración de iCloud, puedes fácilmente transferir tus archivos de un dispositivo a otro de forma inalámbrica. Es una excelente manera de mantener a la mano tus archivos de datos y fotos importantes. La unidad de iCloud en tu sistema se puede usar para descargar el respaldo de iCloud a la PC y sincronizar tus fotos, favoritos, etc. Para descargar tus fotos de iCloud, simplemente sigue estas instrucciones.
Paso 1 Ejecuta la aplicación de iCloud en tu sistema. Desde aquí puedes administrar tus fotos, favoritos y más. Para acceder a tus correos electrónicos, calendario, recordatorio, etc., debes visitar su página web.
Paso 2 Simplemente selecciona "Fotos" y haz clic en el botón "Opciones" a un lado.

Paso 3 Esto te permitirá realizar varias tareas relacionadas con compartir fotos entre iCloud y tu sistema. Desde aquí, activa la opción "Biblioteca de Fotos de iCloud" y "Compartir Fotos de iCloud".
Paso 4 Adicionalmente, activa la opción "Descargar nuevas fotos y videos a mi PC", para hacer clic en todas las fotos nuevas desde tu dispositivo iOS en tu PC. Aquí también puedes cambiar la ubicación para guardar estos archivos.

Paso 5 Espera un poco mientras iCloud sincroniza fotos de la nube con tu iCloud.
Paso 6 Puedes simplemente ir a la carpeta de Fotos de iCloud en tu PC (o en la ubicación designada) para verlos. Tus archivos se dividirán en tres categorías: Subir, Cargar y Compartir.
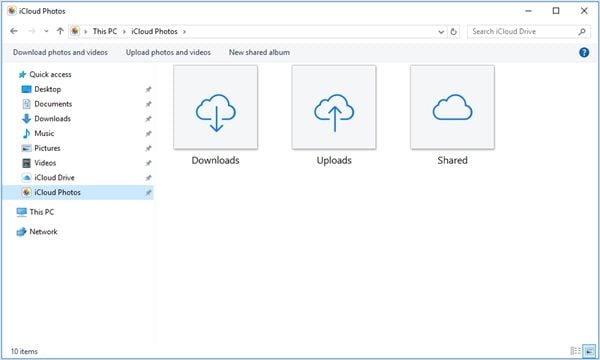
Parte 4: Cómo Administrar tu Almacenamiento de iCloud
De manera predeterminada, Apple sólo ofrece un almacenamiento gratuito de 5 GB para cada Apple ID. Por lo tanto, los usuarios tienen dificultades para administrar el almacenamiento de iCloud. Si ya estás usando la misma cuenta de iCloud entre varios dispositivos, es posible que el almacenamiento esté lleno en poco tiempo. Por lo tanto, es de suma importancia administrar el almacenamiento de iCloud para evitar problemas.
Ejecuta iCloud en tu sistema para ver cuánto almacenamiento queda. Puedes saberlo desde la pantalla de bienvenida. Para seguir administrando el almacenamiento, simplemente haz clic en el botón "Administrar" a un lado del estado del almacenamiento.
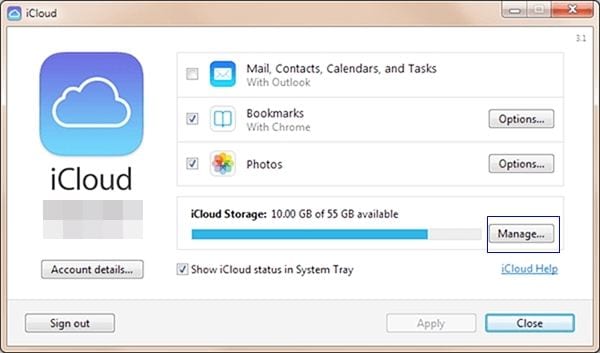
Desde aquí, puedes ver cómo las diferentes aplicaciones han adquirido espacio en iCloud. Puedes fácilmente deshacerte de los archivos después de visitar la página web de iCloud. Si no quieres perder nada, simplemente aumenta el almacenamiento. Esto se puede hacer al comprar más espacio en iCloud.

Simplemente haz clic en el botón "Comprar Más Almacenamiento" y selecciona el plan deseado para aumentar el almacenamiento de iCloud.
Parte 5: Apaga o desinstala iCloud para Windows
Hay ocasiones en las que, debido a la escasez de espacio, los usuarios también desean desinstalar o apagar iCloud en Windows. También puedes apagar la función de iCloud temporalmente o desinstalarlo de tu computadora.
Para apagar iCloud, simplemente ejecuta su interfaz en tu sistema. Ahora, simplemente desactiva la sincronización de los servicios que deseas apagar. Adicionalmente, puedes hacer clic en el botón "Cerrar Sesión" y salir de tu Apple ID para dejar de usar iCloud en tu sistema.
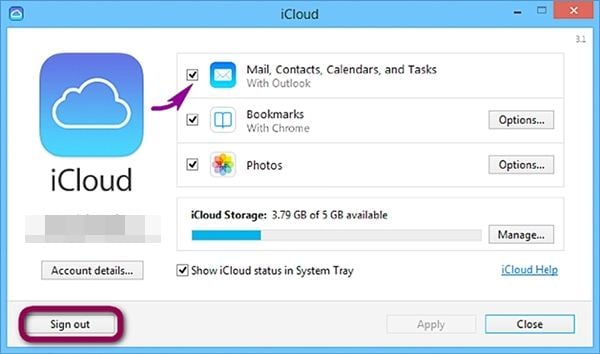
Si deseas eliminar permanentemente iCloud de Windows, ve a Control Panel > Programas > Programas y Funciones. Elige "Desinstalar". Busca iCloud en la lista de todos los programas instalados en tu sistema y simplemente desinstala después de seguir las instrucciones en pantalla.

Esperamos que después de seguir esta guía informativa, puedas usar iCloud en Windows sin ningún problema. Desde configurar iCloud en Windows hasta ayudarte a descargar el respaldo de iCloud en la PC, hemos abarcado todo en esta publicación. Además, también te hemos familiarizado con formas de configurar tus preferencias, administrar tu almacenamiento e instalar la unidad. Anímate y usa iCloud en Windows sin ningún problema. Cuéntanos tu experiencia en los comentarios.
El Mejor Software para Respaldar Datos de Windows

- Te permite realizar respaldos automáticos, completos, incremantales y diferenciales del sistema, disco, partición y archivos.
- Permite restaurar sistema, restaurar disco, restaurar hardware diferente, restaurar partición y restaurar archivos selectivamente.
- Permite clonar disco, clonar partición/volumen, clonar flexiblemente, clonar sistema y clonar línea de comandos.
- Compatible con Windows 10, Windows 8.1/8, Windows 7, Vista, y XP (todas las ediciones, 32/64-bits)
Soluciones para Windows
- Recuperar datos de Windows
- 1.Recuperar sistema de Windows
- 2.Recuperar archivos de 0 bytes
- 3.Restaurar el visor de fotos de Windows
- 4.Recuperar carpetas eliminadas en Windows
- Problemas del sistema
- 1.Sistema operativo no encontrado
- 2.Windows congelado
- 3.Windows atascado al reiniciar
- 4.Acceso a la unidad USB denegado en Windows
- Consejos para Windows
- 1.Actualizar a Windows 11
- 2.Acerca del archivo Desktop.ini
- 3.Convertir RAW a NTFS en Windows
- 4.Windows no reconoce USB
- Errores de equipos
Recoverit




Alfonso Cervera
staff Editor