MP4 Tipps & Tricks
- 1. MP4 brennen+
- 2. MP4 zu andere gängigen Formaten konvertieren +
- 3. MP4 auf Unterschiedliche Geräte abspielen +
- 4. Beste MP4 Konverter/Editor +
- 5. Andere MP4 Tips +
-
- 5.1 Kein Ton bei MP4
- 5.2 MP4 von Smartphone auf PC/Mac drehen
- 5.3 AVCHD VS MP4
- 5.4 MP4 zu iMovie importieren
- 5.5 Audacity, MP4 importieren und exportieren
- 5.6 Metadaten in MP4 hinzufügen
- 5.7 MP4 ohne Ton
- 5.8 iPhone zu MP4 konvertieren
- 5.9 Untertitel bearbeiten
- 5.10 DVD von MP4 schaffen
- 5.11 Chromecast streamen
- 5.12 Handbrake erstellen
- 5.13 Videobildrate ändern
- 5.14 Freemake Alternative
- Laden Sie UniConverter herunter, um Videos zu konvertieren:
PC auf TV streamen: MP4-Videos auf TV abspielen (inkl. Samsung TV)
Warum kann ich MP4-Dateien nicht auf meinen Fernsehern abspielen?
Es gibt Zeiten, meist bei der Verwendung von Laptops, in denen der Bildschirm zu klein ist, um die Filme zu sehen, und das ist der Moment, in dem du MP4 auf einem Fernseher abspielen möchtest, der ein großes Display hat und dir erlaubt, die Filme in voller Größe zu genießen. Da du hier bist, möchtest du vielleicht MPEG-4 und MP4-Videos von deinem PC auf den Fernseher (auch Samsung TV) streamen. In den folgenden Abschnitten werden dir verschiedene Möglichkeiten erklärt, wie du deinen Computer mit einem Fernseher verbinden kannst, und du kannst diejenige auswählen, die für dich am einfachsten, günstigsten und besten ist. Du kannst auch MP4 in iPhone konvertieren, wenn du nicht viel Zeit mit dem Fernseher verbringen möchtest.
- Teil 1. Die beste Methode um MP4 auf dem Fernseher abzuspielen/anzusehen (Samsung TV eingeschlossen)
- Teil 2. MP4 auf dem TV über HDMI Kabel abspielen
- Teil 3. MP4 Videos auf dem TV über Wi-Fi abspielen
- Teil 4. MP4 Videos auf dem TV über einen USB-Anschluss wiedergeben
- Teil 5. Bonus: Die besten MP4 zu TV Videokonverter
Teil 1. Der beste MP4 zu TV Videokonverter, um MP4 auf dem Fernseher abzuspielen.
Auch wenn es mehrere Möglichkeiten gibt, MP4 auf dem Fernseher zu schauen, indem du verschiedene Hardware wie Chromecast, Roku, Apple TV, PS3, Xbox, etc. verwendest, erfordert fast jedes dieser Geräte, dass du deinen Fernseher entsprechend konfigurierst. Manchmal kann es vorkommen, dass das Fernsehgerät Videos nicht abspielen oder erkennen kann, wenn es angeschlossen ist. Das kann daran liegen, dass das Fernsehgerät den Codec für MP4-Dateien nicht unterstützt. In diesem Fall könnte ein effizienter MP4 zu TV Konverter deine Lösung sein.
Der beste Weg, MP4 auf dem Fernseher abzuspielen, ist die Verwendung des Wondershare UniConverter, mit dem Sie ganz einfach Videos in Formate konvertieren können, die von Ihrem Fernseher unterstützt werden. Es macht es auch einfach, MP4-Dateien auf DVD zu brennen, und dann können Sie sie auf Ihrem Fernseher mit einem DVD-Player abspielen.
 Wondershare UniConverter - MP4 einfach auf Fernsehen abspielen
Wondershare UniConverter - MP4 einfach auf Fernsehen abspielen

- Konvertiere Videos in über 1000 Formate, wie AVI, MKV, MOV, MP4, deine MP4-Dateien auf TV-kompatible Displays zu konvertieren.
- Optimierte Voreinstellungen für die Konvertierung von MP4 für verschiedene Geräte, wie TVs, Spiele, Samsung, Apple, HTC, etc.
- Unterstützt 130X schnellere Konvertierungsgeschwindigkeit als andere gängige Konverter.
- Direktes Brennen von MP4 auf DVD zum Anschauen auf einem großen Bildschirm in hoher Qualität und mit vielen DVD-Menüvorlagen.
- Personalisiere das Video mit klassischen Bearbeitungsfunktionen, wie z.B. Trimmen, Zuschneiden, Hinzufügen von Untertiteln, etc.
- Unterstützt den Download oder die Aufnahme von Videos von Video-Sharing-Seiten.
- Vielseitige Toolbox beinhaltet das Fixieren von Video-Metadaten, GIF-Maker, VR-Konverter und Screen-Recorder.
- Unterstützte OS: Windows 10/8/7/XP/Vista, Mac OS 10.15 (Catalina), 10.14, 10.13, 10.12, 10.11, 10.10, 10.9, 10.8, 10.7, 10.6
Schritt 1 MP4 in UniConverter importieren
Lade Wondershare UniConverter über den Download oben herunter.
Dann starte das Programm, klicke oben auf Toolbox und wähle dann Konvertieren, wie der Screenshot zeigt.
![]()
Klicke in der Mitte auf Dateien hinzufügen und importiere die MP4-Datei, die du auf dem Fernseher anschauen möchtest (hier wird zum Beispiel Samsung TV verwendet).
![]()
Schritt 2 Wähle eine Ausgabegerätevoreinstellung
Klicke und öffne den Alle Dateien konvertieren in aus dem oberen rechten Bereich, gehe zum Gerät Reiter, wähle TV aus dem linken Bereich und wähle Samsung TV aus dem rechten Bereich.
![]()
Schritt 3 MP4 für TV konvertieren
Wenn du wieder im Hauptfenster bist, wähle einen Zielort aus dem Speichern unter Feld unten und klicke auf Konvertieren, um die Datei zu konvertieren, damit du MP4 auf dem Samsung TV abspielen kannst.
![]()
Teil 2. MP4 über HDMI-Kabel auf dem Fernseher abspielen
Den Computer über HDMI mit dem Fernseher zu verbinden ist ziemlich einfach, solange beide beteiligten Geräte über einen HDMI-Anschluss verfügen. Angenommen, sie haben einen, dann ist die einzige zusätzliche Hardware, die du brauchst, ein HDMI-Kabel, um die beiden zu verbinden.
Der folgende Prozess erklärt, wie du ein HDMI-Kabel verwenden kannst, um den Computer und den Fernseher zu verbinden und deinen Fernseher so zu konfigurieren, dass er Eingänge von deinem PC empfängt:
Schritt 1: Verbinde den Fernseher mit dem PC
Schließe ein Ende des HDMI-Kabels an den HDMI-Anschluss deines PCs an und stecke das andere Ende in den Anschluss, der an der Rückseite oder an der Seite deines Fernsehers vorhanden ist (Samsung TV als Beispiel).
Schritt 2: Konfiguriere deinen Fernseher
Schnapp dir deine TV-Fernbedienung, gehe zum Abschnitt Eingänge (oder so ähnlich) und wähle HDMI als Eingangsport, um MP4 auf dem Samsung TV mit HDMI-Kabel anzuschließen und abzuspielen.
Teil 3. MP4 Videos auf dem TV per Wi-Fi abspielen
Angenommen, dein Fernseher ist neu und hat eine eingebaute Option für eine drahtlose Netzwerkverbindung. In diesem Fall hast du Glück, denn du kannst ihn über ein Wi-Fi-Netzwerk mit deinem Computer verbinden und MP4-Videos ohne viele Komplikationen auf dem Fernseher abspielen. Das Einrichten deines PCs und deines Fernsehers, damit sie sich gegenseitig erkennen und die Medien teilen, ist einfach und wird im Folgenden erklärt:
Hinweis: Der Vorgang kann in zwei Phasen durchgeführt werden.
Phase 1: Richte deinen Computer ein
Hinweis: Hier wird davon ausgegangen, dass du einen Windows 10 PC verwendest, der bereits eine eingebaute oder externe WLAN-Karte hat und mit einem Wi-Fi-Netzwerk verbunden ist.
Schritt 1: Aktiviere die Medienfreigabe auf dem PC
Geh zu Start > Einstellungen und klicke auf Netzwerk &; Internet im Windows Einstellungen Fenster. Im nächsten Fenster klicke im rechten Bereich auf Freigabeoptionen, im Feld Erweiterte Freigabeeinstellungen, erweitere Alle Netzwerke, klicke im Abschnitt Medienstreamingoptionen auf Medienstreaming, Klicke auf Media-Streaming einschalten im nächsten Feld, das sich öffnet, und klicke auf OK, um deinem PC zu erlauben, Medien auf die Geräte zu streamen, die mit deinem lokalen WLAN verbunden sind. Schließe alle Kästchen, wenn du fertig bist, und fahre mit dem nächsten Schritt fort.
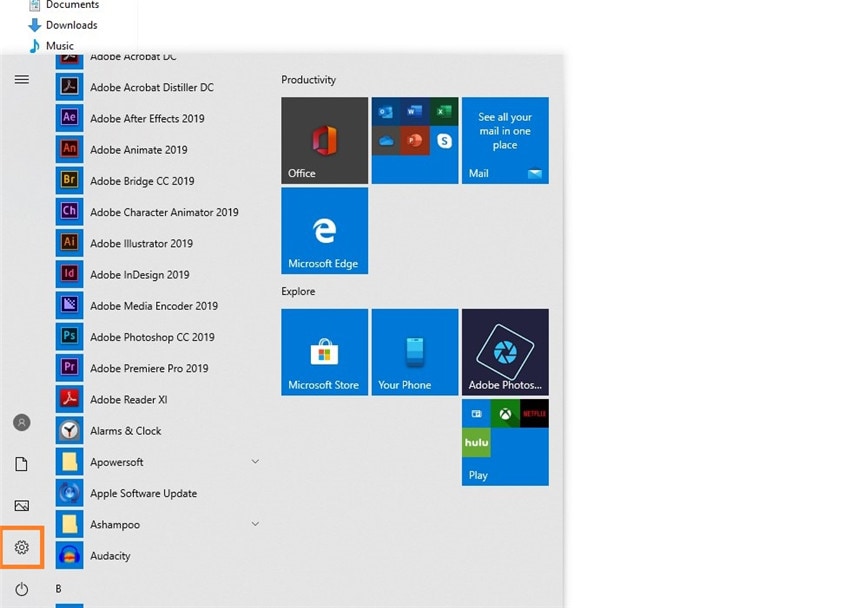
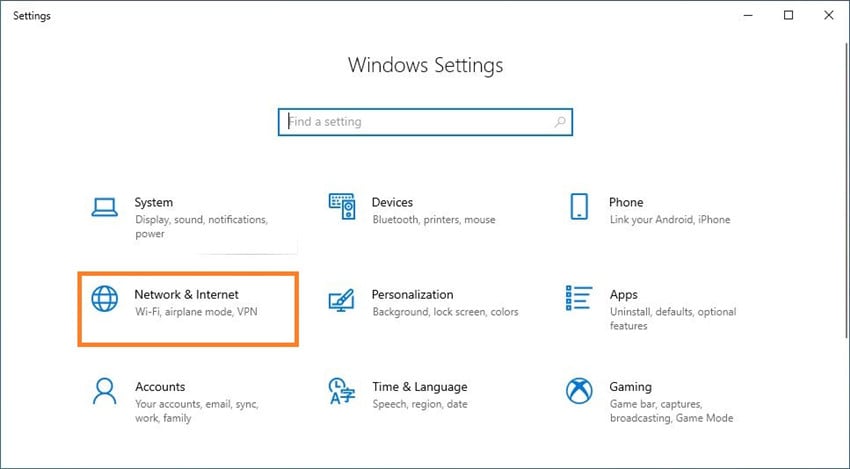

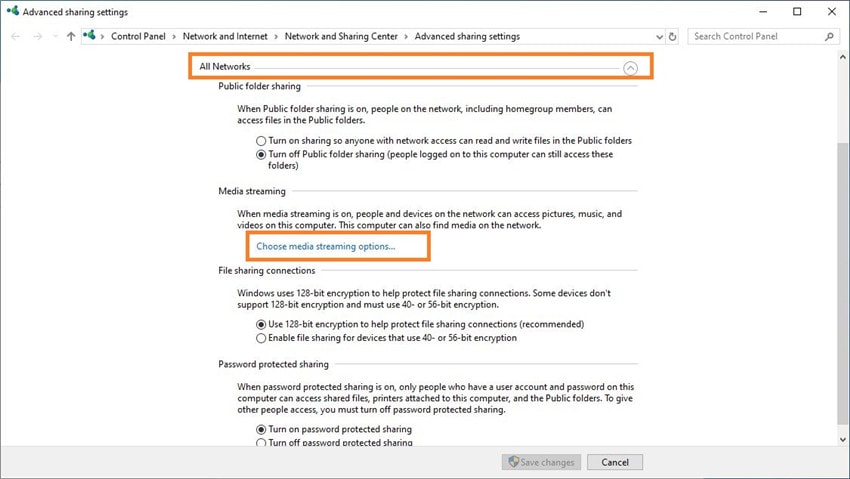
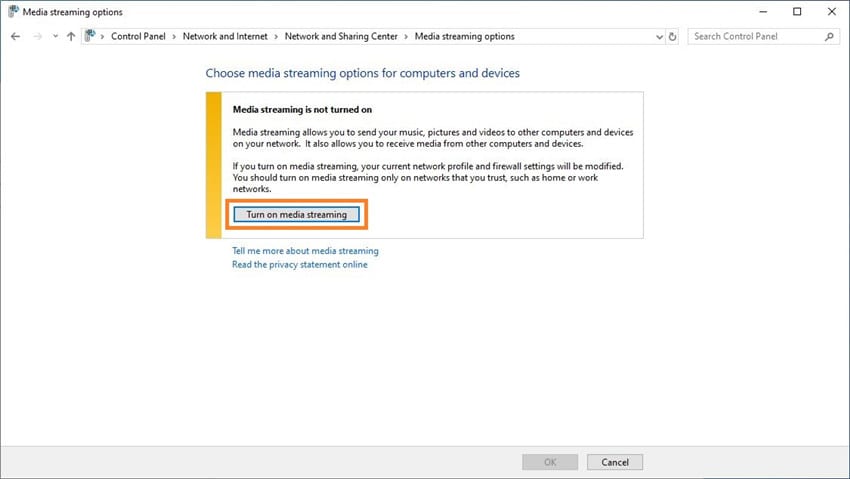
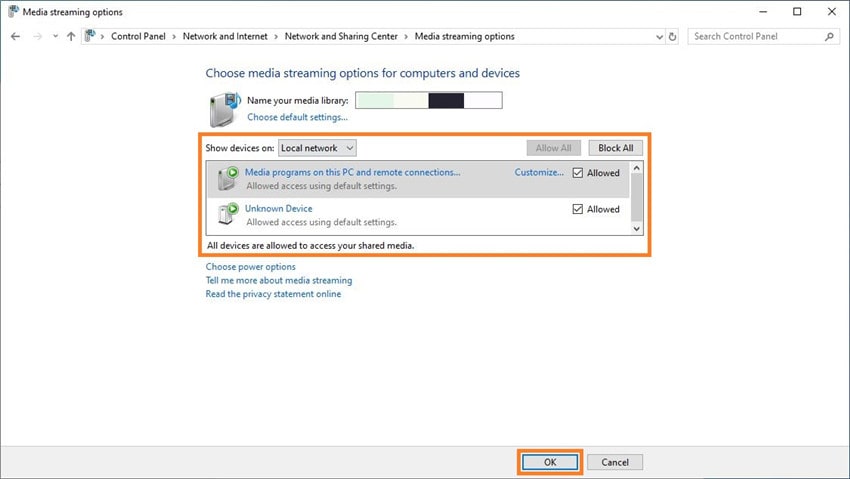
Lokalisiere und klicke mit der rechten Maustaste auf den Ordner, der die MP4-Dateien enthält, die du auf dem Fernseher sehen willst, klicke im Kontextmenü auf Eigenschaften, gehe auf den Reiter Freigabe, klicke auf Freigabe, wähle Jeder aus der Dropdown-Liste, die im Feld Netzwerkzugriff verfügbar ist, klicke auf Hinzufügen und stelle sicher, dass die Berechtigungsstufe neben der Gruppe Jeder auf Lesen gesetzt ist. Klicke auf Freigeben, um dem PC zu erlauben, den Ordner freizugeben, um MP4 an den Fernseher zu senden.
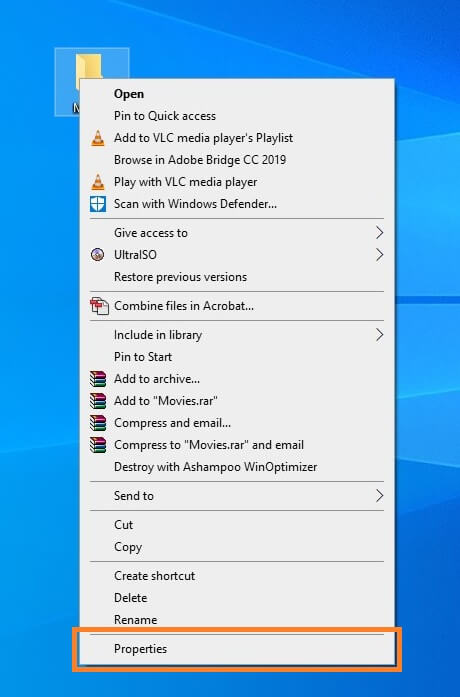
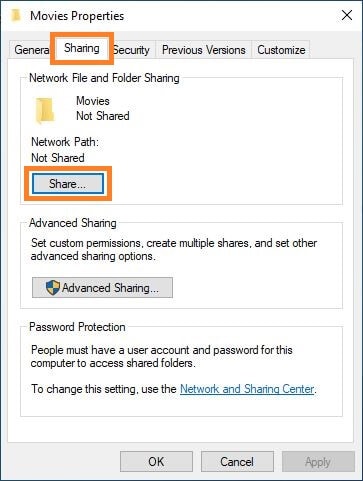
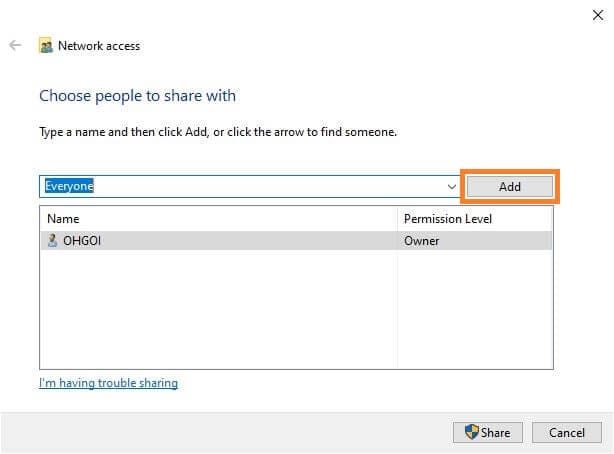
Phase 2: Einrichten des Fernsehers
WICHTIG: Abhängig vom Hersteller des Fernsehers und dem Betriebssystem, das er hat, können die Konfigurationsoptionen unterschiedlich benannt sein und sich in verschiedenen Menüs befinden. Es wird dringend empfohlen, die Bedienungsanleitung deines Fernsehers gründlich durchzulesen, um detaillierte Anweisungen zu erhalten.
Schritt 1: Stelle die drahtlose Konnektivität deines Fernsehers sicher
Gehe mit deiner TV-Fernbedienung zu Einstellungen</span class="strong">Einstellungen</span class="strong">Schnelleinstellungen (oder so ähnlich), wähle Netzwerkkonfiguration und Drahtlos und überprüfe und bestätige, ob der Fernseher mit dem gleichen drahtlosen Netzwerk verbunden ist, mit dem dein PC verbunden ist. Wenn nicht, verwende die Methode, die in der Bedienungsanleitung erklärt wird, um dies zu tun, bevor du mit dem nächsten Schritt fortfährst.
Schritt 2: MP4-Datei auf dem Fernseher abspielen
Geh auf deinem Fernseher auf Media, suche und gehe auf das Symbol deines PCs, gehe auf Videos, gehe auf Ordner, gehe auf den Ordner, den du auf deinem PC freigegeben hast, und wähle und schaue dir MP4 an, oder spiele MP4 auf dem Samsung Fernseher ab, wenn du einen benutzt.
Teil 4. MP4 Videos auf dem TV über einen USB anzeigen
Da die meisten Fernseher heutzutage einen USB-Anschluss an der Rückseite haben, ist das Anschauen von MP4-Videos auf dem Fernseher viel einfacher, als es früher war. Du kannst der folgenden Anleitung folgen, um zu lernen, wie man MP4 über USB auf dem Fernseher abspielt:
Hinweis: Hier wird ein Samsung TV als Referenz verwendet.
Schritt 1: USB an TV anschließen
Schnapp dir den USB-Stick mit den MP4-Dateien, suche den USB-Anschluss am hinteren Teil deines Fernsehers und schließe das Laufwerk an den Anschluss an.
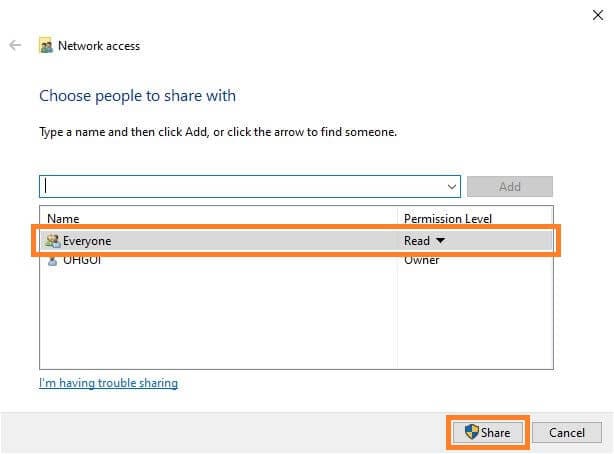
Schritt 2: MP4 auf dem TV abspielen
Drücke auf deiner TV-Fernbedienung die Home Taste, gehe auf Source und wähle USB Gerät USB oder USB Gerät oder Angeschlossenes Gerät (oder etwas ähnliches). Als Nächstes suchst du die MP4-Datei, die du auf deinem Fernseher ansehen möchtest, und drückst Enter auf deiner Fernbedienung, um MP4 auf Samsung TV von deinem USB-Stick abzuspielen.


Hinweis: Einige Samsung TV-Modelle haben keine 'Home'-Taste auf ihrer Fernbedienung. Bei solchen Fernsehern kannst du direkt auf 'Quelle' drücken. Ebenso öffnen einige neue Fernseher automatisch ein Menü, wenn ein USB angeschlossen wird, und erlauben dir, das Laufwerk auszuwählen und die Mediendateien von dort abzuspielen.

Tipps
Abgesehen von den oben genannten Möglichkeiten, kannst du auch mit VLC Videos auf den Fernseher streamen.
Abschluss
MP4 auf dem Fernseher abzuspielen ist keine Raketenwissenschaft, solange du den Prozess kennst, Zugang zu den richtigen Kabeln und Geräten hast und, falls die Konvertierung notwendig ist, einen effizienten MP4 zu TV Konverter auf deinem Windows oder Mac Computer installiert hast. Um MP4 auf dem Samsung TV abspielen zu können, ist es sehr empfehlenswert, die gerätespezifischen Voreinstellungen zu verwenden, die in Wondershare UniConverter vorhanden sind.

