Kamera Video
- 1. Kamera Videos importieren+
-
- 1.1 MTS zu Adobe Premiere importieren
- 1.2 MTS zu Final Cut Pro importieren
- 1.3 Camcorder auf Computer übertragen
- 1.4 Camcorder zu DVD
- 1.5 Camcorder zu Windows Movie Maker
- 1.6 Sony Video zu Mac
- 1.7 Canon MTS konvertieren
- 1.8 M2TS mit Handbrake
- 1.9 Panasonic MTS konvertieren
- 1.10 MTS in ProRes konvertieren
- 1.11 MTS in Quicktime konvertieren
- 1.12 M2TS mit Plex Media abspielen
- 1.13 MTS in iMovie importieren
- 1.14 MTS in HD-Geräte konvertieren
- 1.15 MTS auf Mac konvertieren
- 2. Kamera Videos in andere Formate umwandeln+
-
- 2.1 AVCHD zu MP4 konvertieren
- 2.2 M2TS zu MP4 konvertieren
- 2.3 MXF zu MOV konvertieren
- 2.4 VRO zu MP4 konvertieren
- 2.5 8mm Film zu Digital konvertieren
- 2.6 JVC Camcorder Videos auf Mac konvertieren
- 2.7 MTS zu MPEG konvertieren
- 2.8 MTS zu AVI konvertieren
- 2.9 MTS zu iMovie konvertieren
- 2.10 MTS zu MOV auf Mac
- 2.11 MTS zu MP4 auf Mac
- 2.12 MTS zu WMV konvertieren
- 2.13 Video TS zu AVI konvertieren
- 2.14 M2TS zu MP3 konvertieren
- 2.15 MTS zu WMV Converter
- 2.16 VHS zu Digital konvertieren
- 3. Kamera Video Converter und Player+
-
- 3.1 Top 5 Free Online MTS zu MOV Konverter
- 3.2 Kostenlos MTS Konverter
- 3.3 Top VHS Konverters
- 3.4 Kostenlos MOD Konverter
- 3.5 Anleitung zur Camera Video Dateien Formate
- 3.7 Bester Torrent Player
- 3.8 FLV auf Windows Media Player
- 3.9 VOB schneiden
- 3.10 M4V Player
- 3.11 Der Bester M2TS Converter
- 3.12 TS Converter für Mac
- 3.13 TS Converter für Windows
- 3.14 M2T Converter
- 3.15 MTS auf iPad abspielen
- 4. Andere Tipps für Kamera Video +
-
- 4.1 Top 5 Free Online MTS zu MOV Converter
- 4.2 Kostenlos MTS Converter
- 4.3 Top VHS Converters
- 4.4 Kostenlos MOD Converter
- 4.5 Anleitung zur Camera Video Dateien Formate
- 4.6 Unterstützte Video-Formate für Samsung Galaxy
- 4.7 Bester Torrent Player
- 4.8 FLV auf Windows Media Player
- 4.9 VOB schneiden
- 4.10 M4V Player
- 4.11 M2TS auf Youtube laden
- 4.12 M2TS Untertitel
- 4.13 Wie man Camcorder mit Mac verbindet
- 4.14 Camcorder-Videogröße verkleinern
- 4.15 Problembehebung: GoPro nicht auf Mac auftaucht
- Laden Sie UniConverter herunter, um Videos zu konvertieren:
Viele moderne Videokameras speichern im AVCHD-Format. Dabei werden MTS-Dateien erzeugt, die Sie in Premiere importieren müssen, um sie dort nach Belieben zu bearbeiten und zu kombinieren. Das Dateiformat ist jedoch Standard.
Importieren
1. Mit MTS-Dateien umgehen
Das Importieren von MTS-Dateien läuft ganz einfach ab. Starten Sie zunächst ein neues Projekt über das Hauptmenü
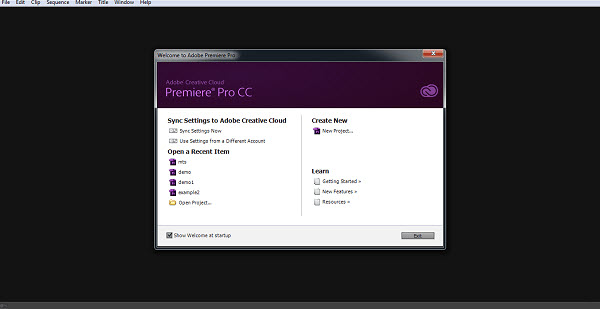
Nun können Sie dem Projekt einen passenden Namen geben und festlegen, wo die Dateien zu finden sind.
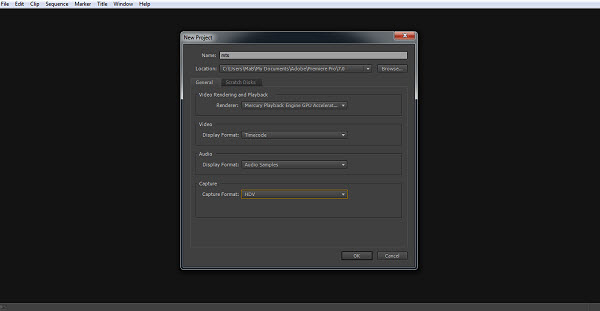
Sobald das Projekt erstellt worden ist, können Sie den Importvorgang auf zwei Wegen durchführen.
Sie können den Medienbrowser nutzen, um die Mediendateien auf Ihrem Computer und verbundenen Laufwerken zu durchsuchen
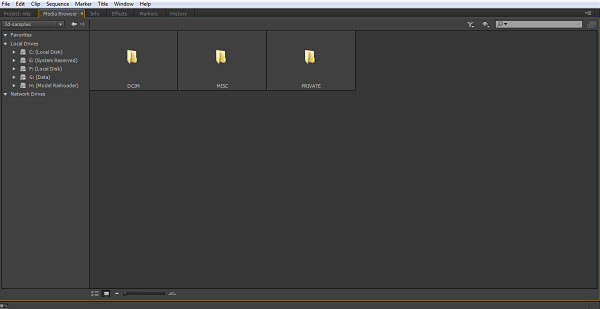
Wenn Sie den Standort der Datei jedoch kennen, sind Sie mit Datei > Importieren am schnellsten. Damit rufen Sie den Dateibrowsers Ihres Betriebssystems auf und können direkt zur Datei navigieren.
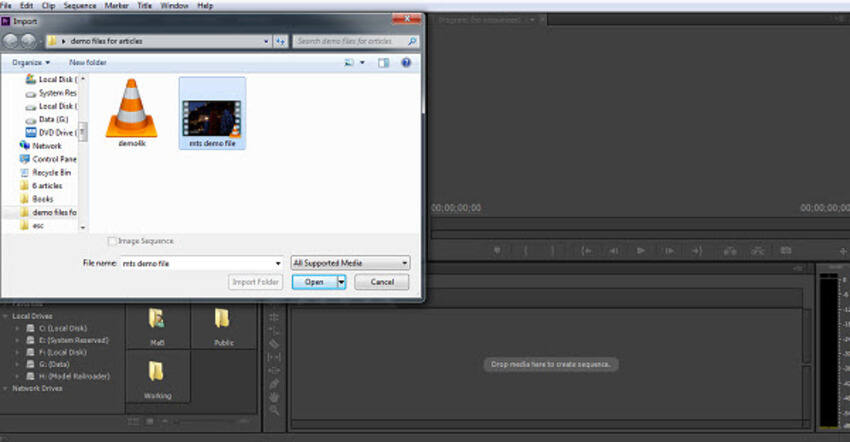
Sobald die Datei verarbeitet wurde, ist Ihr Projekt bereit. Wechseln Sie zum Projektfenster. Hier sehen Sie die importierten Medien, wie im Folgenden dargestellt.
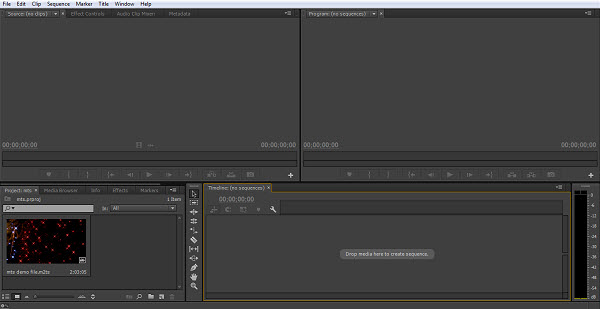
Sie können die Datei nun in die Quellen und auf die Zeitleiste ziehen, um mit der Bearbeitung wie in jedem anderen Projekt auch zu beginnen.
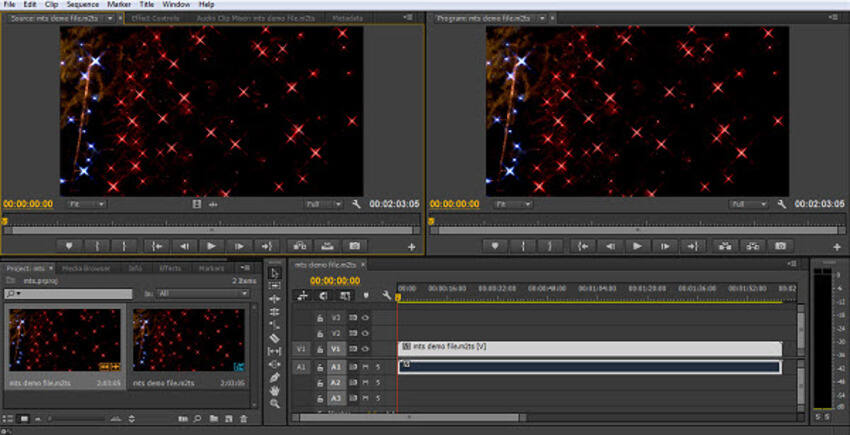
2. Probleme mit Videokameras
Bei einigen Arten von Videokameras könnte es zu Problemen kommen. Wenn Sie Probleme beim Importieren direkt von der Kamera haben, nutzen Sie den Medienbrowser, um die komplette Ordnerstruktur der avchd-Ausgabe der Kamera zu importieren. Hierdurch stellen Sie sicher, dass alle erforderlichen Dateien in den MTS-Dateien enthalten sind. Damit haben Sie nun ebenfalls die entsprechenden Clips im Projektfenster und können sie zur Bearbeitung auf die Zeitleiste ziehen.
Hier beispielhaft der Inhalt einer Karte aus einer Panasonic-Kamera
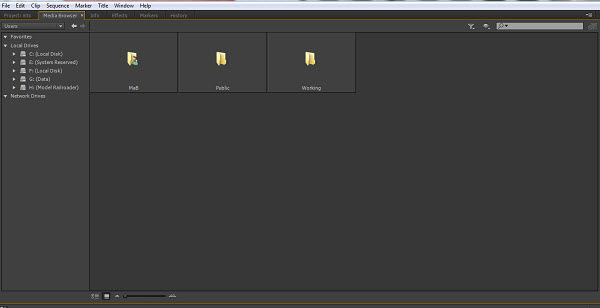
Im Falle dieser Kamera weiß ich, dass sich die Videodateien selbst im Private-Ordner befinden. Falls Sie sich jedoch nicht sicher sind, ob Sie sie öffnen können, werfen Sie einen Blick auf den Medienbrowser, in dem die Mediendateien angezeigt werden.
Oben finden Sie einen Knopf, um Dateitypen zu markieren, die Sie importieren können, auch wenn Premiere dies in den meisten Fällen automatisch festlegt. Unten sehen Sie unseren Private-Ordner. Der Knopf zeigt hierbei, dass der Ordner sich im AVCHD-Modus befindet.
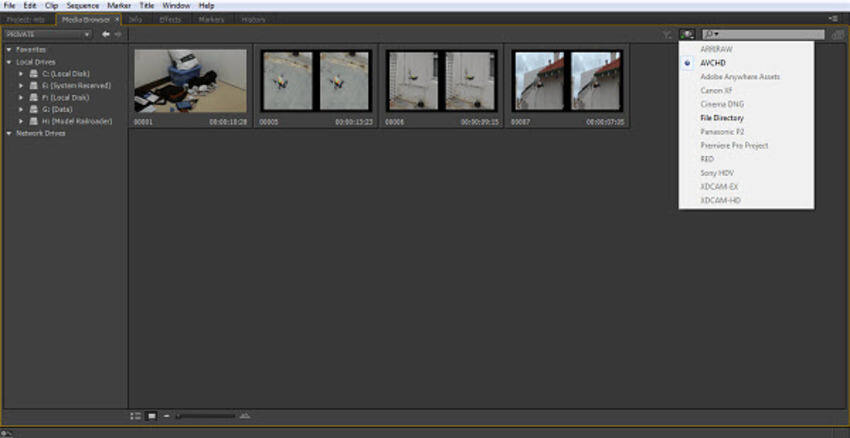
Wählen Sie einfach die zu verwendenden Clips aus und importieren Sie sie.
Exportieren
Die wichtigste Frage bei dieser Exportmethode ist, wofür Sie die finale Datei verwenden möchten.
3. Export in andere Dateitypen
In den meisten Fällen werden Sie Ihre MTS-Dateien wahrscheinlich in andere Formate konvertieren wollen. Dieser Vorgang wird Ihnen von Premiere erleichtert. Für YouTube oder ähnliche Plattformen sollten Sie das -Format wählen und dann eine der von Premiere mitgelieferten Voreinstellungen für die entsprechende Plattform verwenden. Hier wählen wir eine für YouTube voreingestellte Auflösung und Bildrate, die zu unserem Originalmaterial passt.
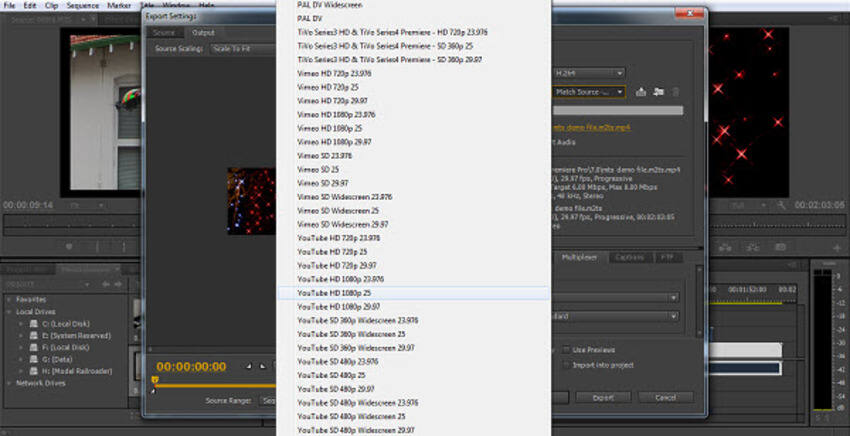
Wenn Sie nach dem Auswählen auf Exportieren klicken, wird der Filmclip gerendert und für Sie automatisch in den neuen Dateityp konvertiert. Nun können Sie ihn auf die gewünschte Plattform hochladen.
4. Export als MTS-Datei
Es gibt jedoch Fälle, in denen Sie das MTS-Format möglicherweise beibehalten möchten. Auf den ersten Blick scheint dies für Premiere ein wenig zu viel zu sein, da das Programm im Format-Menü keine Option dafür anbietet, wie Sie hier sehen können.
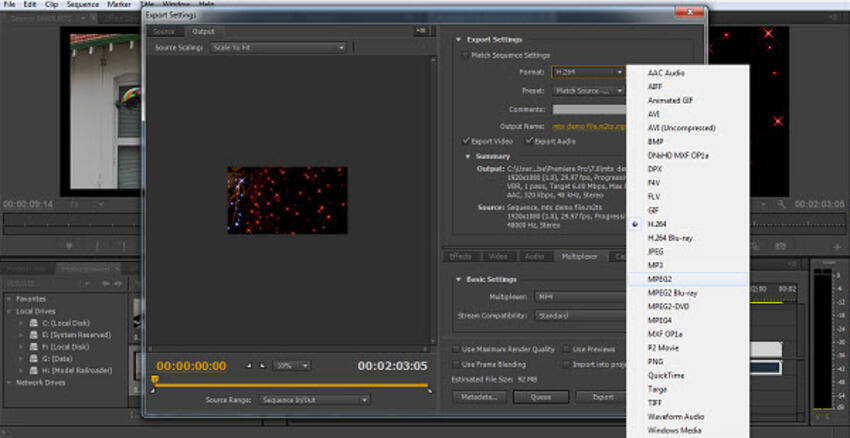
Doch es gibt eine Lösung. Bevor wir uns diese näher ansehen, sollten Sie wissen, dass die Konvertierung der MTS-Datei in dieser Situation für den Großteil der Projekte und Anwendungen die alles in allem beste Option darstellt. Für die meisten Benutzer sollte dies also der Weg der Wahl sein.
Ihr letztendliches Zielformat hängt natürlich davon ab, wofür Sie das endgültige Video verwenden möchten. Es gibt jedoch genug Optionen in Premiere, die im Grunde alle Eventualitäten und Ansprüche abdecken.
Damit können wir uns nun ansehen, wie Sie mit den fehlenden MTS-Formateinstellungen im dargestellten Export-Dialog umgehen.
Markieren Sie als erstes die gewünschte Sequenz in der Zeitleiste oder im Projektfenster. Gehen Sie dann auf Datei > Export > Medien, um den Exportdialog wie gewohnt aufzurufen.
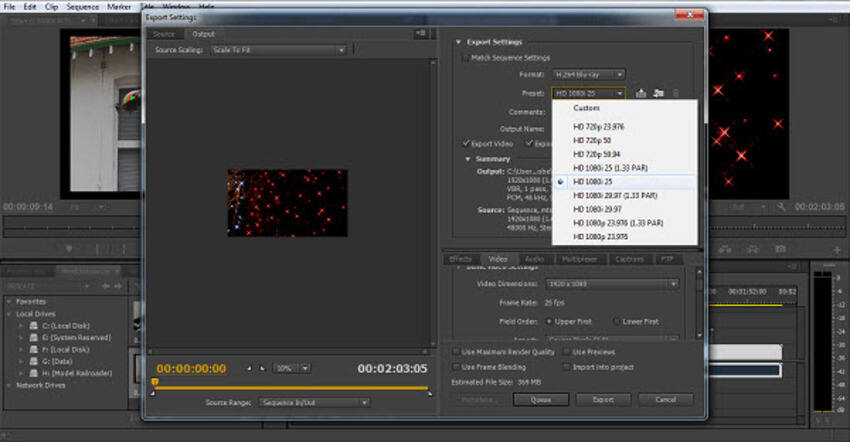
Für unser Format haben wir wie dargestellt Blu-ray ausgewählt. Hier wählen wir nun eine Voreinstellung, die hinsichtlich Auflösung und Bildrate unserem Originalmaterial am nächsten kommt.
Wenn wir uns die Ausgabedatei nun genauer ansehen, erkennen wir, dass die Einstellungen denen der ursprünglichen zwar wie gewünscht Datei entsprechen, dass der Name der Ausgabedatei jedoch andeutet, dass es sich bei der Datei um eine .m4v-Datei handelt, also offensichtlich nicht um unser gewünschtes Format.
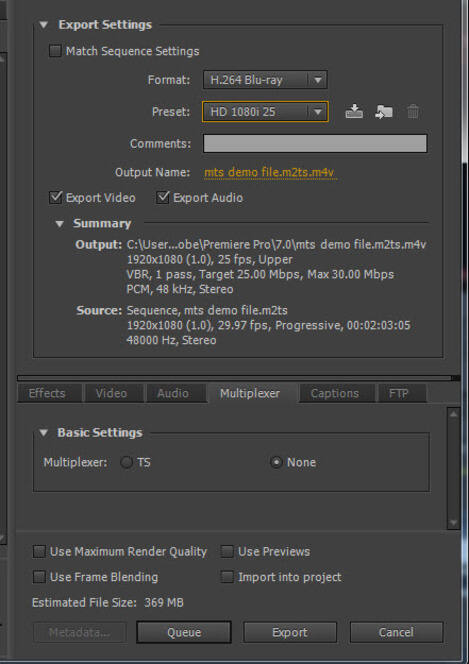
Sie sehen unten jedoch, dass wir die Multiplexer-Option ausgewählt haben, die standardmäßig auf „Nichts“ festgelegt ist. Wenn wir nun „TS“ auswählen, sehen Sie, dass sich der Dateityp verändert.
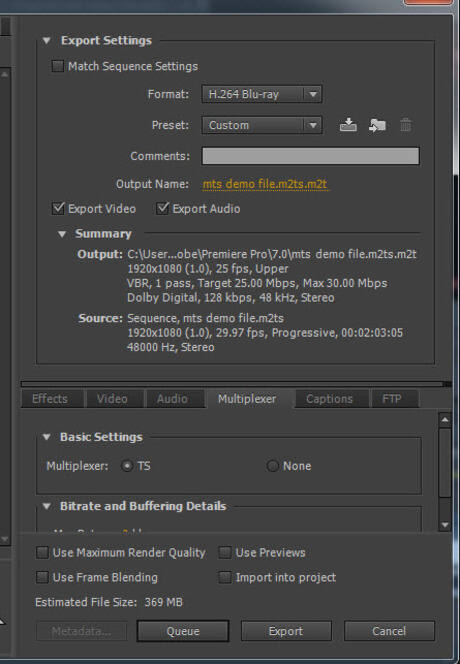
Die Einstellungen stimmen weiterhin mit unseren Vorgaben für Qualität, Auflösung und Bildrate überein, die Datei wird nun jedoch standardmäßig als m2t-Datei ausgegeben. Hierbei handelt es tatsächlich um das gleiche Format. Sie können das „s“ am Ende für verbesserte Kompatibilität hinzufügen, sobald die Datei erstellt wurde.
5. Ihre Voreinstellung erstellen
Unser letzter Schritt ist hilfreich, wenn Sie regelmäßig MTS-Dateien ausgeben möchten. In diesem Fall können Sie die Einstellungen als benutzerdefinierte Voreinstellung speichern.
Klicken Sie auf den Knopf neben dem Voreinstellungen-Menü, wie hier zu sehen, ohne zuvor die Einstellungen zu verändern.
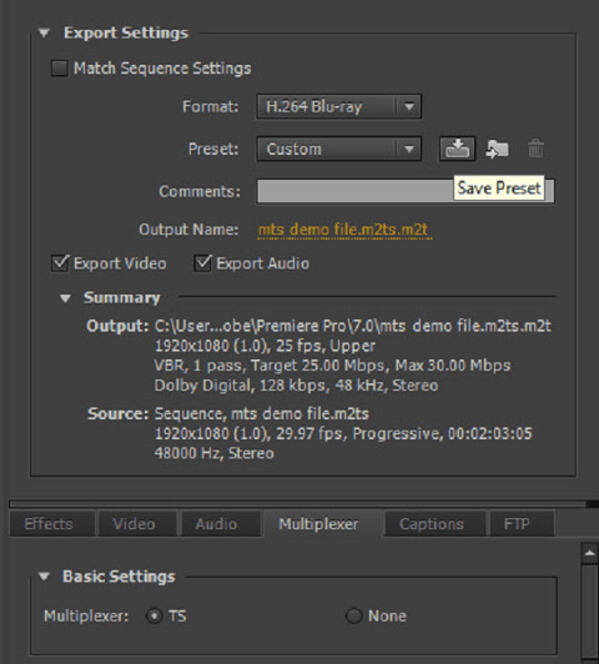
Wenn Sie auf den Knopf klicken, öffnet sich der Dialog zum Speichern der Voreinstellungen. Hier können Sie die Voreinstellung umbenennen, um deutlich zu machen, wofür sie gedacht ist
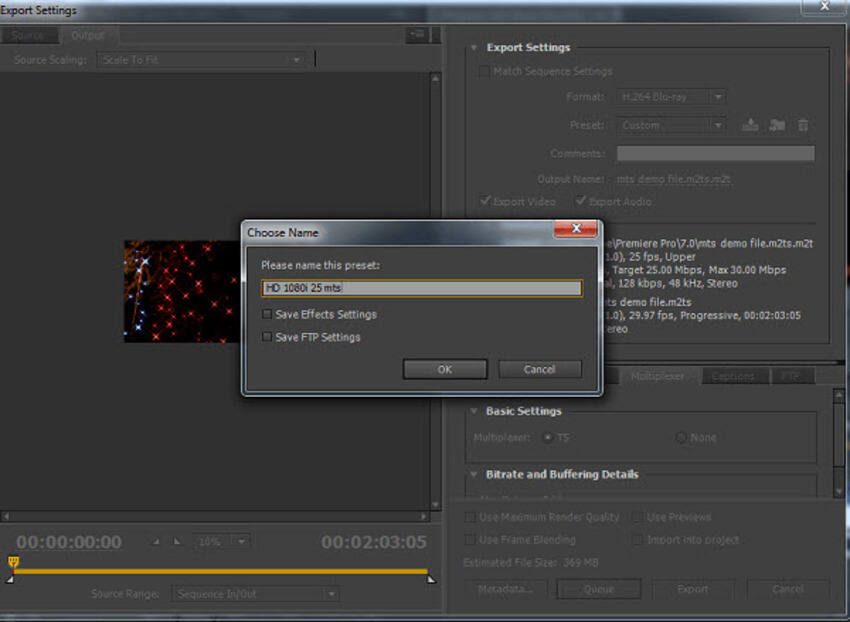
Wenn Sie sie zu einem späteren Zeitpunkt erneut verwenden möchten, wählen Sie sie wie jede andere Voreinstellung aus.
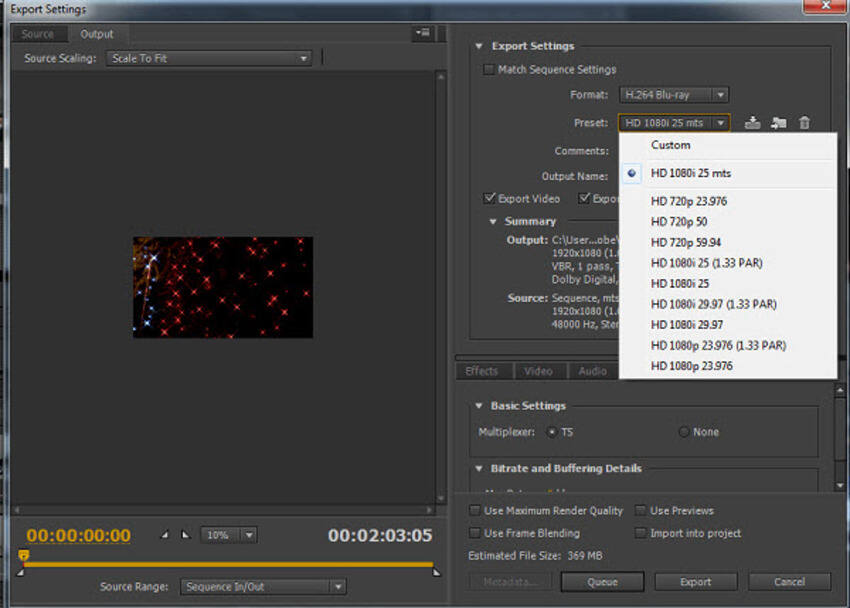
Ich hoffe, dass ich Ihnen mit dieser Anleitung zeigen konnte, dass Sie ganz einfach mit MTS-Dateien arbeiten können. Der einzige wichtige Punkt beim Importvorgang ist, dass Premiere die Ordnerstruktur „sehen“ können muss, wenn die Eingabedateien direkt von einer Kamera stammen. Damit kann es nun alle benötigten Informationen zusammen mit dem Video importieren, die für die erfolgreiche Bearbeitung des Projekts nötig sind.
Wie Sie sehen konnten, ist der Export selbst einfach, sobald Sie die Option kennen und wissen, dass Sie nach dem Speichern von Voreinstellungen mit einem einzigen Klick auf diese zugreifen können, genau wie auf jede andere Voreinstellung in Premiere auch.
Dies ist eine einfache Anleitung zur professionellen Videobearbeitungssoftware Adobe Premiere. Falls Videobearbeitung neu für Sie ist, sollten Sie Wondershare UniConverter einen Blick gönnen – ein leistungsstarkes, aber einfach zu bedienendes Tool für Benutzer, die gerade erst loslegen. Darüber hinaus lassen sich einige Formate nicht direkt bearbeitet. Sie können das Format der Datei vor der Bearbeitung jedoch auch einfach mit dieser Software ändern. Laden Sie die kostenlose Testversion herunter.
 Wondershare UniConverter
Wondershare UniConverter

Ihr kompletter Video-Werkzeugkasten
- Konvertiert Videos in mehr als 1000 Formate, z.B. AVI, MKV, MOV, MP4 usw.
- Konvertieren Sie Videos dank optimierter Voreinstellungen für fast alle Geräte.
- 30-fach höhere Konvertierungsgeschwindigkeit verglichen mit herkömmlichen Konvertern.
- Bearbeiten, verbessern & personalisieren Sie Ihre Videos.
- Brennt Videos mit attraktiven kostenlosen DVD-Vorlagen auf eine abspielbare DVD.
- Ermöglicht das Herunterladen und Aufnehmen von Videos von 10.000 Videoportalen.
- Vielseitige Werkzeugsammlung, inklusive Video-Metadaten-Reparatur, GIF-Ersteller, Video-Casting zum TV, VR-Konverter und Bildschirmaufnahmefunktion.
- Unterstützte Betriebssysteme: Windows 7 64-bit oder neuer, MacOS 10.10 oder neuer

