• Abgelegt bei: Dateiwiederherstellungslösung • Bewährte Lösungen
Teil 1. Wie kann ich gelöschte Excel-Dateien wiederherstellen?
Hallo, ich habe versehentlich ein paar wichtige Dateien gelöscht. Ich brauche meine Excel-Dateien zurück. Wisst ihr, wo ich meine Dateien finde oder mit welcher Software ich sie wiederherstellen kann? Vielen Dank!
Im Allgemeinen landen gelöschte Dateien, zunächst im Papierkorb, wenn Sie nicht die Tastenkombinationen für das dauerhafte Löschen nutzen oder den Papierkorb leeren. Solange Sie diese Tastenkombination nicht verwendet haben, ist das Wiederherstellen ganz einfach. Sie müssen lediglich den Papierkorb öffnen, die Excel-Dateien finden und auf Wiederherstellen klicken.
Teil 2. Recoverit – Die beste Software zum Wiederherstellen von Excel-Dateien
Wenn Sie die Excel-Datei jedoch direkt mit „Umschalt + Löschen“ gelöscht oder wenn Sie den Papierkorb geleert haben, wird es schwieriger. Dann nämlich benötigen Sie eine Excel-Dateirettungssoftware wie Recoverit Dateiwiederherstellung , um gelöschte Excel-Dateien effektiv wiederherzustellen.

Recoverit – Die beste Software zum Wiederherstellen von Excel-Dateien
- Stellen Sie verlorene oder gelöschte Dateien, Fotos, Audiodateien, Musik und E-Mails auf jedem Speichermedium effektiv, sicher und komplett wieder her.
- Unterstützt die Datenrettung aus dem Papierkorb, von Festplatten, Speicherkarten, USB-Sticks, Digitalkameras und Camcordern.
- Unterstützt die Datenrettung nach versehentlichem Löschen, Formatieren, Partitionsverlust, Virenangriffen oder Systemabstürzen in unterschiedlichen Situationen.
Teil 3. Wie Sie Excel-Dateien unter Windows wiederherstellen
Das Recoverit Datenwiederherstellungstool stellt gelöschte Excel-Dateien im .xls- und .xlsx-Format sowie weitere Dokumente wie Word, PowerPoint, Text, PDF, HEML, E-Mail, Archiv etc. wieder her. Am wichtigsten ist jedoch, dass sie sicher und einfach zu bedienen ist. Führen Sie einfach die folgenden Schritte aus, um nach verlorenen Excel-Dateien zu suchen.
WICHTIG: Laden oder installieren Sie das Programm nicht auf derselben Festplatte, von der Sie Ihre Daten verloren haben, egal, welche Art von Excel-Dateiwiederherstellungssoftware Sie nutzen.
Tipps bei Datenverlust: Wenn Sie wichtige Dateien verlieren, versuchen Sie, die Festplatte oder das Laufwerk für keine anderen Tätigkeiten zu nutzen, bis Sie die verlorenen Dateien wiederhergestellt haben. Der Grund dafür ist, dass die neu gespeicherten Daten Ihre verlorenen Dateien überschreiben und diese dann unwiederbringlich verloren sind. Verwenden Sie die Festplatte also nicht weiter, wenn Sie wichtige Daten verloren haben.
In diesem Artikel versuchen wir, verlorene Excel-Dateien von Windows wiederherzustellen. Wenn Sie Mac-Benutzer sind, lesen Sie bitte die Excel-Wiederherstellung-Anleitung für Mac-Benutzer.
Schritt 1. Wählen Sie einen Datenrettungsmodus
Starten Sie das Excel-Datenrettungstool und wählen Sie eine Datenrettung, um zu starten. Um Excel-Dateien wiederherzustellen, müssen Sie hier „Wiederherstellung gelöschter Dateien“ wählen.

Schritt 2. Geben Sie den Speicherort der Datei an
Dieses Datenrettungstool ermöglicht die Excel-Datei-Wiederherstellung vom Computer oder einem beliebigen Wechseldatenträger. Außerdem können Sie einen bestimmten Speicherort zum Scannen Ihrer verlorenen Excel-Dateien auswählen, wenn Sie noch wissen, wo Ihre Excel-Dateien zuletzt gespeichert waren.

Schritt 3. Starten Sie den Datenscan auf der Festplatte
Starten Sie nun den ersten Scan, um Dateien zu finden, die verloren gegangen sind. Sie können auch den Tiefenscan mit dem „Komplett-Wiederherstellung“-Modus ausführen, der mehr Dateien durchsucht aber auch mehr Zeit in Anspruch nimmt.
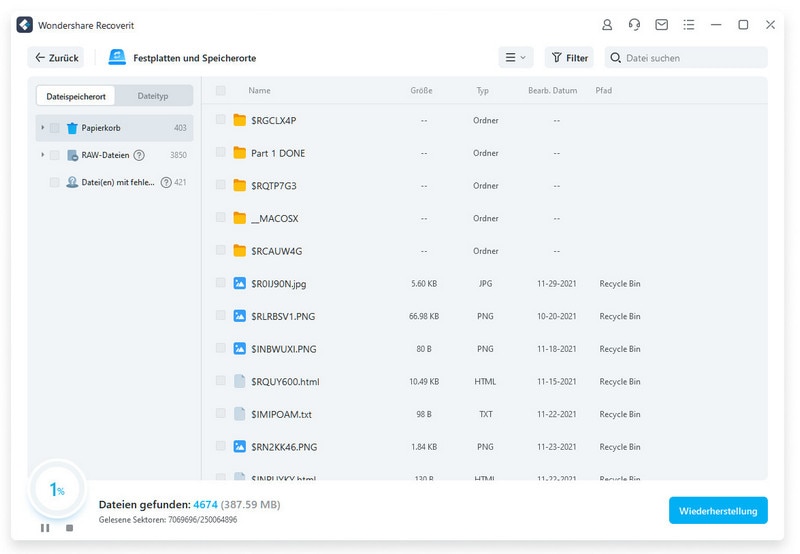
Schritt 4. Vorschau und Wiederherstellung Ihrer Excel-Dateien
Der Scan findet nun alle wiederherstellbaren Dokumente, einschließlich Word, PowerPoint, Excel, PDF, E-Mail, HTML etc. Um Ihre verlorenen Excel-Dateien zu finden, können Sie sich eine Vorschau ansehen und sie aus den XLS- und XLSX-Ordnern wiederherstellen.

Hinweis: Speichern Sie die wiederhergestellten Excel-Dateien nicht erneut an der ursprünglichen Stelle. Suchen Sie nach einer anderen Partition oder einem externen Laufwerk, um sie darauf zu speichern. So verhindern Sie, dass sie erneut verloren gehen.
Dateien Lösungen
- Video wiederhrestellen
- TikTok-Videos wiederherstelllen
- M4A-Dateien wiederherstellen
- QuickTime-Videos wiederherstelllen
- MKV-Videos wiederherstellen
- MP4-Videos wiederherstellen
- Foto wiederhrestellen
- Die kostenlosen Foto-Wiederherstellungsprogramme
- Instagram-Fotos wiederherstellen
- Dauerhaft gelöschte Bilder wiederherstellen
- Snapchat Bilder wiederherzustellen
- Fotos von Micro-SD-Karten wiederherstellen
- Dokument wiederherstellen
- Ungespeicherte Word-Dokumente
- Beschädigte Word-Datei
- Ungespeicherte PowerPoint-Datei
- Verlorene PDF-Dateien
- Verlorene PDF-Dateien
- Dokument reparieren
- Excel-Dateien reparieren
- Excel-Fehler beheben
- Word-Reparatur-Tool
- Schreibgeschützte Excel-Dateien
- Excel-Arbeitsmappe reparieren
- Mehr




Classen Becker
chief Editor