Die 6 besten Methoden, wenn sich das iPad nicht mit iTunes synchronisieren
Aug 13, 2022 • Filed to: Gerätedaten verwalten • Proven solutions
Normalerweise öffnet sich iTunes automatisch, wenn ich mein iPad mit meinem Laptop verbinde, oder manchmal öffne ich es manuell und synchronisiere dann was ich möchte. Aber seit letzter Woche lädt mein iPad nur noch auf, anstatt sich zu synchronisieren, wenn ich es verbinde und wenn ich iTunes öffne, wird mein iPad nicht angezeigt. Warum synchronisiert sich mein iPad nicht mit iTunes
Sie versuchen, Ihr iPad mit iTunes zu synchronisieren, aber nichts passiert? Es ist ein allgemeines Problem, von dem viele iPad-Nutzer betroffen sind, nicht nur Sie. Egal aus welchem Grund iTunes nicht synchronisiert, Sie wollen es mit Sicherheit wissen, wie man es repariert. Dieser Artikel möchte Ihnen mehrere Methoden vorstellen, um das Problem iPad synchronisiert sich nicht mit iTunes zu lösen.
Methode 1: Trennen Sie Ihr iPad und verbinden Sie es erneut per USB-Kabel
Methode 2: Setzen Sie den Router zurück, wenn Sie über WLAN synchronisieren
Methode 3. Aktualisieren Sie iTunes auf die neuste Version
Methode 4. Autorisieren Sie iTunes und Ihren Computer erneut
Methode 5. Setzen Sie Ihr iPad zurück oder neustarten
Methode 6. Der beste Weg, um iPads mit iTunes zu synchronisieren
Methode 1: Trennen Sie Ihr iPad und verbinden Sie es erneut per USB-Kabel
Diese Situation kann auftreten, wenn Sie Ihr iPad über ein USB-Kabel mit dem Computer verbinden. Ihr iPad wird aufgeladen, aber der Computer und iTunes erkennen es nicht als externe Festplatte. Wenn das passiert, können Sie die Verbindung trennen und Ihr iPad ein zweites Mal über das USB-Kabel verbinden. Wenn es immer noch nicht funktioniert, können Sie es mit einem anderen USB-Kabel nochmal versuchen.
Methode 3: Aktualisieren Sie iTunes auf die neuste Version
Wenn Ihr iPad sich nicht mit iTunes synchronisieren kann sollten Sie am besten nachsehen, ob die neuste Version von iTunes installiert ist. Wenn nicht, aktualisieren Sie bitte auf die neuste Version. Synchronisieren Sie Ihr iPad dann erneut mit iTunes. Diese Methode könnte dafür sorgen, dass iTunes wieder richtig funktioniert.
Methode 4: Autorisieren Sie iTunes und Ihren Computer erneut
Öffnen Sie iTunes und klicken Sie auf Store. Klicken Sie in der Dropdown-Liste auf Diesen Computer deautorisieren... und melden Sie sich mit der Apple ID an. Wenn die Deautorisierung abgeschlossen ist, klicken Sie auf Diesen Computer autorisieren..., um ihn erneut zu autorisieren. Oder verwenden Sie einen anderen Computer. Autorisieren Sie einen anderen Computer und versuchen Sie es erneut. Das könnte funktionieren.
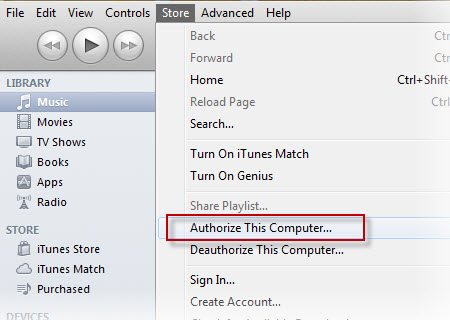
Methode 5: Setzen Sie Ihr iPad zurück oder neustarten
Wenn sich Ihr iPad nicht mit iTunes synchronisiert, können Sie es herunterfahren und neustarten. Synchronisieren Sie das iPad dann mit iTunes. Manchmal sorgt das dafür, dass iTunes wieder normal funktioniert. Wenn nicht ,können Sie versuchen Ihr iPad zurückzusetzen. Das Zurücksetzen des iTunes ist jedoch risikoreich, denn Sie werden alle Daten auf dem Gerät verlieren. Stellen Sie daher sicher, dass Sie vor dem Zurücksetzen des iPads alle Ihre Datne gesichert haben.
Methode 6: Der beste Weg, um iPads mit iTunes zu synchronisieren
Wenn sich Ihr iPad nicht mit iTunes synchronisiert, können Sie etwas anderes ausprobieren. Heutzutage gibt es viele Tools, die Alternativen zu iTunes sind und mit denen Sie Daten mit dem iPad synchronisieren können. Hier möchte ich Ihnen ein verlässliches Tool empfehlen - Wondershare dr.fone - Telefon-Verwaltung oder Wondershare dr.fone - Telefon-Verwaltung (Mac). Beide Versionen sind hilfreich, wenn es darum geht, Daten vom Computer mit dem iPad zu synchronisieren und umgekehrt.
Downloaden und installieren Sie das Tool und probieren Sie es selbst aus. Wählen Sie die jeweils richtige Version aus, die mit Ihrem Computer kompatibel ist. Hier, testen wir die Windows-Version.

dr.fone - Telefon-Verwaltung (iOS & Android)
Musik, Fotos, Videos, Kontakte, Apps vom auf das iPhone X/8/7/6S/6 (Plus) mit einem Klick übertragen!
- Übertragen, verwalten, exportieren/importieren Sie Ihre Musik, Fotos, Videos, Kontakte, SMS, Apps usw.
- Handy zu Handy Transfer - Übertragen Sie alles zwischen Handys.
- De-duplizieren Sie doppelte Kontakte
- Vollständig kompatibel mit der aktuallen iOS-Version und iPod.
Schritt 1. Verbinden Sie Ihr iPad und starten Sie dieses Tool
Verbinden Sie Ihr iPad, indem Sie ein USB-Kabel an den Computer anschließen. Dann klicken Sie auf „Telefon-Verwaltung“.

Schritt 2. iPad-Musik mit iTunes synchronisieren
Klicken Sie wie im Screenshot auf „Gerätemedien auf iTunes übertragen“.

Schritt 3. Übertragungsvorgang startet
Das Tool wird alle Dateien auf Ihrem Gerät scannen und sie in verschiedenen Dateitypen anzeigen. Sie müssen die gewünschten Dateitypen auswählen und auf „Start“ klicken.

Schritt 4. iPad-Fotos mit dem PC synchronisieren
Danach werden alle Dateien von Ihrem iPad zu iTunes synchronisiert.

Hinweis: Die Windows-Version erlaubt es Ihnen, mehr Dateien zu synchronisieren als die Mac-Version, einschließlich Fotos, Kontakte und SMS.
iTunes Backup & Wiederherstellen
- iTunes
- 1 Sichert iTunes Backup Apps?
- 2 Was sichert iTunes Backup
- 3 iPhone bei "Mit iTunes verbinden" hängen bleibt
- 4 Verschlüsseltes iTunes Backup
- 5 Kostenlose iTunes Backup Extractor
- 6 Fehlgeschlagenes iTunes Backup
- 7 iTunes Backup Extractor
- 8 Wiederherstellung vom iTunes-Backup
- 10 Sichert iTunes Backup Fotos?
- 11 iTunes Backup Verwaltung
- 12 iPad auf iTunes 12 sichern
- 13 Korrumpiertes iTunes Backup
- 14 iTunes Backup auslesen
- 15 iPhone Daten ohne iTunes Backup wiederherstellen
- 16 Fotos vom iTunes-Backup wiederherstellen
- 17 iTunes Datenrettung
- 18 iPhone ohne iTunes Backup wiederherstellen
- 19 iPhone Wiederherstellung vom iTunes-Backup
- 21 iTunes Account ändern

Allrounder-Lösung für Smartphone









Julia Becker
staff Editor