Wie man Daten vom iPhone auf den PC überträgt
Oct 09, 2023 • Filed to: Datensicherung zwischen Telefon & PC • Proven solutions
Das iPhone ist nicht völlig inkompatibel mit PCs. Anders als beim Mac kann es eine schwierige Aufgabe sein, Ihre Daten zwischen den beiden Geräten zu synchronisieren. Windows-Nutzer haben jedoch die Möglichkeit, diese Dateien und Dokumente von ihrem iPhone auf einen PC zu übertragen. Die Sicherung Ihrer Daten von Ihrem iPhone auf Ihrem PC ist eine ausgezeichnete Praxis, die Sie beibehalten sollten, und hier sind einige Gründe, warum Sie das tun sollten.
Sicherheit: Viele Menschen haben ihre iPhones in der Vergangenheit verlegt und dabei alle ihre wertvollen und wichtigen Daten verloren. Dieser Verlust ist darauf zurückzuführen, dass sie es nie für nötig hielten, ihre Daten zu sichern. In den meisten Fällen ist es sehr zeitaufwändig und mühsam, die verlorenen Daten wiederherzustellen, z. B. E-Mails, Kontakte, Videos und Fotos. Wären diese Daten auf dem PC gesichert worden, würde es nur einige Minuten dauern, sie wiederherzustellen.
Um Speicherplatz freizugeben: Tragbare Geräte wie Smartphones haben nur begrenzten Speicherplatz, und das iPhone fällt zufällig in diese Kategorie. Es gibt eine bestimmte Art von Daten, die Speicherplatz auf Ihrem iPhone verbrauchen. Beispiele für solche Daten sind Videos, Musik und Fotos. Es ist notwendig, Daten vom iPhone auf Windows zu übertragen, um Platz für andere Anwendungen zu schaffen und zu verhindern, dass Ihr Gerät bei Routinevorgängen ins Stocken gerät.

Viele Nutzer von Apple-Geräten sind sich bewusst, dass das iOS-System sehr geschlossen ist. Mit dieser Maßnahme sollen Nutzer daran gehindert werden, geschützte Daten zwischen Geräten zu übertragen, um so Stabilität und Sicherheit zu gewährleisten. Obwohl sich viele für Jailbreaking entscheiden, hat Apple seinen Nutzern geraten, diesen Weg nicht zu gehen. Um ein unnötiges Jailbreaking zu vermeiden, haben wir diesen Artikel geschrieben, um Sie über mögliche Wege zu informieren, wie Sie Daten vom iPhone auf den PC kopieren können.
Wie überträgt man Daten vom iPhone auf einen Computer ohne iTunes
Wenn Sie auf der Suche nach anderen möglichen Wegen oder Methoden sind, mit denen Sie die Übertragung aller Daten vom iPhone auf den PC ohne die Verwendung von iTunes durchführen können, so dass Sie das Problem vermeiden können, das durch verschiedene Funktionen entsteht, die man von iTunes nicht erwartet. Wie zum Beispiel:
- iTunes wird in Bezug auf die Benutzerfreundlichkeit schlecht bewertet
- iTunes löscht Mediendateien, die nicht im iTunes Store erworben wurden oder dem Gerät beiliegen .
Sie müssen sich über all diese Probleme keine Gedanken mehr machen. Alle Ihre Herausforderungen in Bezug auf iPhone-Daten auf den PC, ohne iTunes zu verwenden, werden in diesem Abschnitt behandelt.
Mit Dr.Fone iPhone-Daten auf den PC übertragen
Wenn Sie eine iPhone-Datenübertragung auf den PC ohne iTunes durchführen möchten, dann brauchen Sie das richtige iPhone-Übertragungswerkzeug. Das richtige Tool ist entscheidend, weil es den Prozess der Übertragung von Dateien vom iPhone auf Ihren Laptop oder Desktop oder umgekehrt vereinfacht. Das erste Programm, das ich empfehlen würde, ist Dr.Fone - Telefon-Verwaltung (iOS), eine funktionsreiche, zugängliche und einfach zu bedienende Software, die mühelos Daten vom iPhone auf Windows 10 überträgt.
Dr. Fone ist ein hervorragendes All-in-One-Softwarepaket, das eine reibungslose und schnelle Übertragung von Videos, Fotos, Musik und anderen Dateien ermöglicht. Egal ob SMS-Nachrichten, wichtige Kontakte, Apps und Multimediadateien, mit Dr. Fone können Sie diese ganz einfach auf Ihren PC übertragen. Die folgenden Schritte müssen befolgt werden, um Daten vom iPhone auf Windows 10 zu übertragen.
>Schritt 1: Richten Sie Dr.Fone auf Ihrem PC ein und schließen Sie Ihr iPhone an (warten Sie, bis der PC das iOS-Gerät erkennt.

Schritt 2: Nachdem das iPhone erfolgreich verbunden wurde, wird das Menü angezeigt. Sie können zwischen verschiedenen Datenkategorien wie "Fotos", "Apps" und "Musik" navigieren.'

Schritt 3: Wählen Sie die Dateien, die Sie hinzufügen möchten. Wählen Sie aus, ob Sie sie einem Ordner oder einer Datei hinzufügen möchten.
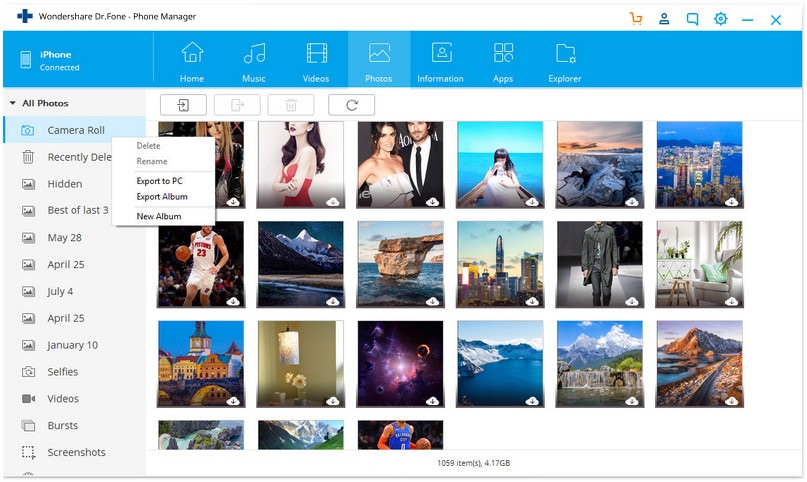
Schritt 4: Wählen Sie alle Dateien aus, die Sie senden möchten, und wählen Sie den Ordner, in den die Daten kopiert werden sollen.
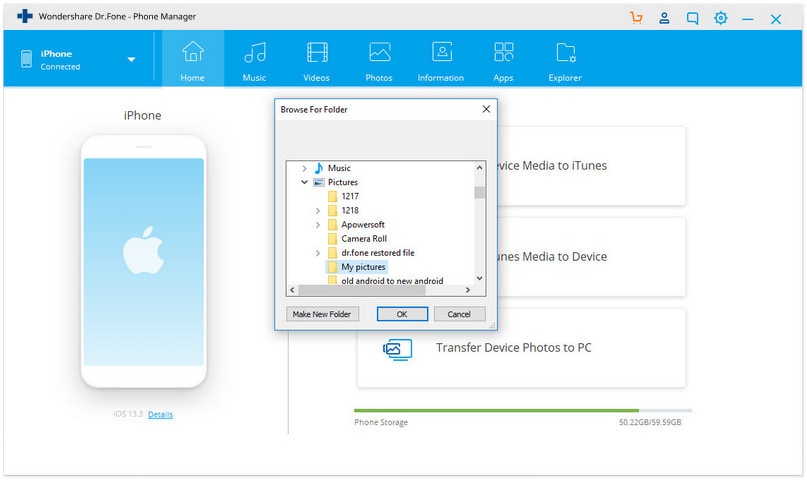
Anschließend werden die von Ihnen gewählten Dateien an den von Ihnen gewählten Ort kopiert.
Jetzt Gratis testen Jetzt Gratis testen
Mit Online Drive/iCloud Drive
Die Online-Laufwerke wie Dropbox oder Google/iCloud sind gute Systeme für die gemeinsame Nutzung von Ordnern und Dateien auf mehreren iOS-Geräten. Das Laufwerk wird verwendet, um Bilder, Videos, PDF und Dokumente zu speichern. Das iCloud-Laufwerk macht die Übertragung von Dateien und die Datensicherung zu einer nahtlosen und einfachen Aufgabe. iCloud Drive verfügt über eine zugängliche Benutzeroberfläche, die das Anzeigen und Organisieren von Daten erleichtert. Sie können auf alle Dateien über Desktop-Computer und mobile Geräte zugreifen. Es ist erwähnenswert, dass iCloud Drive keine Dateiübertragung durchführen kann, sondern den Zugriff vom PC auf das iOS-Gerät ermöglicht. Das Laufwerk stellt weitere Vorteile zur Verfügung, man kann Dateien mit anderen Nutzern teilen und sogar Hand in Hand an Projekten in Echtzeit arbeiten.
Um herauszufinden, wie man Daten vom iPhone auf einen Computer herunterladen kann, folgen Sie den folgenden Schritten:
Schritt 1: Besuchen Sie die Apple iCloud-Website, um das iCloud Drive-Bedienfeld zu erhalten.
Schritt 2: Melden Sie sich an, um den Installationsvorgang abzuschließen.

Schritt 3: Nachdem Sie die Anmeldung abgeschlossen haben, sollten Sie die iCloud auf Ihrem PC finden.
Schritt 4: Senden Sie die Dateien von Ihrem iPhone an die iCloud.
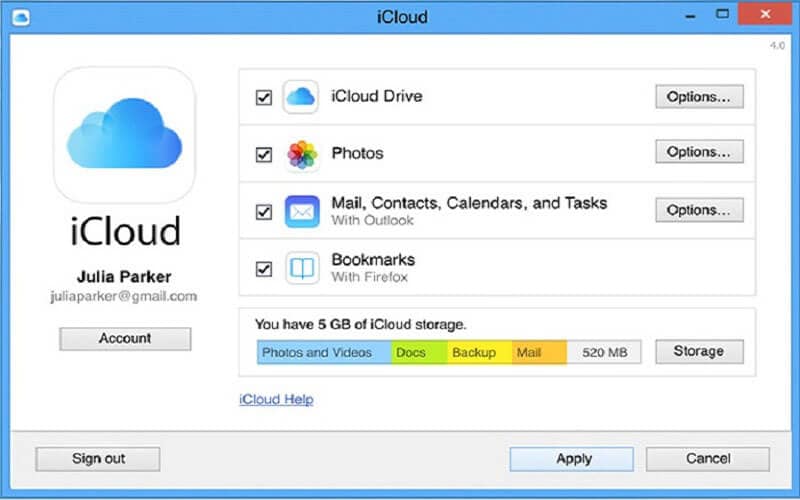
Nachdem Sie den Prozess abgeschlossen haben, verwenden Sie Ihr System, um Ihr iCloud-Konto zu besuchen, um Zugriff auf die Daten zu erhalten, die Sie unter iCloud-Laufwerk gespeichert haben.
Mit Windows Explorer
Eine weitere Methode, um Daten wie z.B. Bilder vom iPhone auf den PC zu übertragen, ist die Verwendung des Windows Explorers. Folgen Sie den nachstehenden Anweisungen, um Daten vom iPhone über den Windows Explorer auf Windows zu übertragen.
Schritt 1: Koppeln Sie Ihr iPhone über ein USB-Kabel mit Ihrem PC.
Schritt 2: Geben Sie dem PC Zugriff auf Ihr iPhone, indem Sie auf die Schaltfläche "Vertrauen" klicken, die auf dem Bildschirm Ihres Geräts angezeigt wird.
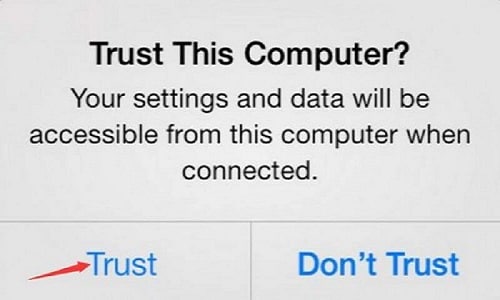
Schritt 3: Starten Sie "Arbeitsplatz" auf Ihrem PC. Sie sollten Ihr iOS-Gerät unter "Tragbares Gerät" auf dem Bildschirm finden.

Schritt 4: Tippen Sie auf den Gerätespeicher, um einen Ordner mit der Bezeichnung "DCIM" zu finden. Öffnen Sie den Ordner, um die Fotos auf Ihrem iPhone anzuzeigen. Anschließend können Sie die Datei in den gewünschten Ordner auf Ihrem Computer verschieben oder kopieren.

Daten mit iTunes vom iPhone auf den PC übertragen
Wenn Sie ein iPhone, iPad oder einen iPod touch mit iOS 4 oder neuer besitzen, ist die ideale und geeignetste Methode zur Datenübertragung die Verwendung von iTunes.
Lassen Sie uns nun die Schritte sehen, mit denen dies möglich ist.
Schritt 1: Sie müssen die aktuelle Version von iTunes auf Ihrem Gerät haben. Klicken Sie einfach auf und starten Sie iTunes auf Ihrem PC.
>Schritt 2: Nun sollten Sie das iPhone per USB-Kabel mit Ihrem PC verbinden.
Schritt 3: Auf der linken Seite des Fensters finden Sie das Symbol im Handybild. Tippen Sie auf das Gerätesymbol.

Schritt 4: Sobald Sie darauf tippen, werden Sie zum nächsten Fenster weitergeleitet, das auf der linken Seite viele Optionen anzeigt. Wählen Sie die Option "Foto", wenn Sie beabsichtigen, Bilder zu übertragen.
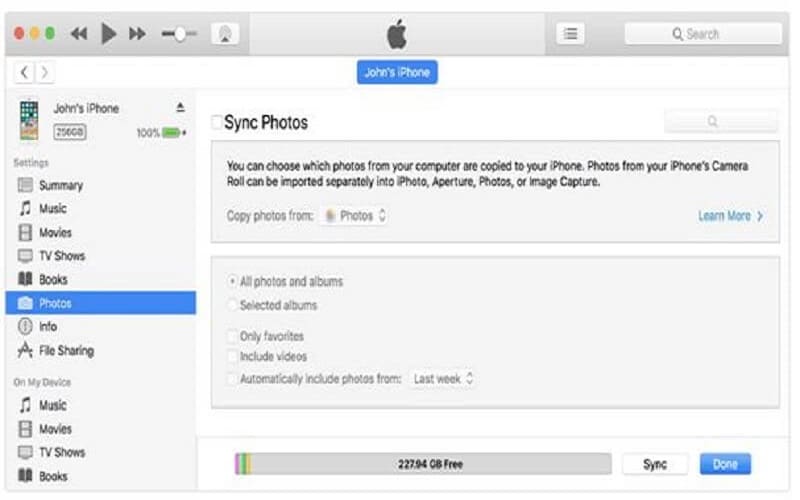
Schritt 5: Wenn Sie die Bilder nicht synchronisiert haben, tippen Sie auf die Schaltfläche "Synchronisieren". Wenn Sie die Bilder in der iCloud-Bibliothek finden, bedeutet dies, dass sie bereits synchronisiert wurden. Daher müssen Sie sie nicht mehr synchronisieren.
Schritt 6: Wenn Sie die Fotos synchronisieren möchten, müssen Sie den Ordner auswählen, in dem Sie alle Ihre Bilder sichern möchten.
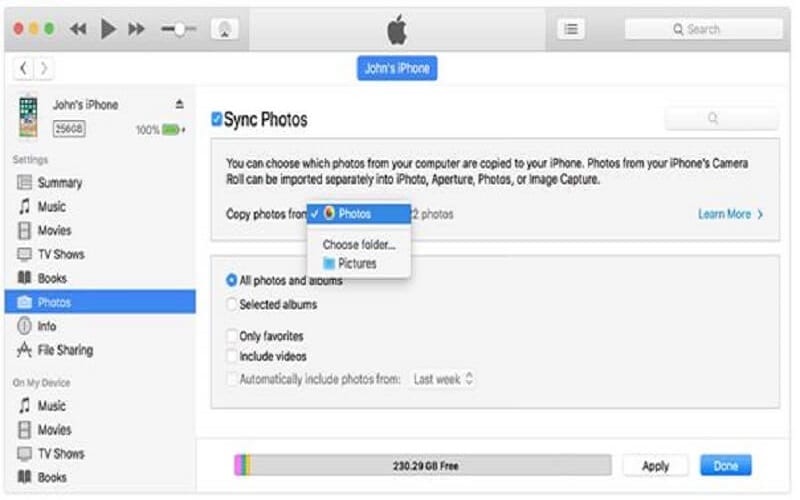
Schritt 7: Wenn Sie ein Video einfügen möchten, tippen Sie auf "Videos einfügen". Klicken Sie auf "Übernehmen", wenn Sie mit Ihrer Arbeit fertig sind.
Fazit
Nachdem Sie diese Anleitung durchgelesen haben, wissen Sie nun, wie man Daten vom iPhone auf den Computer ohne iTunes überträgt. Sie können diese Anleitung auch gerne mit Ihren Freunden und Bekannten teilen!

Allrounder-Lösung für Smartphone









Julia Becker
staff Editor
0 Kommentare