4 Tricks zum Übertragen von Fotos vom Mac auf das iPhone einschließlich iPhone 12 mit und ohne iTunes
Oct 09, 2023 • Filed to: Datensicherung zwischen Telefon & PC • Proven solutions
Wenn es darum geht, die schönen Momente, die Sie auf Ihrem Mac aufgenommen und gespeichert haben, auf ein iPhone zu übertragen, werden Sie sich natürlich nach einer Methode umschauen, mit der Sie Ihre Fotos sicher übertragen können. Sie alle wissen, dass Fotos und Videos von einem Mac auf ein iPhone übertragen werden können, und das mit diversen Methoden. Sie möchten vielleicht Daten von Mac auf iPhone übertragen oder umgekehrt, also Daten von iPhone auf Mac. Für diejenigen, die mit der technischen Welt nicht vertraut sind, könnte der Prozess jedoch etwas kompliziert werden.
Eine solche Methode, die den meisten in den Sinn kommt, ist die Verwendung von iTunes, aber abgesehen davon, gibt es auch andere Alternativen, die ihren Teil ganz gut erfüllen können. In diesem Artikel stellen wir Ihnen die 4 besten Methoden vor, um Fotos vom Mac auf das iPhone zu übertragen - mit oder ohne iTunes. Alle Schritte wurden in einfachen Worten beschrieben, damit jeder von diesem Artikel profitieren kann. Es ist vollständig kompatibel mit dem neu erschienenen iPhone 12.
Lassen Sie uns mit einer detaillierten Schritt-für-Schritt-Anleitung für jede Lösung einen nach dem anderen vorgehen.
- Teil 1: Fotos vom Mac auf das iPhone mit iTunes übertragen, einschließlich iPhone 12
- Teil 2: Übertragen von Fotos vom Mac auf das iPhone einschließlich iPhone 12 ohne iTunes mit Dr.Fone - Telefon-Verwaltung (iOS)
- Teil 3: Fotos vom Mac auf das iPhone mit der iCloud-Fotofreigabe importieren [iPhone 12 eingeschlossen]
- Teil 4: Importieren von Fotos vom Mac auf das iPhone mit der iCloud-Fotomediathek [iPhone 12 enthalten]
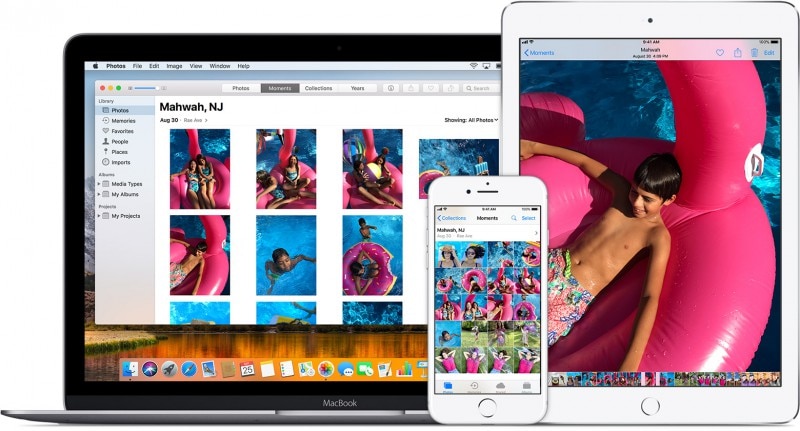
Teil 1: Fotos vom Mac auf das iPhone mit iTunes übertragen, einschließlich iPhone 12
Wenn es um die Übertragung von Medien vom Mac auf das iPhone geht, gilt iTunes als die gängigste Methode. Diese Methode könnte für neue Benutzer schwierig werden. In diesem Teil werden wir also besprechen, wie man Fotos vom Mac auf das iPhone überträgt. Bitte befolgen Sie alle Schritte korrekt, um das beste Ergebnis zu erzielen.
Um Fotos reibungslos vom Mac auf das iPhone zu übertragen, sollten Sie die neueste Version von iTunes auf Ihrem Mac-Computer installiert haben.
- Schritt 1. Starten Sie einfach iTunes auf Ihrem Computer. Nach dem erfolgreichen Start schließen Sie Ihr iOS-Gerät mit dem mitgelieferten USB-Kabel an Ihren Computer an. Klicken Sie nun auf das Gerätesymbol, das in iTunes verfügbar sein wird.

- Schritt 2. Klicken Sie dann auf Fotos, die in der linken Seitenleiste des Hauptbildschirms angezeigt werden. Vergessen Sie nicht, die Option "Fotos synchronisieren" zu aktivieren, die auf dem Hauptbildschirm verfügbar sein wird.
- Danach müssen Sie den Ordner für den Synchronisierungsprozess angeben. Sie haben die Möglichkeit, alle Alben oder nur bestimmte Bilder zu synchronisieren.
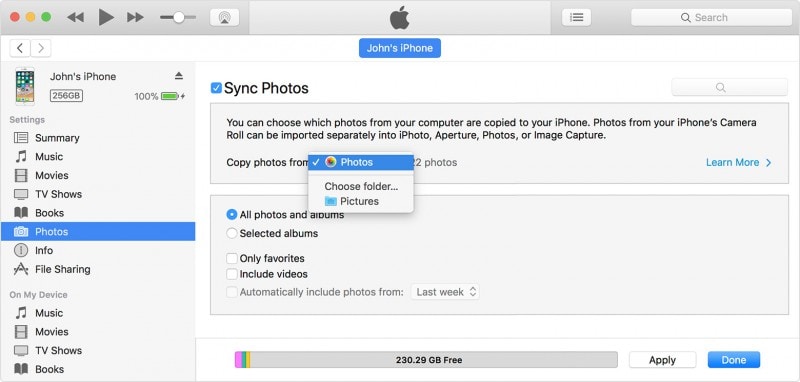
- Sie müssen auf "Übernehmen" klicken, um den Vorgang zu bestätigen. Live-Fotos müssen aus der iCloud-Bibliothek synchronisiert werden, damit sie ihren Live-Effekt behalten.
Jedes Mal, wenn Sie Ihr iOS-Gerät mit iTunes synchronisieren, werden die neuen Bilder zu Ihrem iPhone hinzugefügt, damit sie mit Ihrer iTunes-Bibliothek übereinstimmen. Dies war die Antwort auf die Frage, wie man Fotos vom Mac über iTunes auf das iPhone überträgt.
Teil 2: Übertragen von Fotos vom Mac auf das iPhone einschließlich iPhone 12 ohne iTunes mit Dr.Fone - Telefon-Verwaltung (iOS)
Wir wissen bereits, dass die Übertragung von Fotos vom Mac auf das iPhone mit iTunes einige Schwierigkeiten mit sich bringt, vor allem für diejenigen, die nicht aus der Technikwelt kommen. Es gibt viele Drittanbieter-Apps im Internet, die versprechen, diese Aufgabe für Sie zu vereinfachen. Aber die eigentliche Frage ist, wie viele dieser Anwendungen halten, was sie versprechen. Die App Dr.Fone - Telefon-Verwaltung (iOS) ist das beliebteste Toolkit, das im Internet verfügbar ist. Dies ist eine der wenigen Apps, die halten, was sie versprechen. Diese App ist sehr einfach zu bedienen und hat eine der einfachsten Schnittstellen. Führen Sie die folgenden Schritte aus, um zu erfahren, wie Sie Fotos vom Mac auf das iPhone importieren können.

Dr.Fone - Telefon-Verwaltung (iOS)
Fotos von Mac auf iPhone/iPad ohne Probleme übertragen
- Übertragen, verwalten, exportieren/importieren Sie Ihre Musik, Fotos, Videos, Kontakte, SMS, Apps usw.
- Sichern Sie Ihre Musik, Fotos, Videos, Kontakte, SMS, Apps usw. auf dem Computer und stellen Sie sie einfach wieder her.
- Übertragen Sie Musik, Fotos, Videos, Kontakte, Nachrichten usw. von einem Smartphone auf ein anderes.
- Transferieren Sie Mediendateien zwischen iOS-Geräten und iTunes.
- Vollständig kompatibel mit iOS 7, iOS 8, iOS 9, iOS 10, iOS 11, iOS 12, iOS 13, iOS 14 und iPod.
Schritt 1. Laden Sie zunächst Dr.Fone auf Ihren Mac-Computer herunter. Starten Sie Dr.Fone und wählen Sie "Telefon-Verwaltung". Dann müssen Sie Ihr iPhone über das mitgelieferte USB-Kabel mit Ihrem Computer verbinden. Möglicherweise erhalten Sie die Meldung "Diesem Computer vertrauen", die Sie auswählen müssen, um fortzufahren.

Schritt 2. Sobald Ihr Gerät erfolgreich verbunden wurde, sollten Sie zum Tab Fotos gehen, der sich am oberen Rand des Dr.Fone Toolkit-Fensters befindet.
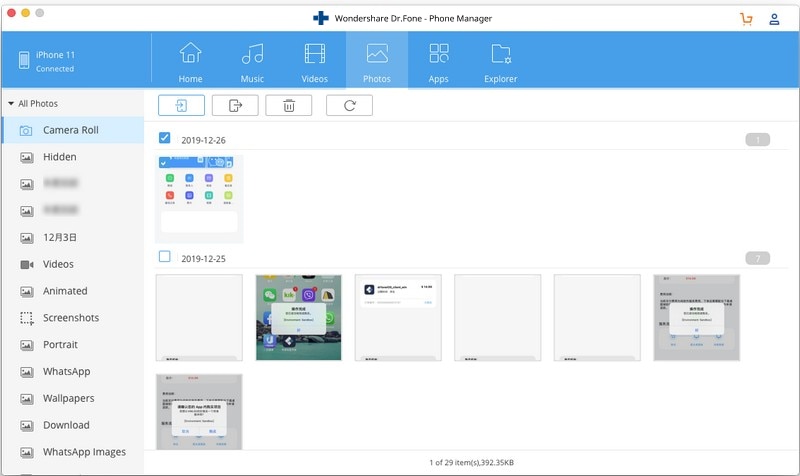
Schritt 3. Wählen Sie die Option "Fotos hinzufügen", die oben auf dem Bildschirm angezeigt wird. Sie können entweder die Fotos vom Mac einzeln importieren oder den Fotoordner mit einem Klick importieren.
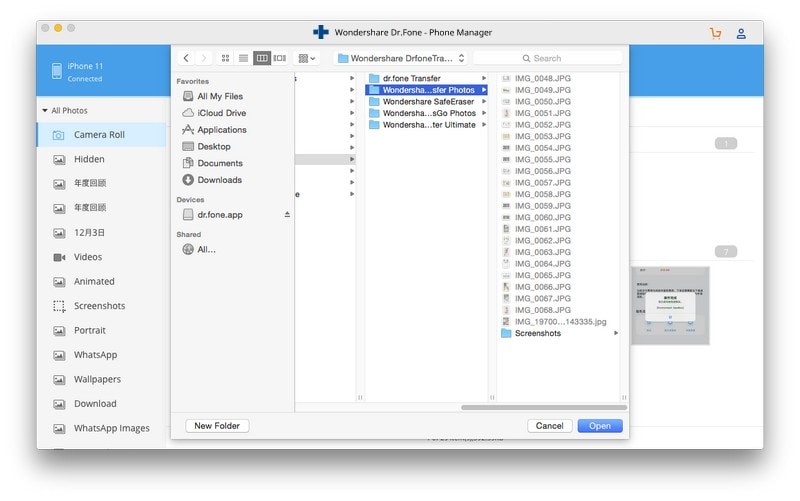
Schritt 4. Nachdem Sie Ihre Auswahl getroffen haben, klicken Sie zur Bestätigung auf die Option Öffnen, um die Fotos auf das iPhone zu übertragen. Die gewünschten Bilder werden innerhalb weniger Minuten von Ihrem Mac auf Ihr iPhone übertragen. Auf diese Weise erhalten Sie die passende Antwort auf die Frage, wie Sie Fotos vom Mac auf das iPhone übertragen können.
Hinweis: Wenn Sie sich nicht sicher sind, wie Sie andere Daten vom Mac auf das iPhone exportieren können, dann können Sie auch dieses Toolkit für diesen Zweck verwenden, da es eine Mehrzweckoption für alle iOS- und Android-Geräte ist.
Teil 3: Fotos vom Mac auf das iPhone mit der iCloud-Fotofreigabe importieren [iPhone 12 eingeschlossen]
Wenn Sie eine ältere Version von Mac verwenden, steht Ihnen Fotos für Mac nicht zur Verfügung. Sie haben immer noch die Möglichkeit, Bilder mit der älteren Version der Mac-Fotofreigabe zu teilen. Führen Sie die folgenden Schritte aus, um zu erfahren, wie Sie Fotos mit der iCloud-Fotofreigabeoption vom Mac auf das iPhone übertragen können.
Schritt 1. Öffnen Sie die Einstellungen auf Ihrem iPhone und wählen Sie die Option "Fotos".
Schritt 2. Sie müssen sicherstellen, dass sowohl die Einstellungen für die iCloud-Fotomediathek als auch die iCloud-Fotofreigabe aktiviert sind.
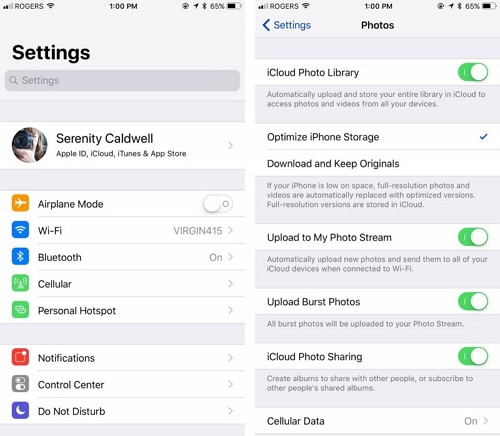
Schritt 3. Starten Sie nun auf Ihrem Mac "iPhoto" und wählen Sie die Bilder aus, die Sie übertragen möchten.
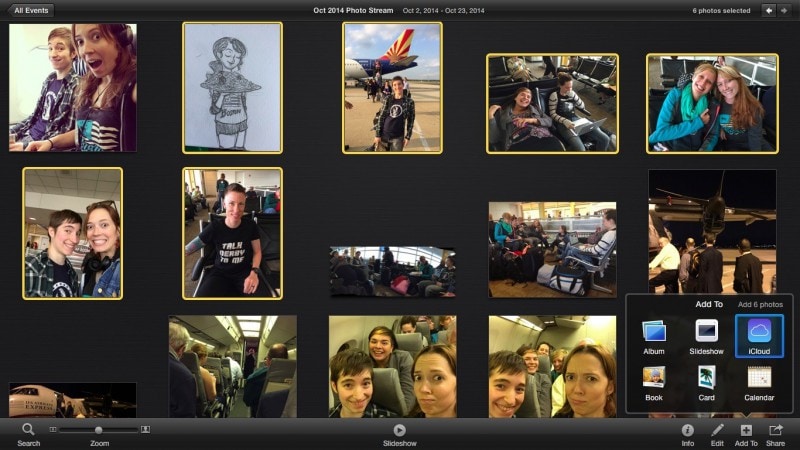
- Wählen Sie dann Zu iCloud hinzufügen, um einen neuen gemeinsamen Fotostream zu erstellen. Sie können diesen Stream benennen, wie Sie möchten. Innerhalb weniger Minuten finden Sie diese Bilder im Tab "Freigegeben" Ihrer Fotos-App auf Ihrem iPhone.
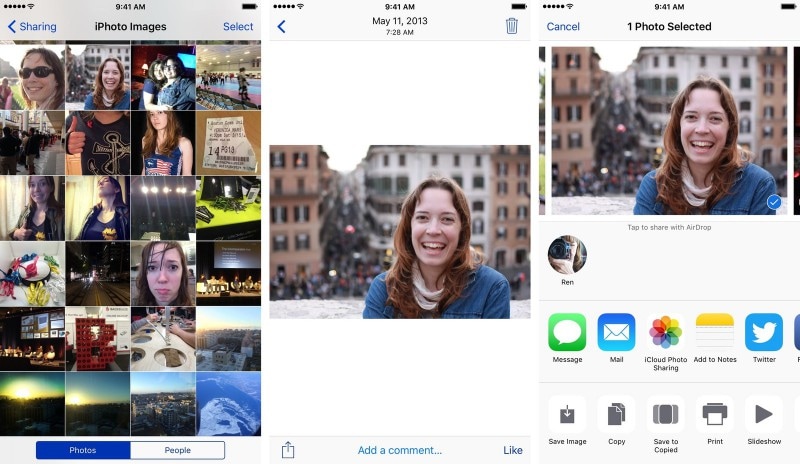
Teil 4: Importieren von Fotos vom Mac auf das iPhone mit der iCloud-Fotomediathek [iPhone 12 enthalten]
Im Falle der iCloud-Fotomediathek können Sie jedes Foto, das Sie von Ihrem Mac auf Ihr iPhone übertragen möchten, selbst auswählen. Führen Sie die folgenden Schritte aus, um zu erfahren, wie Sie Fotos vom Mac auf das iPhone importieren:
Schritt 1. Starten Sie die Fotos-App auf dem Mac und öffnen Sie die Option "Einstellungen".
Schritt 2. Schalten Sie nun die Option "iCloud-Fotomediathek" ein, die Sie hier finden.
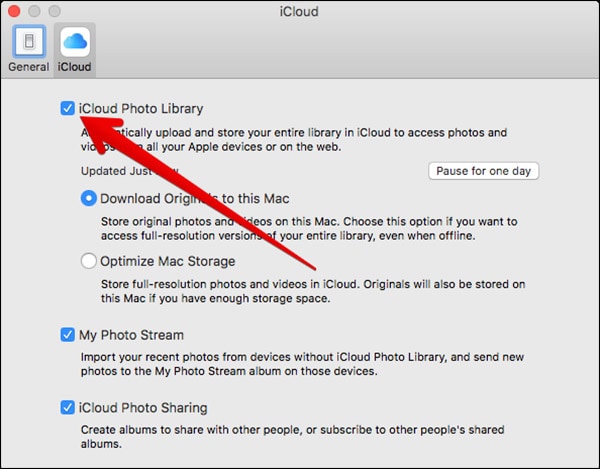
Schritt 3. Sie haben auch die Möglichkeit, die offizielle Website von iCloud zu besuchen und Ihr gesamtes Fotoarchiv von dort aus zu verwalten.
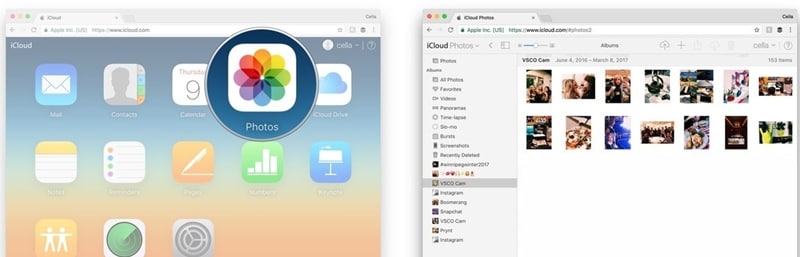
Schritt 4. Gehen Sie schließlich zu den Einstellungen Ihres Handys > iCloud > und aktivieren Sie die Funktion "iCloud-Fotomediathek".
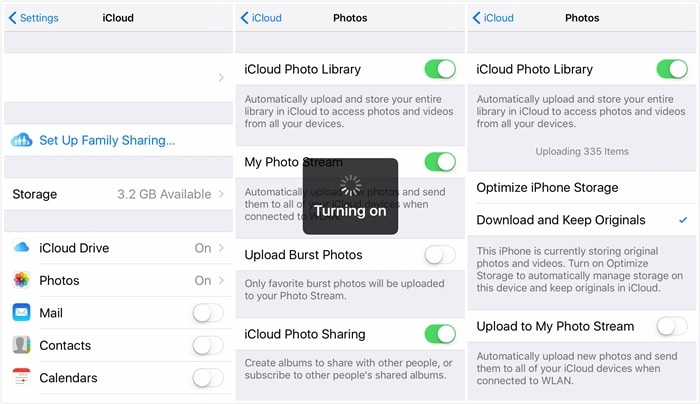
Jetzt finden Sie alle Ihre Fotos in einer einheitlichen Bibliothek, die auf allen Ihren Apple-Geräten mit derselben iCloud-ID verfügbar ist. Dieser Teil kann auch zur Beantwortung der Frage verwendet werden, wie man Fotos vom Mac auf das iPhone exportiert.
Zu guter Letzt empfehlen wir Ihnen, das Dr.Fone Toolkit zu verwenden, um Fotos vom Mac auf das iPhone zu übertragen. Dies ist das vertrauenswürdigste Toolkit, das im Internet verfügbar ist. Es hat tausende von Benutzern weltweit. Es gibt viele positive Rückmeldungen über diese App im Internet. Dieses Toolkit schützt Ihre Daten vollständig vor jeglicher Art von Beschädigung oder Datendiebstahl. Abschließend hoffen wir, dass Ihnen das Lesen dieses Artikels gefallen hat und Sie eine Antwort auf die Frage erhalten haben, wie Sie Fotos von Mac auf iPhone übertragen können.
Fotos vom iPhone übertragen
- Fotos auf das iPhone importieren
- Fotos vom Mac auf das iPhone übertragen
- Fotos vom iPhone auf das iPhone übertragen
- Übertragen von Fotos vom iPhone auf das iPhone ohne iCloud
- Fotos vom Laptop auf das iPhone übertragen
- Fotos vom PC auf das iPhone übertragen
- iPhone Fotos exportieren
- Fotos vom iPhone auf Compute übertragen
- Fotos vom iPhone in Windows importieren
- Fotos ohne iTunes auf den PC übertragen
- Fotos vom iPhone auf den Laptop übertragen
- Fotos vom iPhone auf den iMac übertragen
- Fotos vom iPhone extrahieren
- Fotos vom iPhone in Windows 10 importieren
- Weitere Tipps zur Übertragung von iPhone Fotos

Allrounder-Lösung für Smartphone









Julia Becker
staff Editor
0 Kommentare