• مسجل في: حلول انعكاس شاشة الهاتف • حلول مجربة
- مسجل الشاشة السري في ويندوز 10
- كيفية استخدام شريط الألعاب في مسجل الشاشة السري في ويندوز 10
- أفضل تطبيق لتسجيل شاشة الألعاب - ووندرشير ميرورجو
هناك العديد من الاستخدامات المختلفة لتسجيل الشاشة يمكنك تسجيل شاشة الهاتف بغرض تقديم الشروحات حول الألعاب، أو البرامج التقنية، أو استخدام برنامج بعينه لمساعدة الآخرين، أو مساعدة صديق.
هناك العديد من تطبيقات تسجيل شاشة أندرويد المتاحة في هذا الصدد والتي تساعدك على تسجيل شاشة الهواتف التي تعمل بمختلف أنظمة التشغيل مثل أندرويد، وiOs وويندوز. ومع ذلك، لن تتمكن من تسجيل الأمور المفيدة على الهواتف النقالة التي تعمل بأنظمة التشغيل أندرويد وiOs.
في بعض الأوقات، تحتاج إلى تسجيل شاشة الكمبيوتر أو الكمبيوتر المحمول لغرض ما.
يمكنك قراءة مزيد من المعلومات حول تسجيل شاشة ويندوز 10 أدناه.
الجزء الأول: مسجل الشاشة السري في ويندوز 10
1. ويندوز 10:
ويندوز 10 هو نظام تشغيل طورته شركة ميكروسوفت. صدر نظام التشغيل لأول مرة في سبتمبر 2014.
هو حاليًا نظام التشغيل الأحدث في الأسواق.
ويندوز 10 هو نظام التشغيل خليفة الأنظمة السابقة مثل ويندوز اكس بي، وويندوز 7، وويندوز 8، وويندوز 8.1
يمكنك في ويندوز 10 الانتقال بين مظهرين مختلفين من ويندوز 7 أو ويندوز 8/8.1 ربما يواجه المستخدم صعوبة كبيرة في استخدام ويندوز 8/8.1 دون وجود شاشة تعمل باللمس. يمكنك استخدام الفأرة للتنقل في ويندوز 7. ومع ذلك، يتميز ويندوز 10 بأنه يجمع بين الخيارين.
ويندوز 10 هو الأفضل من الناحية الأمنية ويقدم لك خدمات أفضل عبر شبكة الانترنت. كما يتميز بمتصفح انترنت مميز يفوق انترنت اكسبلورر وهو متصفح إيدج.
2. مسجل الشاشة السري في ويندوز 10:
مسجل الشاشة السري في ويندوز 10 هو واحد من الخصائص الجديدة التي يقدمها لك ويندوز 10. خاصية التسجيل بويندوز 10 هي إحدى الخصائص الخفية التي تعمل بمثابة شريط الألعاب. خاصية شريط الألعاب هي مربع أدوات صغير يظهر لك عندما ترغب في ذلك.
هي أداة سرية لتسجيل الشاشة في ويندوز 10، والعديد لا يعرفون عنها.
لهذا السبب نطلق عليها "أداة تسجيل الشاشة السرية في ويندوز 10".
يمكنك تشغيل شريط الألعاب بالنقر فوق "زر شعار الويندوز + ل".
3. إليك كيف يبدو الأمر:

4. خصائص مسجل الشاشة السري في ويندوز 10:
- 1. القيام ببعض الأمور مثل تسجيل الشاشة، ويعمل بمثابة مسجل شاشة ويندوز 10.
- 2. بالنقر فوق زر "تسجيل"، يمكن أن يعمل بمثابة مسجل شاشة ويندوز 10.
- 3. زر الإعدادات يسمح لك بضبط الخصائص.
- 4. مربع إكس بوكس ينتقل بك إلى تطبيق إكس بوكس.
- 5. الشرائط الثلاثة على يمين شريط الألعاب تسمح لك بسحب أداة شريط الألعاب في أي مكان على الشاشة.
5. حول امتداد شريط الألعاب:
شريط الألعاب ليس تطبيق في حد ذاته. ولكنه خاصية، أكثر من كونه تطبيق. شريط الألعاب هو خاصية في تطبيق إكس بوكس، ولذلك، هذه الخاصية تأتي مدمجة في تطبيق إكس بوكس.
تطبيق إكس بوكس مدمج بالفعل في ويندوز 10، وبهذا، يمكنك أن تتخيل إمكانية المشاركة المباشرة للصور الملتقطة من الكمبيوتر أو الهاتف وكذلك تسجيل شاشة ويندوز 10 على شبكة إكس بوكس بأكملها. ولهذا السبب، يمكن القول أن امتداد شريط الألعاب هو خاصية التسجيل المدمجة بويندوز 10.
الجزء الثاني: كيفية استخدام مسجل الشاشة السري في ويندوز 10
أول ما عليك القيام به هنا بالطبع هو تثبيت ويندوز 10 على جهاز الكمبيوتر الخاص بك. أمزح معك! هذا مفهوم بالطبع.
ولهذا السبب، يمكن القول أن امتداد شريط الألعاب هو خاصية التسجيل المدمجة بويندوز 10. يمكن للتطبيق تسجيل الشاشة وجميع التطبيقات التي تعمل. ليس فقط سطح المكتب!
إليك قائمة ببعض الأمور التي يمكنك القيام بها باستخدام شريط الألعاب.
- 1. التقاط صورة الشاشة بالنقر فوق زر الكاميرا أو النقر فوق المختصر "زر شعار الويندوز + Alt + Print Screen".
- 2. تسجيل شاشة ويندوز 10 بالنقر فوق "النقطة الحمراء" أو المختصر "زر شعار الويندوز + Alt + ق".
- 3. قم بتشغيل تطبيق إكس بوكس بالنقر فوق أيقونة "إكس بوكس".
- 4. قم بتغيير إعدادات شريط الألعاب وغيرها من إعدادات التسجيل الأخرى بما في ذلك إعدادات محرك الألعاب.
موضح أدناه الشرح بالتفصيل. اقرأ المزيد.
ج: كيف يمكنك التقاط صورة الشاشة باستخدام مسجل شاشة ويندوز 10:
فيما يلي كيفية استخدام مسجل الشاشة السري في ويندوز 10 لالتقاط صورة الشاشة:
الخطوة الأولى: قم بتشغيل شريط الألعاب:
أنقر فوق المختصر لتشغيل شريط الألعاب، كما يمكنك النقر فوق المختصر "زر شعار ويندوز + ل"
ملاحظة:
1. يظهر لك شريط الألعاب فقط عندما تكون هناك تطبيقات تعمل بالخلفية. لن يعمل شريط الألعاب أثناء الانتقال بين التطبيقات. هذا التطبيق هو التطبيق المناسب لتسجيل الشاشة هذا التطبيق يمكنه أن يمثل لعبة أو تطبيق آخر مثل موزيلا فايرفوكس.
2. عند تشغيل شريط الألعاب للمرة الأولى في تطبيق جديد، سوف تظهر لك رسالة تطلب منك تأكيد ما إن كان التطبيق المستهدف لعبة أم لا. قم باختيار "نعم، لعبة".
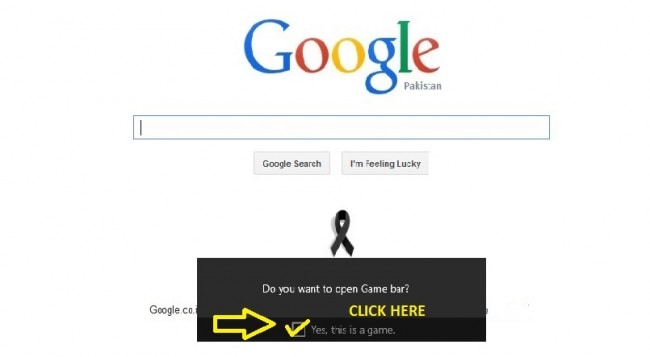
الخطوة الثانية: التقط صورة للشاشة:
أنقر فقط فوق "رمز الكاميرا" من جيمبار، وسوف يظهر لك إشعار بأنه تم التقاط صورة للتطبيق المستهدف.

سوف تحفظ لقطة الشاشة في هذا المجلد "This PC > Videos > Captures" افتراضيًا.
ب: كيفية تسجيل الشاشة باستخدام مسجل الشاشة السري في ويندوز 10:
الخطوة الأولى: قم بتشغيل تطبيق جيمبار. أنقر فوق زر "شعار الويندوز + ل".
الخطوة الثانية: ابدأ تسجيل الشاشة:
لهذا الغرض، عندما تقوم بتشغيل التطبيق المستهدف، فقط أنقر فوق "النقط الحمراء" كي تتمكن من تسجيل الشاشة في ويندوز 10.

سوف يحفظ الفيديو في هذا المجلد "This PC > Videos > Captures" افتراضيًا.
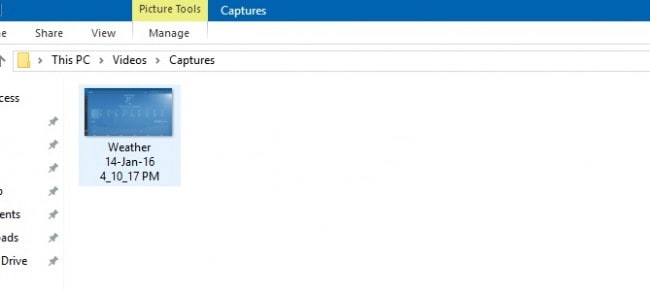
* هناك قائمة بجميع المختصرات في نهاية المقال.
ج: كيفية ضبط الإعدادات في جيمبار في ويندوز 10:
الخطوة الأولى. أنقر فوق زر الإعدادات من جيمبار:

الخطوة الثانية. قم بضبط الإعدادات في جيمبار كما أدناه:

الخطوة الثالثة. إن كنت ترغب في ضبط إعدادات محرك الجهاز، أنتقل إلى "اذهب إلى تطبيق إكس بوكس لمزيد من الإعدادات".
سوف يجري توجيهك إلى الشاشة أدناه:

يمكنك من هنا استعراض جميع الإعدادات المتعلقة بالتقاط صورة للشاشة أو تسجيل اللعبة، والمختصرات وغيرها من الأمور.
بهذا، يمكنك تسجيل ويندوز 10 بكل سهولة.
أفكار مفيدة:
*عندما تقوم بممارسة إحدى الألعاب على جهاز الكمبيوتر الخاص بك، هناك بعض المختصرات التي يمكنك استخدامها لتسجيل الفيديو أو التقاط صورة الشاشة.
- زر شعار الويندوز + ل: تشغيل جيمبار
- زر شعار الويندوز + Alt + ل: تسجيل 30 ثانية بالنهاية (يمكنك تغيير الوقت من إعدادات جيمبار)
- زر شعار الويندوز + Alt + ق: بدء/إيقاف التسجيل
- زر شعار الويندوز + Alt + Print Screen: التقاط صورة من اللعبة
- زر شعار الويندوز + Alt + ف: إظهار / إخفاء مؤقت التسجيل
- يمكنك كذلك إضافة المختصرات التي ترغب بها. للقيام بذلك، قم بتشغيل تطبيق إكس بوكس، وانتقل إلى الإعدادات، مختصرات لوحة المفاتيح لتسجيل الألعاب.
الجزء الثالث. أفضل برنامج لتسجيل شاشة أندرويد أثناء ممارسة الألعاب.
فيما عدا استخدام مسجل الشاشة السري في ويندوز 10 لتسجيل الشاشة أثناء الألعاب. هناك طريقة أخرى لتسجل شاشة الألعاب بدقة عالية، كما يمكنك تسجيل ألعاب هاتف أندرويد الخاص بك على جهاز الكمبيوتر. نوصيك باستخدام تطبيق ميرورجو - مسجل أندرويد.
ووندرشير ميرورجو مسجل أندرويد هو أحد التطبيقات الشهيرة لتسجيل الشاشة، حيث يمكن لمستخدم هاتف أندرويد الاستمتاع بالألعاب على جهاز الكمبيوتر، وبهذا يتغلب على مشكلة حجم الشاشة. يقدم لك التطبيق تحكم أفضل من خلال الشاشة الكبيرة، وهكذا يمكنك تسجيل الألعاب الكلاسيكية، والتقاط الأجزاء الهامة، ومشاركة تفوقك في تلك الألعاب، ومزامنة بيانات الألعاب، وممارسة الألعاب المفضلة لديك.
يمكنك تنزيل تطبيق مسجل شاشة الألعاب من الروابط أدناه:

مسجل شاشة أندرويد ميرورجو
تصوير جهاز أندرويد الخاص بك على جهاز الكمبيوتر!
- تشغيل ألعاب هاتف أندرويد على جهاز الكمبيوتر الخاص بك باستخدام لوحة المفاتيح والفأرة للتحكم بشكل أفضل.
- يمكنك الآن إرسال واستقبال الرسائل باستخدام لوحة مفاتيح الكمبيوتر بما في ذلك الرسائل القصيرة، ورسائل واتس آب، وفيسبوك، وغيره.
- عرض مختلف الإشعارات في وقت واحد دون الحاجة إلى تناول هاتفك.
- استخدام تطبيقات أندرويد على جهاز الكمبيوتر الخاص بك لعرض أفضل.
- تسجيل ألعابك الكلاسيكية.
- التقاط صورة الشاشة وقتما ترغب.
- مشاركة الحركات السرية وطرق اللعب المتقدمة.
Screen Recorder
- 1. مسجل شاشة الأندرويد
- أفضل 5 مسجلات شاشة للأندرويد
- مسجل لأجهزة الماك
- مسجل شاشة للأندرويد
- تطبيقات لتسجيل شاشة الأندرويد
- شاشة أندرويد قابلة للتسجيل
- أفضل 5 مسجلات شاشة للموبايل
- مسجل صوت للأندرويد
- تسجيل الصوت مع مسجل صوت USB
- تسجيل الشاشة على الكمبيوتر
- التسجيل من جهازك الماك
- تسجيل الشاشة مع الروت
- تسجيل شاشة الآيفون دون جيليبريك
- مسجل الشاشة في ويندوز 10
- مسجل مكالمات للأندرويد
- تسجيل الشاشة باستخدام أندرويد SDK/ADB
- مسجل مكالمات هواتف الأندرويد
- مسجل مكالمات الأجهزة الذكية
- مسجل فيديو للأندرويد
- أفضل 10 مسجلات ألعاب
- أفضل 5 مسجلات مكالمات
- تسجيل مكالمة فيديو السكايب
- مسجل mp3 الأندرويد
- طرق مختلفة لتسجيل شاشة الأندرويد
- مسجل صوت مجاني للأندرويد
- تسجيل شاشة الأندرويد مع الروت
- 2 مسجل شاشة للآيفون
