• مسجل في: جميع الحلول عن الهاتف • حلول مجربة
لذلك، البيانات أصبحت بالتأكيد أحد الأصول الأساسية للحياة بالنسبة لمعظم لنا، وإذا كنت من مستخدمي iOS مثلنا، ثم أي تيونز والنسخ الاحتياطية [ايكلوود] هو شيء لا يمكنك أن تفعل دون. سوف تبحث في كيفية استخدام النسخ الاحتياطي أي تيونز و [ايكلوود] وأيضا قدم لك أفضل بديل متاح ونحن قد اختار لك.
- الجزء 1: الفرق بين النسخ الاحتياطي للجهاز الخاص بك مع أي تيونز و [ايكلوود]
- الجزء 2: استعادة أي تيونز و [ايكلوود] النسخ الاحتياطي
- الجزء 3: استرداد البيانات من أي تيونز قبل Dr.Fone
- الجزء 4: استعادة البيانات من [ايكلوود] من Dr.Fone
الجزء 1: الفرق بين النسخ الاحتياطي للجهاز الخاص بك مع أي تيونز و [ايكلوود]
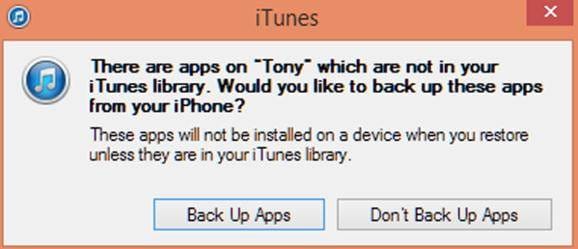
من الصعب اختيار واحد من أي تيونز فقط و [ايكلوود] للنسخ الاحتياطي للبيانات الخاصة بك ولكن اسمحوا لنا ومحاولة فهم ما الاختلافات الرئيسية بين الأسلوبين النسخ الاحتياطي دائرة الرقابة الداخلية.
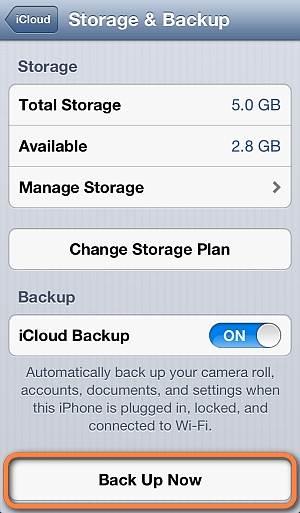
1) خيارات التخزين
أي تيونز يقوم بتخزين كافة ملفات النسخ الاحتياطي على جهاز الكمبيوتر الخاص بك، PC أو mac.
[ايكلوود]، حيث يقوم بتخزين النسخ الاحتياطية على مجموعة النظراء.
2) ملفات معتمدة للنسخ الاحتياطي
يدعم أي تيونز أكبر وأنواع أكثر من ملفات للنسخ الاحتياطي مثل أشرطة الفيديو، والموسيقى والصور (في لفة الكاميرا المحلية وخارجها على حد سواء) وإعدادات للشاشة الرئيسية، تاريخ الاتصال-المكالمات والرسائل النصية إلخ.
[ايكلوود] من ناحية أخرى لا تفعل نسخة احتياطية من كل شيء، على سبيل المثال، أي محتوى تحصل من خارج أي تيونز أو المتجر مثل ملفات MP3 من قرص مضغوط، تحميل أشرطة الفيديو إلخ لن تكون مدعومة ب [ايكلوود].
3) مساحة تخزين
مخزن أي تيونز يعتمد تماما على مقدار المساحة التي لديك على جهاز الكمبيوتر الخاص بك، لذا تقريبا يوفر كمية غير محدودة للتخزين.
[ايكلوود] يقدم كحد أقصى لتصل إلى 1 تيرابايت مساحة التخزين فقط، من أصل التي تحصل أول 5 جيجابايت مجاناً.
4) ميزات السلامة
أي تيونز يوفر التشفير ولكن ليس خيار الأمان الافتراضي.
[ايكلوود] بدوره يوفر تشفير البيانات بشكل افتراضي، يجعلها خياراً أكثر أماناً.
5) وسائط النسخ الاحتياطي
أي تيونز يتيح لك إنشاء عمليات النسخ الاحتياطي على جهاز الكمبيوتر الخاص بك ومن ثم كنت بحاجة لتوصيل الجهاز باستخدام كبل المقدمة معها جسديا.
[ايكلوود] يقدم بطريقة أكثر ملاءمة لإجراء النسخ الاحتياطي للبيانات الخاصة بك كما أنها يمكن أن النسخ الاحتياطي الجهاز الخاص بك على وأي فأي.
Dr.Fone--دائرة الرقابة الداخلية بيانات النسخ الاحتياطي والاستعادة
النسخ الاحتياطي واستعادة دائرة الرقابة الداخلية "البيانات يتحول مرنة"
- بنقرة واحدة للنسخ الاحتياطي الجهاز دائرة الرقابة الداخلية كاملة على جهاز الكمبيوتر الخاص بك.
- السماح لمعاينة واستعادة أي بند من النسخة الاحتياطية لجهاز.
- تصدير ما تريد من عملية النسخ الاحتياطي على جهاز الكمبيوتر الخاص بك.
- عدم فقدان البيانات على الأجهزة أثناء عملية الاستعادة.
الجزء 2: استعادة أي تيونز و [ايكلوود] النسخ الاحتياطي
Option1: باستخدام أي تيونز
• بادئ ذي بدء، احصل على أحدث نسخة من أي تيونز وتثبيته على جهاز الكمبيوتر الخاص بك.
• بعد ذلك، وصل الكمبيوتر إلى جهاز iOS الخاص بك استخدام بيانات أو الشحن الكبل.
• إطلاق أي تيونز وحدد الجهاز مرة واحدة فإنه يظهر في إطار تيونز.
• الآن، حدد خيار استعادة النظر داخل الفريق موجزة على أي تيونز.
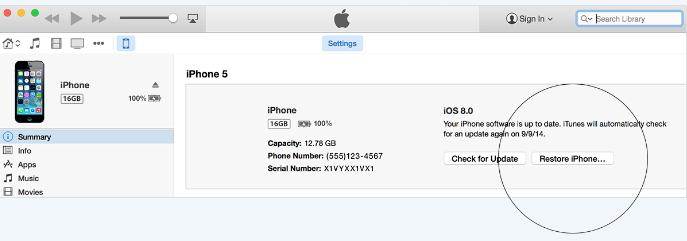
• عند الشاشة التالية أو نافذة للملوثات العضوية الثابتة، ضرب الزر 'استعادة' مرة أخرى أن يكون أي تيونز تبدأ تلقائياً إعادة تشغيل الجهاز.
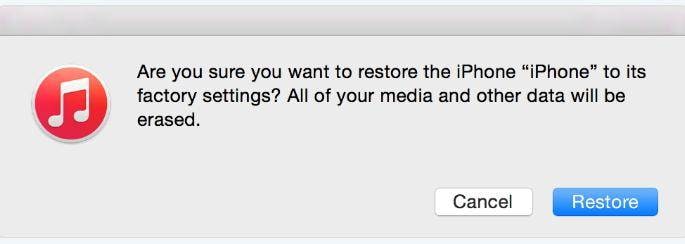
• بعد انتهاء عملية الاستعادة الجهاز وإعادة تشغيل الجهاز، يجب عليك الحصول على شاشة الترحيب مع خيار 'الانزلاق إلى إعداد'. ببساطة، اتبع الإرشادات "إعداد مساعد" بغية استخدام نسخة احتياطية سابقة لاستعادة الجهاز الخاص بك تماما.
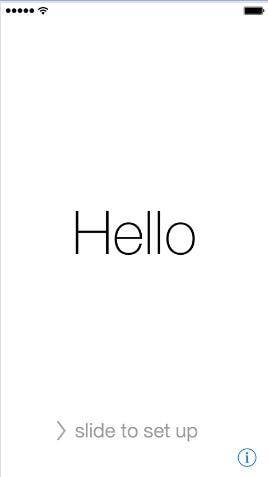
Option2: استخدام [ايكلوود]
- • الحصول على أحدث إصدار دائرة الرقابة الداخلية قبل البدء وثم على جهاز iOS الخاص بك، انتقل إلى إعدادات > عام > "تحديث البرنامج". تحميل وتثبيته، إذا كنت ترى إصدار أحدث من دائرة الرقابة الداخلية المتاحة.
- • الآن، ابحث عن أحدث النسخ الاحتياطي المتوفرة--يمكنك القيام بذلك عن طريق الذهاب إلى الإعدادات > [ايكلوود] > التخزين > "إدارة التخزين" وثم النقر فوق إطار النسخ الاحتياطي التاريخ وحجم النسخ الاحتياطي الأخيرة أكدت.
- • الحصول على تعيين الجهاز الخاص بك--لهذا، الوصول إلى إعدادات > عام > إعادة تعيين ثم قم بتحديد الخيار 'مسح جميع المحتويات والإعدادات'. وبعد ذلك، عندما في "مساعد برنامج الإعداد"، اختر 'إعداد الجهاز الخاص بك' و 'استعادة من نسخة احتياطية' ومن ثم الدخول إلى [ايكلوود] أخيرا.
- • هنا مرة أخرى حدد 'اختيار خيار"النسخ الاحتياطي"' وثم استخدام ملف النسخ الاحتياطي في القائمة المتوفرة في [ايكلوود].
الجزء 3: استرداد البيانات من أي تيونز قبل Dr.Fone
Dr.Fone--دائرة الرقابة الداخلية "لاستعادة البيانات" هو فون الأولى في العالم وباد وأي بود تاتش استعادة البيانات البرمجيات. يوفر حل كامل لاسترداد جهات الاتصال المحذوفة والرسائل النصية، الصور، وتلاحظ، صوت المذكرات، "الإشارات المرجعية سفاري" وأكثر من أي فون وأي باد وأي بود تاتش. وبالإضافة إلى استرداد البيانات من أي فون وأي باد وأي بود تاتش مباشرة، كما يسمح لك باسترداد البيانات من ملفات النسخ الاحتياطي [ايكلوود] وأي تيونز، مما يتيح لك 3 طرق للحصول على عودة فقدت أو حذف الملفات. ومتوافقة تماما مع أحدث دائرة الرقابة الداخلية 9، فون 6s زائد، فون 6s، باد 2 الهواء والمزيد.

Dr.Fone--دائرة الرقابة الداخلية "لاستعادة البيانات"
الأول وتطلب الشركة فون استعادة البيانات البرمجيات في العالم.
- أعلى معدل الاسترداد في هذه الصناعة.
- استرداد الصور والفيديو، والاتصالات، والرسائل والملاحظات، وسجلات المكالمات، والمزيد.
- متوافقة مع أحدث أجهزة دائرة الرقابة الداخلية.
خطوات لاسترداد البيانات من أي تيونز قبل Dr.Fone
لانتقائية استعادة ملفات النسخ الاحتياطي، نقدم لكم أفضل حل من هناك، Dr.Fone--دائرة الرقابة الداخلية "لاستعادة البيانات"، برنامج كمبيوتر قوية التي تسترد البيانات للجهاز الخاص بك دون المساعدة من أي تيونز أو [ايكلوود]. يمكنك النقر هنا لتحميل البرنامج على جهاز الكمبيوتر الخاص بك وقم بتثبيته. هنا دليل قصيرة في كيفية استخدامه، وكذلك.
الرجاء تحميل وتثبيت Dr.Fone في وقت مبكر قبل أن كنت تريد استرداد البيانات من أي تيونز
الخطوة 1: تشغيل Dr.Fone على جهاز الكمبيوتر الخاص بك، بعد تنزيله وتثبيته على جهاز الكمبيوتر الخاص بك وقم بتحديد الخيار 'استعادة من أي تيونز"ملف النسخ الاحتياطي"'. يجب أن تكون قادراً على مشاهدة كافة النسخ الاحتياطي أي تيونز المتاحة للجهاز الخاص بك وغيرها. حدد الجهاز الخاص بك واضغط على زر "بدء المسح الضوئي".

الخطوة 2: بمجرد اكتمال التفحص، يجب أن تكون قادراً على معاينة تفاصيل كل المحتوى، مقسمة حسب الفئات المختلفة. يمكنك الآن وضع علامة على تلك التي تحتاج إلى استرداد وحدد خيار 'استرداد'.
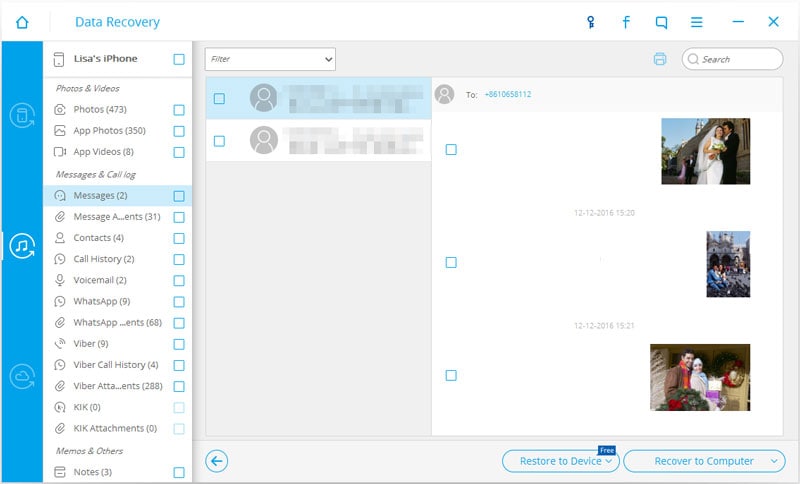
الجزء 4: استعادة البيانات من [ايكلوود] من Dr.Fone
الخطوة 1: حدد أسلوب 'استرداد من ملف النسخ الاحتياطي [ايكلوود]' من الواجهة الرئيسية. يجب أن تكون قادراً على تسجيل الدخول الآن باستخدام "معرف أبل" الخاص بك على الشاشة التالية.

بمجرد تسجيل الدخول، يجب أن يمكنك رؤية قائمة بالنسخ الاحتياطية المتوفرة في الإطار التالي/الشاشة. يجب عليك الآن تحديد واحد كنت ترغب في استخدام للبدء بعملية الانتعاش مع وضرب '"بدء المسح الضوئي"'.

الخطوة 2: الشاشة التالية ينبغي أن تتيح لك تحديد أنواع الملفات التي تريد تحميلها واستردادها. تحقق من تلك التي تحتاج إليها وضرب المقبل.

الخطوة 3: بمجرد الانتهاء من المسح الضوئي، يمكنك ببساطة تحديد الملفات التي تحتاج إليها المستردة والتحقق منها، من نافذة المعاينة للبرنامج. ثم اضغط على الزر 'استعادة' لبدء العملية التي ستسمح لك بحفظ كافة هذه الملفات على جهاز الكمبيوتر الخاص بك.

الآن بعد أن كنت تعرف عن الأكثر شيوعاً، فضلا عن أفضل السبل لاستخدام واسترجاع البيانات من النسخ الاحتياطية دائرة الرقابة الداخلية، وهو واحد من هذه هل تفضل للنسخ الاحتياطي جهاز iOS الخاص بك: هل هو أي تيونز أو [ايكلوود]، اسمحوا لنا أن نعرف.
على iCloud المحتوى النسخ الاحتياطي
- 1 استخراج النسخ الاحتياطي على iCloud
- 1.1 الوصول على iCloud المحتوى النسخ الاحتياطي
- 1.2 الوصول على iCloud صور
- 1.3 تحميل على iCloud النسخ الاحتياطي
- 1.4 استرداد صور من على iCloud
- 1.6 على iCloud مجاني النازع النسخ الاحتياطي
- 2 نقل على iCloud النسخ الاحتياطي
- 2.1 استعادة النسخ الاحتياطي عالقون
- 2.2 باد على iCloud الخدع النسخ الاحتياطي
- 2.3 اي تيونز على iCloud المساعدون
- 3 على iCloud لالروبوت
- 4 الاستعادة من النسخ الاحتياطي على iCloud
- 4.1 استعادة النسخ الاحتياطي على iCloud من دون إعادة
- 4.2 استعادة اي فون من على iCloud
- 4.3 استعادة باد من على iCloud
- 5 على iCloud كلمة المرور
- 5.1 أدوات على iCloud الالتفافية
- 5.2 تجاوز على iCloud قفل للآيفون
- 5.3 كيفية عمل نسخة احتياطية من WhatsApp واستخراج رسائل WhatsApp من iCloud
- 5.4 التنشيط على iCloud الالتفافية
- 5.5 هل نسيت كلمة المرور على iCloud
- 6 حذف على iCloud
- 6.1 إزالة حساب على iCloud
- 6.2 حذف تطبيقات من على iCloud
- 6.3 أغاني حذف من على iCloud
- 6.4 تغيير حذف حساب على iCloud
- 7 حل القضايا على iCloud
- 7.1 المتكرر طلب تسجيل الدخول على iCloud
- 7.3 على iCloud التخزين
- 7.4 إدارة idevices متعددة مع واحد معرف أبل
- 7.5 القضايا متزامنة على iCloud المشتركة
- 7.6 القضايا على iCloud على اي فون
- 7.7 فون النسخ الاحتياطي إلى iCloud استكشاف الأخطاء وإصلاحها
- 8 الإعداد على iCloud
- 8.2 الإعداد على iCloud تبادل الصور
- 8.3 الوثيقة على iCloud الإعداد
- 8.4 تغيير على iCloud البريد الإلكتروني
- 8.5 مزامنة اي فون مع على iCloud
- 9 النسخ الاحتياطي مع على iCloud
- 10 الخدع على iCloud
- 10.1 نصائح على iCloud عن طريق
- 10.2 الغاء الخطة على iCloud التخزين
- 10.3 إزالة الجهاز من على iCloud
- 10.4 إعادة تعيين على iCloud البريد الإلكتروني
- 10.5 على iCloud البريد الإلكتروني استعادة كلمة السر
- 10.6 حساب تغيير على iCloud
- 10.7 رصا على iCloud
- 10.8 رصا على iCloud صور
- 10.9 فون عالقون في على iCloud
- 10.10 نسيت معرف أبل
- 10.12 استبدال الميزات المحمول
- 10.13 رصا الملفات من على iCloud
- 10.14 خطة تغيير على iCloud التخزين
