How to Sync/Transfer Contacts to Google Pixel
Jan 11, 2024 • Filed to: Manage Device Data • Proven solutions
Google Pixel and Pixel XL are the latest phones in the market. Google has produced the two items, and they are much better than Nexus, a phone developed by the same company. The Google Pixel is 5 inches in size, while the Pixel XL is 5.5 inches. The specifications of the two products include OLED screens, 4GB RAM, storage memory of 32 GB or 128 GB, a USB-C charging port, a 12MP camera on the back, and an 8MP camera on the front.
Free unlimited storage for photos and videos is also offered through the Google Photos app. The two phones have a power-saving battery. The current prices are $599 for the 5-inch Pixel and $719 for the 5.5-inch Pixel Xl if purchases are made directly from Google or Carphone warehouse.
If you buy directly from Google or Carphone Warehouse, you also get a free unlocked SIM. More so, both the phones come with the pre-installed latest version of Android (Nougat) and Google’s AI-powered assistant Allo and Face Time-style app Duo. These features make the two products compete with Google and the Android partners of Google.
Part 1. Importance of Contacts
Communication is the primary reason we all possess a phone, and that communication cannot occur without having contacts at our disposal. Contacts are essential even in conducting business. Some business meetings are announced through messages and calls. We also need contacts to communicate with our loved ones or families when we are not close to them. Besides, we all need contacts to call for help from those far from us in an emergency. Contacts are also used in transactions to send or receive money through phones.
Part 2. How to Backup and Restore Contacts on Google Pixel
How to manage contacts on Google Pixel? How to backup and restore contacts on Google Pixel? Many people would export the contacts to a vCard file and keep them somewhere. But they may be in trouble when:
- They forget where the vCard is kept.
- They have accidentally lost or broken the phones.
- They have deleted some important contacts out of mistakes.
Do not worry. We have Dr.Fone - Phone Backup here.

Dr.Fone Basic
Backup and Restore Contacts on Google Pixel with Ease
- Selectively backup Android data to the computer with one click.
- Preview and restore the backup to any Android device.
- Supports 8000+ Android devices.
- There is no data lost during backup, export, or restore.
Follow this guide to backup contacts on Google Pixel:
Step 1: Launch Dr.Fone and connect your Google Pixel to your PC. Click "Phone Backup". The tool will recognize your Google Pixel, and it will be displayed in the primary window.

Step 2: On the interface, select “Backup” or "View backup history".

Step 3: After you have selected "Backup", Dr.Fone will check all the file types. To back up the contacts on Google Pixel, select the Contacts option, set an easy backup path to remember on the PC, and click on "Backup" to start back up.

Since you have backed up the contacts of Google Pixel, following the below instructions to restore them:
Step 1: In the following interface, click on the "Restore" button.

Step 2: All the Google Pixel backup files will be displayed. Select one and click "View" in the same row.

Step 3: You can now preview all the files in the backup. Select the file items needed and click "Restore to Device".

Part 3. How to Transfer Contacts between iOS/Android Device and Google Pixel
Now it comes to transfer contacts from the phone to phone. Whether you want to transfer contacts between Google Pixel and an iPhone or between Google Pixel and another Android phone, Dr.Fone - Phone Transfer can always make contact transfer an easy-to-follow and convenient experience.

Dr.Fone - Phone Transfer
Simple Solution to Transfer Contacts between iOS/Android Device and Google Pixel
- Works directly and transfer data between two cross-operating system devices in real-time.
- Works perfectly with Apple, Samsung, HTC, LG, Sony, Google, HUAWEI, Motorola, ZTE, Nokia, and more smartphones and tablets.
- Fully compatible with major providers like AT&T, Verizon, Sprint, and T-Mobile.
- Fully compatible with the latest iOS and Android.
- Fully compatible with the latest Windows and Mac.
Transferring contacts between iOS/Android devices and Google Pixel is pretty easy. Learn how to do it with one click:
Step 1: Launch Dr.Fone and connect both devices to the PC. Click "Phone Transfer" in the main interface.
Step 2: Select the source and destination devices. You can also click "Flip" to switch the source and destination devices.

Step 3: Select the Contacts option, and click "Start Transfer" to make the contact transfer occur.
Part 4. How to Merge Duplicate Contacts on Google Pixel
It is really boring to find that there are many duplicate contacts in your Google Pixel phone book. Some of them may be stored repeatedly when you move contacts from SIM to the phone storage or when you save some important contacts forgetting about repeated records.
You may say that it is easy to merge contacts on the phone.
But what about you have lots of duplicate contacts? What about you want to merge by name, by number, etc.? What about you want to view them first before merging?

Dr.Fone Basic
Best Android Manager to Merge Duplicate Contacts on Google Pixel
- Effectively manage contacts from PC, such as bulk-adding, deleting, merging contacts smartly.
- Manage, export/import your music, photos, videos, contacts, SMS, Apps, etc.
- Transfer files between Android and computer, including contacts, photos, music, SMS, and more.
- Transfer iTunes to Android (vice versa).
- Manage your Android device on the computer.
- Fully compatible with the latest Android version.
Using Dr.Fone - Phone Manager is the easiest way to merge duplicate contacts on your Google Pixel. To do so, follow these steps:
Step 1: Start the Dr.Fone toolkit by double-clicking its shortcut icon. On the Dr.Fone interface, click "Phone Manager."

Step 2: Go to the Information tab, click Contacts, and then you will find the Merge button. Click it.
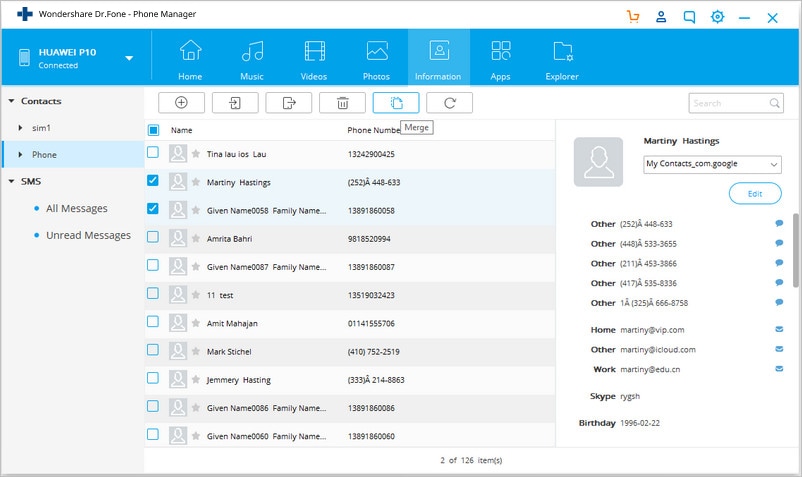
Step 3: All the duplicate contacts with the same phone number, name, or email will be displayed for review. Select a match type to locate duplicate contacts. Leave all the checkboxes checked for better synchronization.
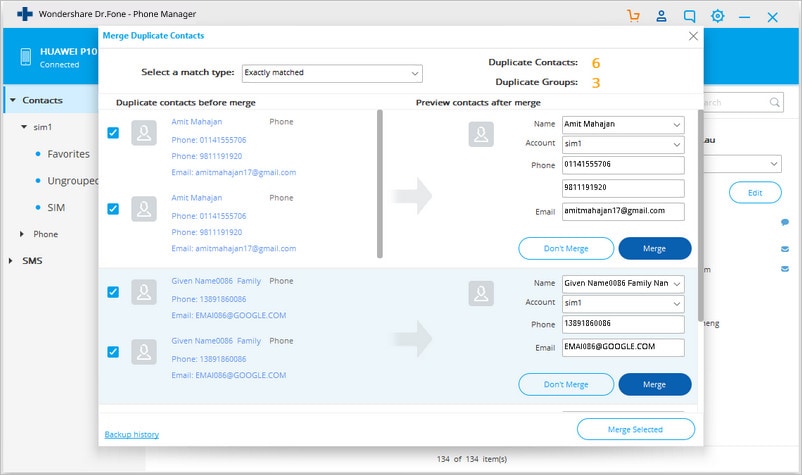
Once the scanning is done, check the checkboxes from the displayed results for duplicate contacts to merge the ones you want. Then click “Merge Selected” to merge all contacts or the selected ones one by one.
Dr.Fone is essential in managing and transferring contacts. With this Google Pixel manager, it is easy to merge duplicate contacts in Google Pixel, and it is also simple to backup and restore contacts. Therefore, this Google Pixel manager is the best phone management tool that is recommendable for all android and iOS users, including the new Google Pixel and Google Pixel XL users.
Google Pixel/Nexus
- Google Phone Transfer
- 1. Manage Contacts on Google Pixel
- 2. Transfer Photos to Google Pixel
- 3. Transfer Google Pixel to Samsung
- 4. Transfer Google Nexus to Samsung
- 5. Transfer iPhone To Google Pixel
- Google Phone Unlock
- 1. Unlock Google Pixel 4a
- 2. Unlock Google Pixel 5
- 3. Unlock Google Pixel 5a
- 4. Unlock Google Pixel 6/6 Pro
- 5. Unlock Any Google Pixel Phones
- 6. Bypass Google Pixel FRP Lock
- Google Phone Problems
- 1. Nexus 7 Won't Turn On
- 2. Google Pixel 4a Touchscreen Issues
- 3. Android App Not Installed Error
- 4. Bricked Your Android Phone
- 5. Encryption Unsuccessful Error
- 6. Android.Process.Media Has Stopped
- 7. Flash Dead Android Phone Safely
- 8. Stuck at Android System Recovery
- 9. Google Pixel Screen Stuck on Boot
- 10. Google Play Services Won't Update
- 11. Settings Has Stopped on Android
- Google Phone Alternatives
- Google Phone Tips
- 1. Install Apps to Android from PC
- 2. Manage Google Phones on PC
- 3. Control Mac from Google Phone
- 4. Factory Reset Pixel Phones
- 5. Root Google Nexus 7 Easily
- 6. Screen Record Google Pixel
- 7. iTunes Alternatives for Android
- 8. Top Android PC Suites
- 9. Top Android Contact Manager
- 10. Top Game Hacker Apps for Android
- 11. Top Android Restarting Apps
- ● Manage/transfer/recover data
- ● Unlock screen/activate/FRP lock
- ● Fix most iOS and Android issues
- Manage Now Manage Now Manage Now






Bhavya Kaushik
contributor Editor