2 Ways to Import Contacts from Gmail to Android Easily
Jan 11, 2024 • Filed to: Manage Device Data • Proven solutions
Have you switched to a new Android phone and want to know how to import contacts from Gmail to Android phones? Whether your old phone got broken, or you just wanted a new device, importing contacts from Gmail to Android is essential. Because manually moving each contact is a tedious task that we all hate. If you want to skip that annoying manual transfer of individual contact, then we are happy to help. In this article, we have brought to you the most effective ways with which you can effortlessly sync contacts from Gmail to Android.
To do this, you just need to go along this article to explore and import Google contacts to Android in a hassle-free manner.
Part 1: How to sync contacts from Gmail to Android via phone settings?
We are going to explain how to sync contacts from Gmail to Android. For that, you need to sign in to your Google account and allow auto-sync between your Android and Gmail account.
Here is how you can import contacts from Google to Android –
- On your Android device browse to ‘Settings’. Open ‘Accounts and Sync’ and tap on ‘Google’.
- Choose your Gmail account you want your contacts synced to the Android device. Toggle the ‘Sync Contacts’ switch ‘ON’.
- Click on the ‘Sync now’ button and allow some time. All your Gmail and Android phone contacts will be synced now.
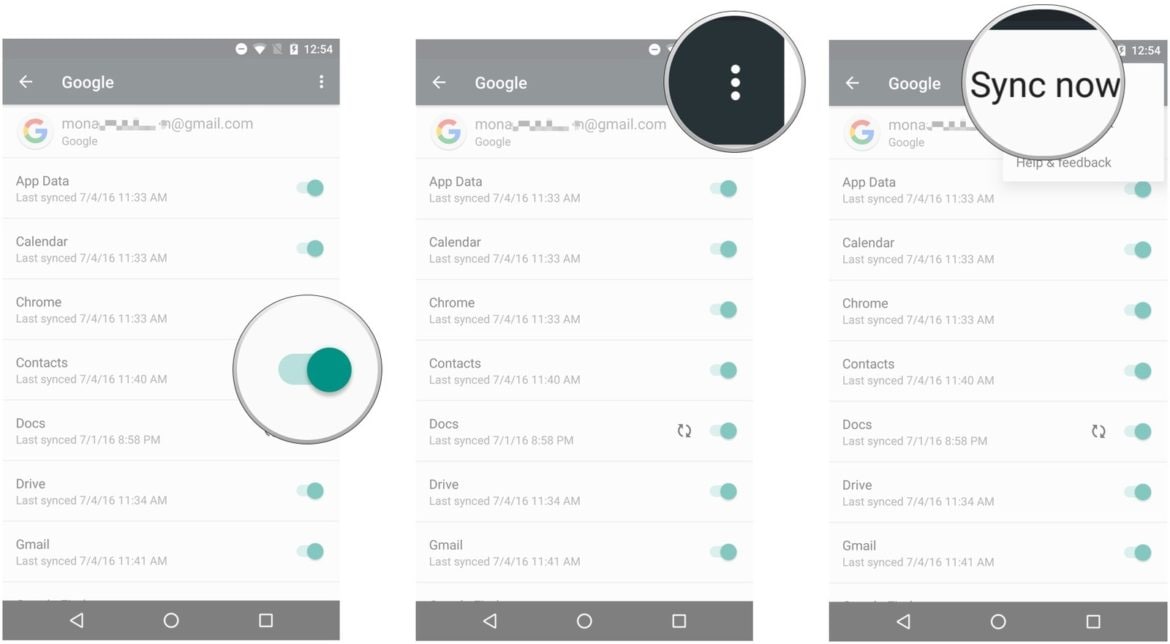
- Now, go to the ‘Contacts’ app on your Android phone. You can see the Google contacts right there.
Part 2: How to import contacts from Gmail to Android using Dr.Fone - Phone Manager?
The previous solution works fine for many users. But, at times issues such as the Gmail app sucks on ‘Getting your message’. You keep waiting to move ahead, but it doesn’t buzz. So, how to transfer contacts from Gmail to Android in such a situation? First, you need to export contacts from Gmail to your computer. Later you can import the same to your Android mobile using Dr.Fone - Phone Manager (Android).

Dr.Fone - Phone Manager (Android)
One-Stop Solution to Import Contacts from Gmail to Android
- Transfer, manage, export/import your music, photos, videos, contacts, SMS, Apps, etc.
- Backup your music, photos, videos, contacts, SMS, Apps, etc. to computer and restore them easily.
- Transfer iTunes to Android (vice versa).
- Fully compatible with 3000+ Android devices (Android 2.2 - Android 8.0) from Samsung, LG, HTC, Huawei, Motorola, Sony, etc.
Before learning how to import contacts from Google to Android, you need to know the way to export contacts from Gmail to the computer in VCF format.
1. Login to your Gmail account and tap ‘Contacts’. Select the desired contacts and click ‘Export contacts’.
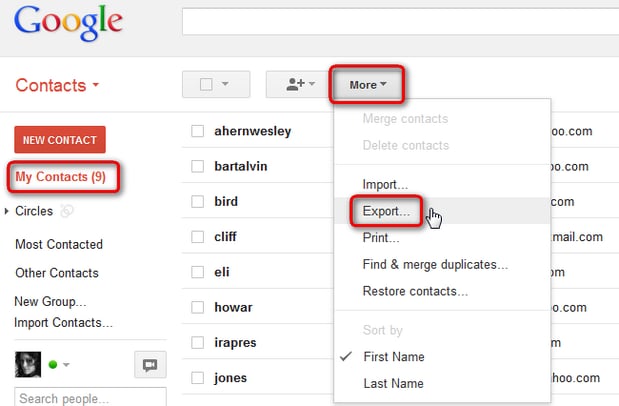
2. Under ‘Which contacts do you want to export?’ pick what you desire and choose VCF/vCard/CSV as the export format.
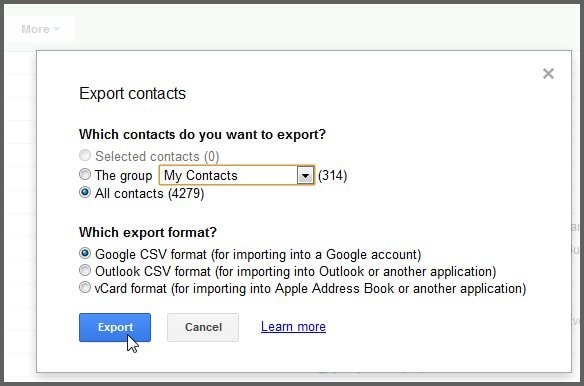
3. Hit the ‘Export’ button to save the contacts.VCF file on your PC.
Now, we will come to Dr.Fone - Phone Manager (Android) for continuing the process. It helps you export and import contacts between Android phones and computers. Not only contacts but also media files, apps, SMS, etc. can also be transferred with this tool. You can also manage the files apart from importing and exporting them. Data transfer between iTunes and Android devices is possible with this software.
Step 1: Install Dr.Fone - Phone Manager (Android) on your computer. Launch the software and hit on the "Phone Manager" tab.

Step 2: Get a USB cable to connect your Android phone. Enable ‘USB Debugging’ through the onscreen guide.
Step 3: Click on the top left corner of the window and select your device name. Click on the ‘Information’ tab successively.

Step 4: Now, get under the ‘Contacts’ category, click on the ‘Import’ tab, and select the from ‘VCard File’ option to select the contacts file from your computer. Confirm your actions and you’re done.

Now, the software will start to the extraction of the VCF file and upload all the contacts contained in it to your Android phone. Once the process is complete, you can simply disconnect your device and check your newly added Gmail contacts from your Phonebook/People/Contacts app.
Part 3: Tips for fixing syncing Gmail contacts with Android issues
Usually, syncing your Gmail contacts with your Android mobile transfers all the contacts. But, some situations prevent the sync to get accomplished. Those situations may vary from poor network connectivity or a busy Google server. It might be the huge number of contacts taking more time to sync and times out in between.
We have compiled some tips that would help you fix issues during the import of contacts from Google to Android.
- Try turning off and restarting your Android mobile and attempt sync again.
- Ensure that you have activated Android Sync on your Android device. Browse ‘Settings’ and look for ‘Data usage’. Tap ‘Menu’ and check ‘Auto-sync data’ has been selected. Turn it off and then wait before turning it on.
- Enable background data by searching ‘Settings’ and then ‘Data Usage’. Tap ‘Menu’ and choose ‘Restrict background data’.
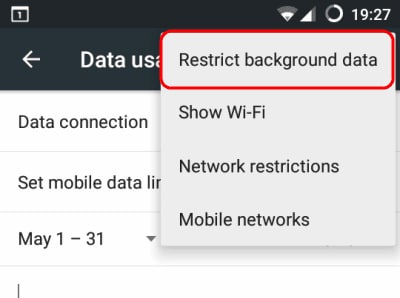
- Make sure ‘Google Contacts sync’ has been turned on. Visit ‘Settings’ and find ‘Accounts’. Tap on ‘Google’ and your active Google account on that device. Toggle it off and then on again.
- Remove the Google account and set it again on your device. Follow, ‘Settings’, and then ‘Accounts’. Pick ‘Google’ and then the Google account in use. Select the ‘Remove account’ option and repeat the setup procedure.
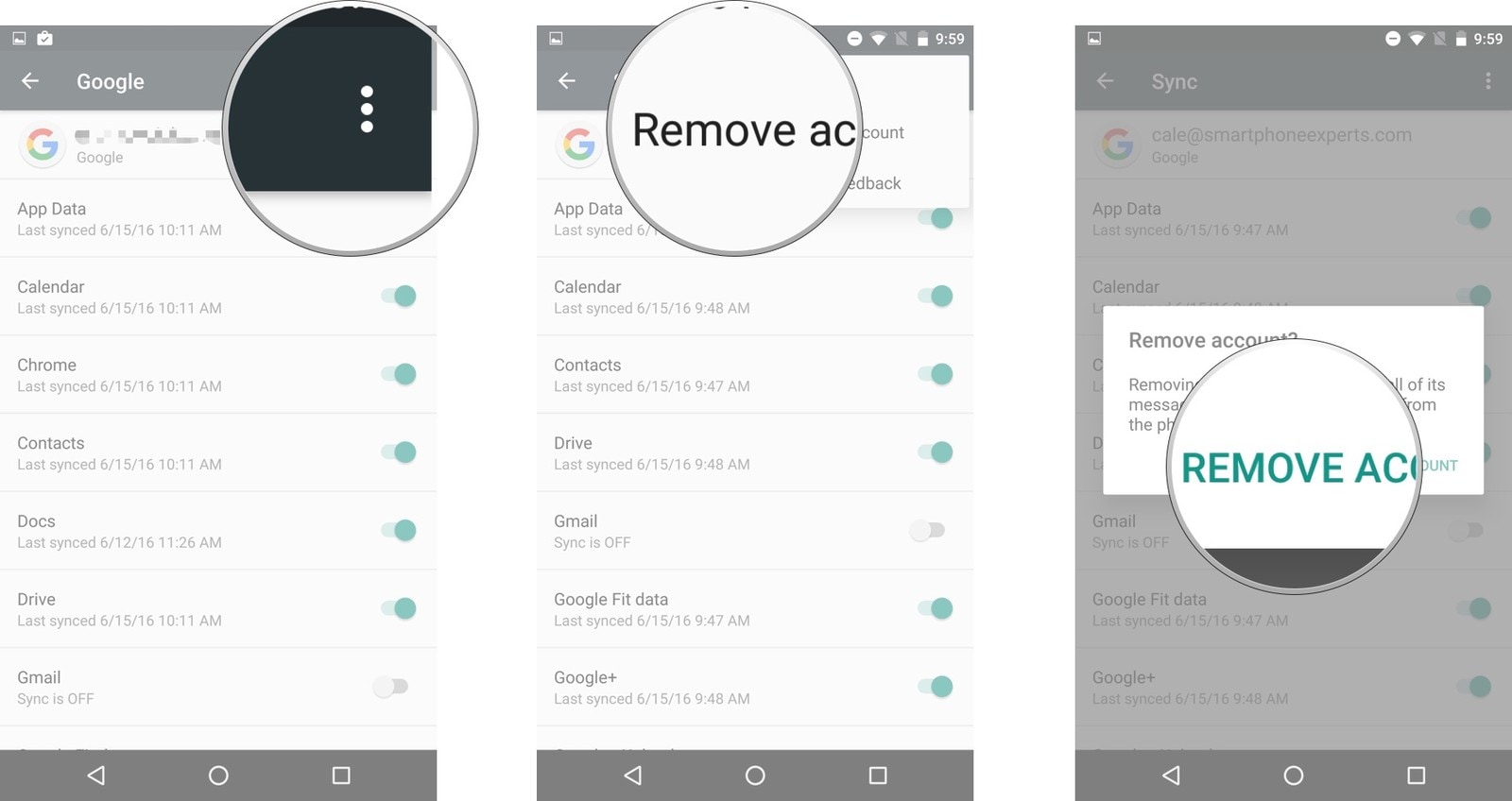
- Another solution is clearing app data and cache for your Google Contacts. Visit ‘Settings’ and tap ‘Apps Manager’. Select all and hit ‘Contact Sync’, then tap ‘Clear cache and clear data’.
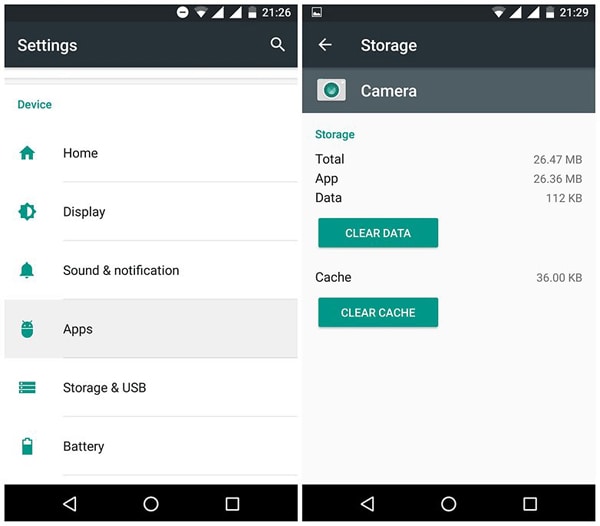
- Well! If nothing worked after repeated attempts. Don’t you think it’s time for an ultimate solution? Move to Dr.Fone - Phone Manager (Android) and see these problems a thing of the past.
Android Transfer
- Android to Android
- 1. Transfer Files to Android
- 3. Transfer Contacts to Android
- 4. Data Transfer Apps to Switch Phone
- 5. Transfer Data to Android
- 6. Transfer Text Messages to Android
- 7. Transfer Music to Android
- 8. Transfer Contacts Using Bluetooth
- 9. Transfer Apps to Another Android
- 10. Migrate Data to New Android
- 11. Best Clone Apps for Android
- Android to iPad/iPod
- Android to iPhone
- 1. Transfer Files to iPhone 13
- 2. Transfer Contacts to iPhone 13
- 3. Transfer Music to iPhone
- 4. Transfer Contacts to iPhone
- 5. Android to iPhone Transfer Apps
- 6. Transfer Text Messages to iPhone
- 7. Transfer Photos to iPhone
- 8. Transfer Messages to iPhone 13
- 9. Transfer Contacts to iPhone XS/11
- 10. Transfer Messages to iPhone 12
- 11. FaceTime for Android and iPhone
- 12. Move Data From Android to iPhone After Setup
- 13. Transfer Data from OnePlus to iPhone
- 14. Move Contacts From Android to iPhone
- 15. Transfer Data From Android To iPhone
- 16. Top Apps To Transfer Data From Android To iPhone
- Contacts Transfer
- 1. Sync Contacts to Gmail
- 2. Transfer Contacts from Outlook
- 3. Transfer Contacts to Outlook
- 4. Import Contacts from Excel
- 5. Import Contacts to Android
- 6. Export Contacts to Android Phones
- 7. Merge Contacts in Phones
- 8. Export CSV Contacts for Android
- iOS to Android
- 1. Transfer Files from iPad
- 2. Move Custom Ringtones from iPhone
- 3. Transfer Data from iPhone
- 4. Transfer Music from iPhone
- 5. Transfer Contacts from iPhone
- WhatsApp Transfer
- 1. Transfer WhatsApp from Android
- 2. Transfer WhatsApp Messages
- 3. Transfer WhatsApp Messages to PC
- 4. Transfer Messages to Android
- 5. Transfer WhatsApp Data to Android
- Transfer Tips
- 1. Android USB File Transfer Software
- 2. Android Apps to Transfer Files
- 3. Android Sync Managers
- 4. Android File Transfer Apps
- 5. Fix Transfer Files Not Working
- 6. Simplify Android File Transfer
- 7. Transfer Photos to USB
- 8. Transfer Data to BlackBerry
- 9. Transfer Data From ZTE
- 10. Transfer Data From Windows phone
- 11. Clone Phone and Copy Data
- 11. 12 Best Phone Clone Apps
- 12. Move Google Photos to My Gallery
- ● Manage/transfer/recover data
- ● Unlock screen/activate/FRP lock
- ● Fix most iOS and Android issues
- Transfer Now Transfer Now








James Davis
staff Editor