Instagram Has Stopped? 8 Fixes to Make Instagram Work Properly
Feb 29, 2024 • Filed to: Manage Social Apps • Proven solutions
Instagram has taken the digital world by storm. With its whopping number of users’ base, it is one of the favorite applications everyone loves to use. Though we do use it almost daily, there are certainly days when the application fails to respond. And you try an enormous number of times only to realize it is not working! Such heartbreaking that moment can be. Before, you get into the epiphany of despair, we’re here to rescue you! You’ve come to the right place as this article is fabricated to give provide a scope of solutions essential in resolving your Instagram which keeps crashing or fails to respond. We will be taking up 8 fixes that are tried and tested ways of fixing the problem. Unveil them now.
Part 1: Reasons why Instagram crashing problem happens
If one witnesses the message “Unfortunately Instagram has stopped”, there are several reasons why it’s not working. We’ve compiled the reasons right below-
- The Application is outdated - Your Instagram might have not been updated to the latest version which is why it has been crashing off and on.
- Internet is not working properly - The instability of the internet is causing a tremendous issue in the smoother working of the application. A speedy net connection can brings a wonderful user experience.
- Some bugs coming up - The unexpected scope of bugs can also stress the application to not respond properly.
Part 2: Symptoms for “Unfortunately Instagram has stopped” or Instagram crashing problem
We only get to know the problem by determining the nature of how it responds. In the case of Instagram, there is no exception. You might have noticed some unusual signs of Instagram not working the way it did. Below can be the possible symptoms that a user might face:
- Opening Instagram and it doesn’t open showing “Instagram has stopped” working.
- When you launch the application and refresh it. But, to your dismay, it certainly does not work properly.
- You are trying to like a post and that seems not to work and the like doesn’t get reflected over the post.
- While posting multiple pictures, the issue of not uploading to Instagram occurs.
Part 3: 8 solutions to fix “Unfortunately, Instagram has stopped”
This section has provided 7 common fixes to the Instagram stopping issues. If all of them fail, try the ultimate solution to bring your Instagram back to normal.
3.1 Update Instagram
The world of Instagram is constantly changing in this era. With the latest updates, newer enhancements, filters, and features are upgraded from time to time. If you fail to miss out on updating Instagram on time, it is bound to not respond or have an unduly crashing problem. Here is the guide to updating Instagram over your phone.
- Visit the Google Play store on your app drawer or home screen.
- Open the interface, and tap on three horizontal lines to open Settings.
- From there, visit “My apps & games”, surf for Instagram, and tap on its corresponding “Update” button.
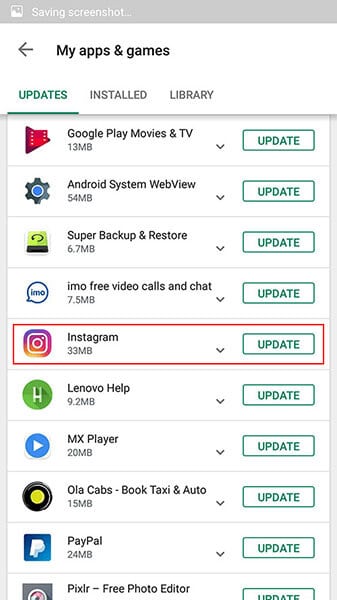
3.2 Reinstall the Instagram app
If even after updating Instagram brings you no good to stop Instagram from crashing, then try your hand at reinstalling the application. You can do so by uninstalling the older version of the application and then installing it on your device. Just follow the steps mentioned below-
- Start with going to “Settings” and opening “Apps” or “App & Permissions”.
- Browse for “Instagram” and tap on it. From, there hit the “Uninstall” option.
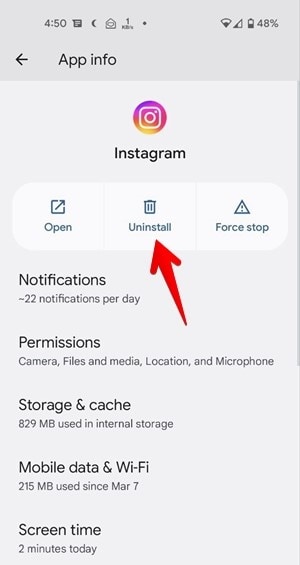
- The application will be uninstalled from your device. Now, re-download it from Google Play Store to check if it’s in working condition or not.
3.3 Update Google Play Services
For smoother functioning of all applications, including your favorite games and social handles can rightly be done from Google Play Services. The possibility of your phone running the older version of Google Play Services can be high. Hence, it is important for you to duly update the Google Play services timely. The below steps should be done in the said order.
Note: There is no such provision for accessing Google Play Services directly as there are some security reasons linked to it. Users would have to update all the applications altogether.
- Visit the Google Play store and go to its “Settings”.
- Click on “Auto-update apps” and opt for “Over Wi-Fi only”.
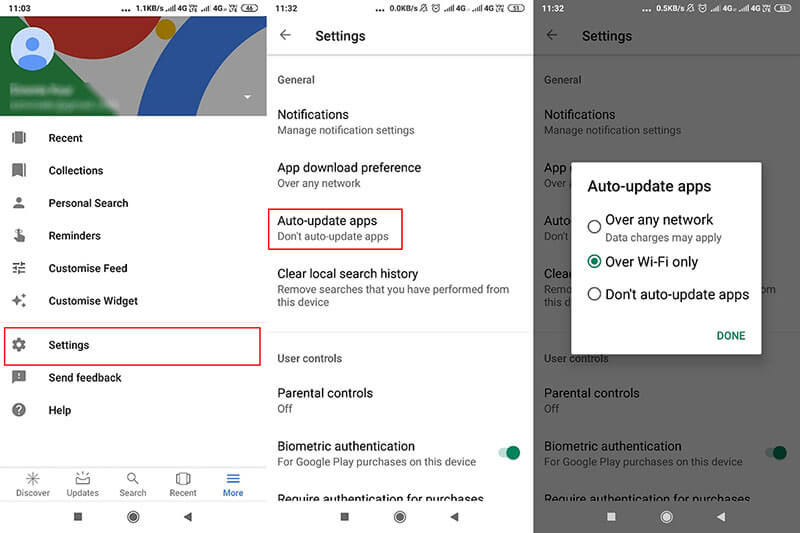
In the interim, connect the device to a strong Wi-Fi connection and wait for a push notification to auto-update all the apps including play services. Then, check if Instagram is crashing or not.
3.4 Clear Instagram app data
Your daily consumption of the Instagram application can daunt the working of the application. It is important to timely clear out the data. As it just piles up over your storage space and results in the application crashing issue. Here is how you can effectively clear the Instagram app data.
- As always, go to “Settings” and search for “Apps” or the “Apps & Preferences” menu right away.
- Over there, search for the “Instagram” application.
- Open it and ensure to tap on “Clear Data” and “Clear Cache” respectively.
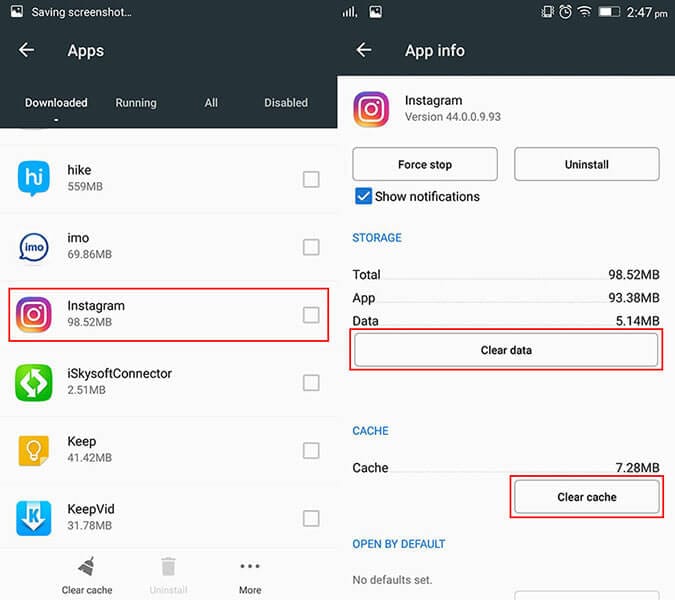
3.5 Disable the option “Speed up your GPU” in the Developers option
The “Speed up your GPU” is one of the features of the Android Developer Options useful in accelerating the speed of the system. If you use these sorts of functions, users can derive debugging information including layout bounds, updates over GPU, etc. If you disable such an option and then using Instagram can become easier.
Disclaimer: If you’re running on a manufacturer’s android version then locating Android phone number may become tedious.
However, for the Stock Android version, the provision for Android Developer Options is very much available. Use the steps mentioned below.
- Just, visit “Settings”, locate-select “About Phone” and tap on “Build Number”.
- Now, click on the build number 7 times. In the initial taps, you may notice the countdown steps and then a message of “You are now a developer!” will appear.
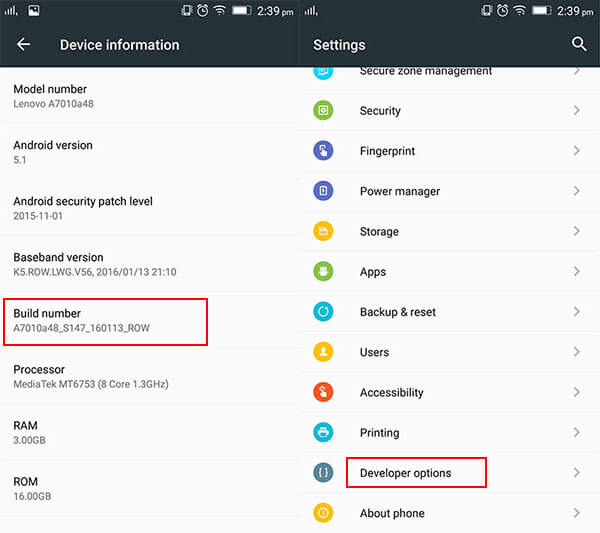
- Again, go to “Settings” where the “Developer options” will appear in the menu.
- Visit “Developer Options” and scroll down to “Hardware Accelerated Rendering” section.
- At last, slide off the “Force GPU rendering” option from there.
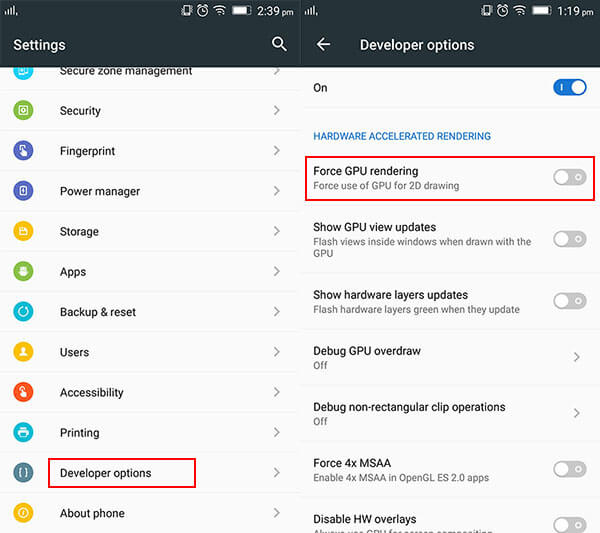
3.6 Reset app preferences
The default app preferences might be causing your Instagram to stop. It can even disrupt the normal functioning of any other application. Simply reset the app preferences on your Android phone by using the following method.
- Load “Settings” and go to the “Apps” option.
- Simply, click on the “three dots/More” option appearing at the upper right corner or the bottom of your screen.
- From there, click on “Reset App Preferences”.
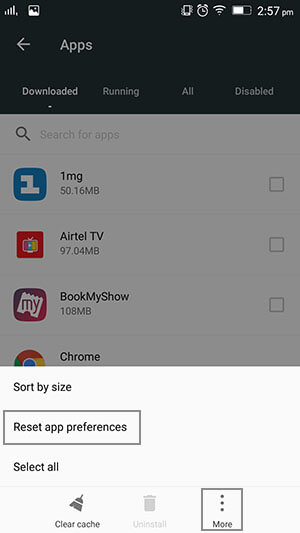
3.7 Check for conflicting apps
By trying the above-tested methods are not proving fruitful? Then, it can be some applications that are indirectly trying to freeze your phone, the applications are corrupted or resulting in system crashes. To get rid of these apps, you need to perform a manual check over your device. Determine, which app is misbehaving or crashing irregularly. Uninstall them right away and then try to use Instagram again.
3.8 One click to repair Android system (if all the above fail)
If all the above methods fail to derive you any satisfaction, then you needn’t upset yourself as Dr.Fone - System Repair (Android) is here to help you out. Crafted with cutting-edge specs, it helps repair your Android system with its 1-click technology. Whether a user is facing app crashing issue, a black screen of death, or a system behaving abnormally, this software can repair any kind of issue with an ace. Let’s cover some major advantages of this tool.

Dr.Fone - System Repair (Android)
Fix Instagram stopping or not responding on Android in one click
- Capable of repairing stubborn Android issues such as Instagram or any other app crashing, black screen of death, phone stuck in boot loop etc.
- With the highest success rate in fixing Android OS issues, the tool is certainly the best in the market.
- It is designed to support almost all Android devices such as Samsung, LG etc.
- The process to fix almost all Android OS issues is as easy as the 1-2-3 thing. Even novice users can make use of it efficiently.
- Duly gives 24 hours customer assistance to users for resolving queries or problems.
Here is the complete guide which will help users in understanding how Dr.Fone - System Repair (Android) can vanish unfortunately Instagram has stopped completely.
Step 1: Load the software on the system
To begin with, download Dr.Fone - System Repair (Android) on your computer and install it over. Make use of a USB cable for connecting the device with the phone respectively. Open the program and on the main interface, click on “System Repair” mode.

Step 2: Get into the Android Repair mode
Over the following screen, opt for the “Android Repair” option appearing on the left panel. Then, hit the “Start” button right away.

Step 3: Key-in the essential information
Dr.Fone - System Repair (Android) will ask you to fill in the user’s personal information to successfully progress the program. You must fill in details like “brand”, “name”, “country/region”, “models” etc.

Step 4: Load the Firmware package
Proceed with the on-screen prompts for booting your Android phone to its respective download mode. Then, proceed with downloading the suitable firmware package and then tap on “Next”.

Step 5: Repair Instagram on your phone
Once the package downloads successfully, the program will automatically repair all kinds of issues circulating over your device. And within a blink of an eye, Instagram’s issue will be resolved fully.

Other Popular Articles From Wondershare
Instagram Manage
- Instagram Save
- 1. Download Instagram Stories on PC
- 2. Download Instagram Videos on PC
- 3. Download Private Instagram Video
- 4. Save Instagram Photos to Android
- Instagram Password
- 1. Recover Instagram Password
- 2. Hack Someone's Instagram Account
- 3. Top Instagram Password Crackers
- Instagram Business
- Instagram on PC
- 1. Upload Photos to Instagram from PC
- 2. Upload Video to Instagram from PC
- 3. View Instagram Messages on PC
- 4. Download Instagram for Windows
- Instagram Tircks
- 1. Tricks of Instagram Reels
- 2. Instagram Has Stopped
- 3. Get Your Instagram Account Back
- 4. Change Region/Country on Instagram
- Other Social Apps Tips
- 1. Backup WhatsApp to PC
- 2. WhatsApp from Android to iPhone
- 3. Retrieve Deleted WhatsApp Message
- 4. Download Kik Messenger App for PC
- 5. Fix Common LINE App Problems
- 6. Find Facebook Password
- 7. Save Snap chats Secretively
- 8. Facebook Dating Is Not Working
- 9. Record Viber Calls on PC/Mobile
- 10. Recover WeChat Account / History
- ● Manage/transfer/recover data
- ● Unlock screen/activate/FRP lock
- ● Fix most iOS and Android issues
- Manage Now Manage Now Manage Now







Alice MJ
staff Editor
Generally rated4.5(105participated)