3 Ways to Transfer Contacts from iPhone to Computer with/without iTunes
Mar 08, 2024 • Filed to: Manage Device Data • Proven solutions
Many readers have recently questioned us how to transfer contacts from iPhone to computer. After all, our contacts are one of the most vital parts of our iPhone and we should take some added measures just in case losing contacts on iPhone. After learning how to copy contacts from iPhone to PC, we can keep them as iPhone contacts backup or transfer them to any other device as well. Thankfully, there are plenty of ways to copy contacts from iPhone to PC. In this article, we will give you three different ways to transfer contacts from iPhone to PC or Mac (with and without iTunes).
Part 1: How to transfer contacts from iPhone to computer with iTunes
You must be acquainted with iTunes if you are a frequent consumer of Apple products. It offers a freely available solution to transfer contacts from iPhone to computer. Since iTunes works on both Mac and Windows systems, you won’t face any trouble using it.
Though, iTunes can’t take a selective backup of your data. Therefore, you can’t exclusively copy contacts from iPhone to PC. In this method, we need to backup the entire iPhone using iTunes on computer. Later, you can restore this entire backup to your device. Due to this, a lot of users don’t prefer iTunes to transfer their contacts. Nevertheless, you can follow these steps to learn how to copy contacts from iPhone to PC.
1. Launch an updated version of iTunes on your Mac or Windows system and then connect your iPhone to the computer. Now just wait until it is automatically detected.
2. Once it is connected, choose your iPhone from the devices section and go to its Summary tab. On the right, go to the Backups panel and select “This Computer” to store your device backup.
3. To copy contacts from iPhone to PC, click on the “Backup Now” button under the Manual Backup & Restore section.
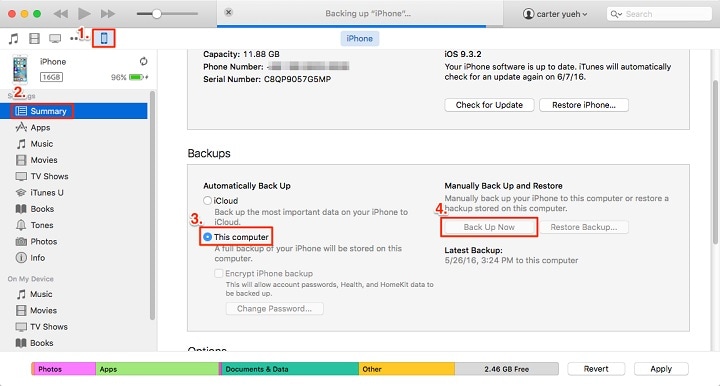
This will manually take a backup of your iPhone data, including your contacts.
Part 2: Copy contacts from iPhone to PC/Mac using Dr.Fone - Phone Manager (iOS)
Since iTunes can’t take a selective backup of iPhone data, users often look for better alternatives to iTunes. We recommend using Dr.Fone - Phone Manager (iOS) as it can help you import, export, and manage your data. With Dr.Fone, you can transfer your content between your iOS device and computer seamlessly. You can also transfer iTunes media without using iTunes (as users find it pretty complicated). Besides contacts, you can move all the other kinds of data files like messages, photos, music, videos, and more.
It is one of the features of the Dr.Fone and provides a 100% safe and reliable solution. You can use Dr.Fone - Phone Manager (iOS) to move your data or maintain its backup as well. It can also be used to move your contacts to another device in minutes. The best part about Dr.Fone - Phone Manager (iOS) is that it can also be used to selectively move your content. The tool is compatible with every leading iOS device, including iOS 15. You can learn how to transfer contacts from iPhone to computer using Dr.Fone - Phone Manager (iOS) by step by step tutorial.

Dr.Fone - Phone Manager (iOS)
Transfer iPhone Contacts to Computer Without iTunes
- Export & import your photos, music, videos, SMS, contacts as well as Apps, etc.
- Backup and restore above data easily without losing.
- Transfer music, images, videos, contacts, messages, etc between mobile phones.
- Migrate your files from iOS devices to iTunes and vice vesa.
- Comprehensive compatible with latest iOS versions that run on iPhone, iPad, or iPod touch.
1. Install Dr.Fone on your computer and launch it whenever you wish to copy contacts from iPhone to PC. Choose the "Phone Manager" module to start with.

2. Connect your iPhone to the system using an authentic cable. Once your device is detected, the application will automatically prepare it for the following steps.
3. You will get a similar interface like this once your device is ready. Now, instead of selecting any shortcut, go to the “Information” tab.

4. This will display a list of your contacts and messages. From the left panel, you're able to switch between them.You can switch between them.
5. From here, you can get a preview of your contacts as well after selecting it. Simply select the contacts to transfer. You can also check the Select All option to copy all contacts at once.
6. Once you have selected the contacts you prepare to transfer, click on the Export button from the toolbar. This will provide different options to transfer contacts (via vCard, CSV file, and more).

7. Simply select the option of your choice and save iPhone contacts on your system in no time.
Finally, you can contacts from iPhone to PC. If you wish to edit these contacts in Excel, then you can export them as a CSV file. Else, we recommend exporting them to a vCard file as it can be moved to any other iOS device.
Part 3: Transfer contacts from iPhone to PC/Mac using iCloud
If you are looking for an alternative method to learn how to copy contacts from iPhone to PC, then you can take the assistance of iCloud. You can sync your contacts with iCloud and later export the vCard to your system. Additionally, if you want, you can simply sync your contacts with the iCloud application as well. Though, you need to understand that syncing works both ways. The modifications will be expressed everywhere if you delete the contacts from one source. To learn how to transfer contacts from iPhone to PC using iCloud, check these steps:
1. Unlock your iPhone and go to its Setting > iCloud. Make sure that you have turned on the sync option for Contacts by switching the toggle button on.
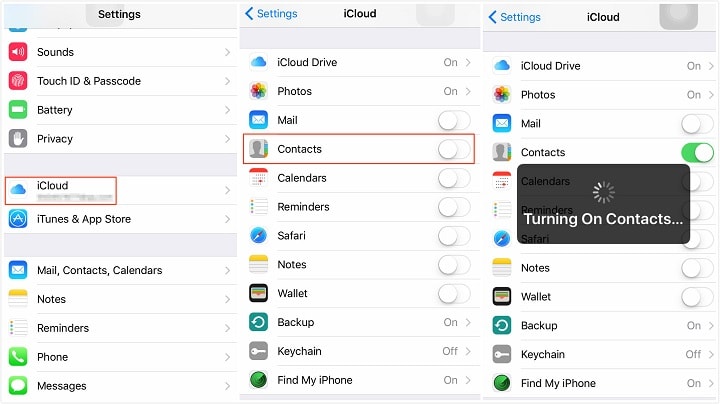
2. Once you have synced your contacts to iCloud, you can easily sync it with other devices as well. Launch the iCloud desktop application on your Mac or Windows PC and turn on the sync option for Contacts as well.
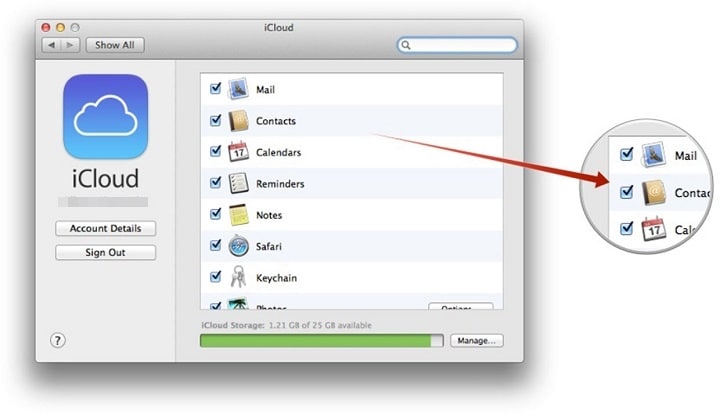
3. If you wish to manually copy contacts from iPhone to PC, then sign in your iCloud account from its official website.
4. Go to the Contacts section on your iCloud account. This will display a list of all the contacts synced from your device.
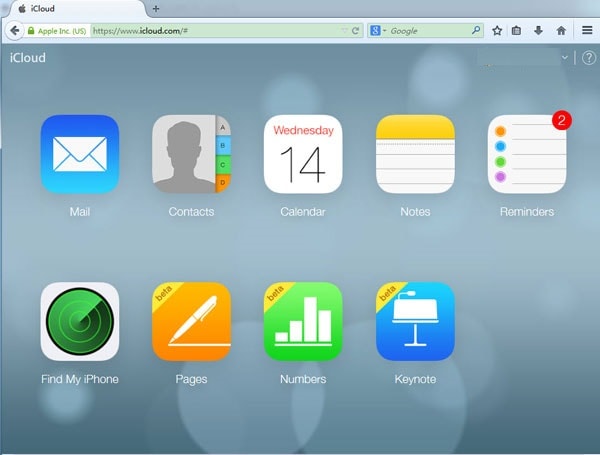
5. You can select the contacts you wish to move and click on the Settings (gear icon) on the bottom left panel.
6. Select the “Export vCard” option to export the selected contacts to a vCard file.
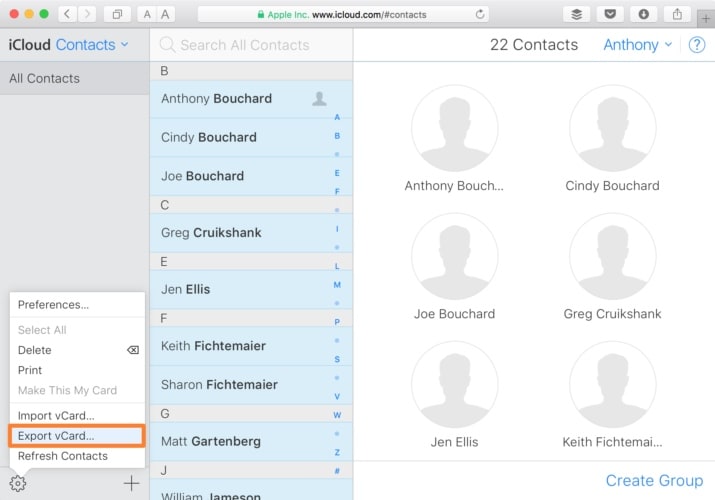
In this way, you can learn how to copy contacts from iPhone to PC. This vCard file will be stored on your PC or Mac. Later, you can copy this vCard file to any other device as well.
You would be able to learn how to transfer contacts from iPhone to computer after reading this guide. Dr.Fone Switch is the easiest and fastest way to copy contacts from iPhone to PC. It provides a hassle-free solution to import and export your data between your iOS device and computer. Having a user-friendly an intuitive interface, it will make it easier for you to learn how to transfer contacts from iPhone to PC.
iPhone Contacts
- Back up iPhone Contacts
- Manage iPhone Contacts
- 1. Export Contacts from iPhone
- 2. Manage iPhone Contacts
- 3. Find and Merge Contacts on iPhone
- 4. Share Contacts on iPhone
- 5. Get iPhone Contacts from iTunes
- 6. Export iPhone Contacts to CSV
- 7. How to Export iPhone Contacts to a VCF|vCards
- 8. Delete Contacts from iPhone
- 9. Full Guide on Managing iPhone Contacts
- 10. Print Contacts from iPhone
- 11. View iPhone Contacts on Computer
- 12. Edit/Delete/Merge Contact on PC
- Recover iPhone Contacts
- 1. Recover Deleted Contacts on iPhone
- 2. Recover iPhone Deleted Text Message
- 3. Recover iPhone Deleted iMessages
- 4. Recover iPhone Deleted Photos
- 5. Recover Permanently Deleted Data
- 6. FonePaw VS Dr.Fone
- 7. See Blocked Messages on iPhone
- 8. Recover Data from Dead iPhone
- 10. Recover iPhone Deleted Text Message
- 11. Recover Contacts Without Backup
- Transfer Contacts from iPhone
- 1. Sync iPhone Contacts to Outlook
- 2. Transfer Contact without iCloud
- 3. Transfer from iPhone to iPhone
- 4. Transfer Contact With/Without iTunes
- 5. Transfer Contact from iPhone to Android
- 6. Sync Contacts from iPhone to iPad
- 7. Export from iPhone to Excel
- 8. Transfer Contact from iPhone to PC
- 9. Copy Contacts from iPhone to SIM
- Transfer Contacts to iPhone
- 1. Android to iPhone Transfer Apps
- 2. Transfer from Android to iPhone
- 3. Transfer from Android to iPhone XS
- 4. Transfer from Huawei to iPhone
- 5. Transfer from Sony Xperia to iPhone
- 6. Transfer from Samsung to iPhone
- 7. Import Contact from Excel to iPhone
- 8. Import Contact from Gmail to iPhone
- 9. Import Contacts to iPhone
- 10. Sync Outlook Contacts to iPhone
- 11. Transfer Contact from PC to iPhone
- iPhone Contacts TiPs






Bhavya Kaushik
contributor Editor