MOV
- TRY IT FREE TRY IT FREE
- 1. MOV Video Tool+
-
- 1.1 Best MOV Converter
- 1.2 Free MOV Converter
- 1.3 MOV to MP4 Converter Online
- 1.4 MOV to AVI Converter
- 1.5 MOV to WMV Converter
- 1.6 MP4 to MOV Converter Online
- 1.7 AVI to MOV Converter
- 1.8 AVI to MOV Converter Online
- 1.9 MKV to MOV Converter Online
- 1.10 MTS to MOV Converter
- 1.11 Free MOV to AVI Converter
- 1.12 Convert MOV to MP4 Android
- 2. Convert MOV to Other Format+
-
- 2.1 Convert MOV to MP4
- 2.2 Convert MOV to MP4 Free
- 2.3 Convert MOV to MP4 Mac
- 2.4 Convert MOV to MP3
- 2.5 Convert MOV to WMV
- 2.6 Convert MOV to DVD
- 2.7 Convert MOV to FLV
- 2.8 Convert MOV to AVI Mac
- 2.9 Convert MOV to MKV
- 2.10 Convert MOV to WMA
- 2.11 import MOV to iMovie
- 2.12 Convert MOV to Adobe
- 2.13 Convert MOV to WMV Mac
- 2.14 Convert MOV to MPG
- 2.15 Convert MOV to MPEG
- 2.16 Convert MOV to WAV
- 2.17 Convert MOV to 3GP
- 2.18 Convert MOV to WebM
- 2.19 Convert MOV to VOB
- 2.20 Convert MOV to M4V
- 2.21 Convert MOV to SWF
- 2.22 Convert MOV to HTML5
- 2.24 QuickTime to Media Player
- 2.25 Convert MOV to iTunes
- 2.26 Convert MOV to QuickTime
- 2.27 Convert MOV to JPG
- 2.28 Convert MOV to GIF
- 2.29 Convert MOV to MP4 FFmpeg
- 3. Convert Other Format to MOV+
-
- 3.1 Convert MP4 to MOV
- 3.2 Convert MP4 to MOV Mac
- 3.3 Convert MKV to MOV
- 3.4 Convert WMV to MOV
- 3.5 Convert WMV to MOV Online
- 3.6 Convert WMV to MOV on Mac
- 3.7 Convert FLV to MOV Online
- 3.8 Convert MPG to MOV
- 3.9 Convert M4V to MOV
- 3.11 Convert 3GP to MOV Online
- 3.12 Convert WebM to MOV
- 3.13 Convert AVCHD to MOV
- 3.14 Convert MOD to MOV
- 3.15 Convert MXF to MOV
- 3.16 Convert WLMP to MOV
- 3.17 Convert VOB to MOV
- 3.18 Convert DAT to MOV
- 3.19 Convert MTS to MOV Mac
- 3.20 Convert MTS to MOV Online
- 3.21 Convert M2TS to MOV
- 3.22 Convert DV to MOV
- 3.23 Convert SWF to MOV
- 3.24 Convert Windows DVD Maker to MOV
- 3.25 Convert FLV to MOV
- 3.26 Convert GIF to MOV
- 4. Play & Edit MOV Tips+
All Topic
- AI Tools Tips
- DVD Users
- Social Media Users
- Camera Users
- Photography
- Creative Design
- Movie Users
- Travelling Fans
- Educational Users
- More Solutions
- Holidays
- Game Lovers
- Other Tips
Best MOV Player: 4 Ways to Play MOV Files on Windows in 2024
by Kayla Morrison • 2024-02-20 11:57:35 • Proven solutions
How to play MOV format files on Windows Media Player? - An ask from Quora
It becomes extremely annoying when you downloaded your favorite movie that isn't compatible with the default Windows Media Player. It usually happens when the video is in the .mov format. Since WMP doesn't support .mov format by default, you might find it challenging to play MOV on Windows Media Player. Fortunately, there are practical solutions to overcome this scenario and watch the movie without any further interruptions. So, in today's blog, we'll walk you through the different tips and tricks to play MOV files on your Windows system without any hassle. Irrespective of the Windows version you're using, the following guide will help you watch MOV videos on your Windows PC.
Before learning the best ways, we should know what the MOV format is. MOV is a type of media file container that's used to store videos and audio. Apple was the mastermind behind creating MOV format, but it's compatible with Windows and Mac OS. Usually, large movies are compressed into MOV format to reduce their size, making it easier for users to download them.
- Part 1. How to Play MOV Format Files with Windows Media Player
- Part 2. Best MOV Player: How to Solve The Issue Can't Play MOV Files on Windows Media Player
- Part 3. How to Play MOV Files with Quicktime Player for Windows
- Part 4. How to Play MOV Videos in VLC Media Player on Windows
- Part 5. Why MOV Files Won't Play in Windows Media Player
Part 1. How to Play MOV Format Files with Windows Media Player 12
Now, the software doesn't support MOV format when it comes to Windows Media Player, except if you're running the latest WMP 12.0 version. Microsoft has configured the latest WMP version to support the MOV format. It means that if your system has the latest version, you won't have to install any third-party tool to watch your favorite movies and TV shows.
Here's how to check the software version and play a MOV file using Windows Media Player.
Step 1 - Open Cortana Search Box and type Windows Media Player. Click the search result to open WMP on your system.
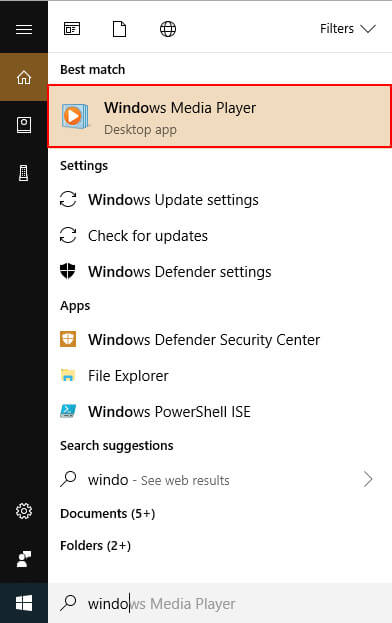
Step 2 - Now, press Alt+H and select the About Windows Media Player option.

Step 3 - Next to the version, if you see 12.0 or a higher version, you won't have to install any codec or a third-party tool to play the MOV files. However, the WMP version is below 12.0, don't panic and jump to our list's next solution.
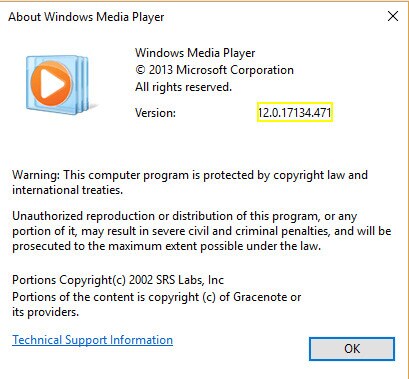
Step 4 - Now, simply right-click the video that you want to play and select Open With. Here choose Windows Media Player, and the software will automatically start playing the video on your screen.
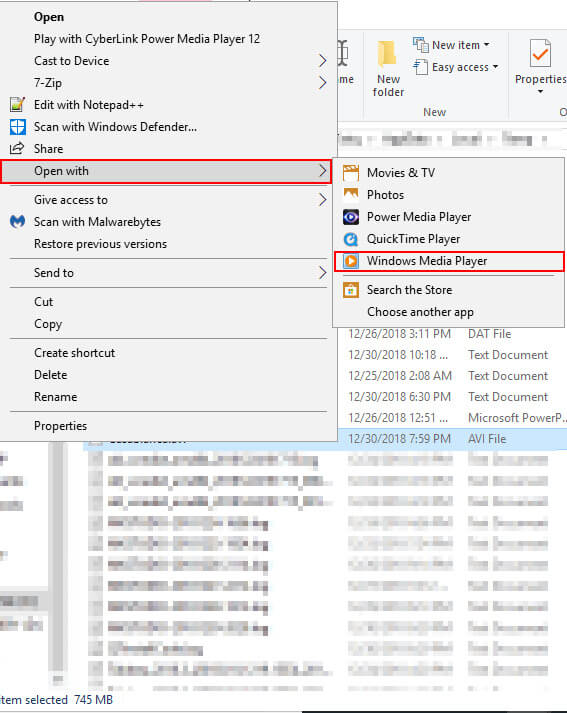
Part 2. Best MOV Player: How to Solve The Issue Can't Play MOV Files on Windows Media Player
You might get disappointed when you fail to open your QuickTime MOV file in your Windows Media Player or share it with friends whose computers are running on the Windows operating system. To solve it, you'll have to convert the MOV files to Windows Media Player-supported codecs and formats, including .avi, .asf, .mpeg, .mpg, and .wmv. Now, it's high time that you try out the professional and easy-to-use tool - Wondershare UniConverter (originally Wondershare Video Converter Ultimate). It features a simple and sleek interface. It performs files conversion up to 30X faster, allowing you to convert MOV files to Windows Media Player and play on Windows 10/8/7 easily and smoothly.
Wondershare UniConverter - All-in-One Video Converter
-
Play MOV videos on Windows 10, 8, 7/Mac quickly and smoothly.
-
Edit MOV videos with trimming, cropping, rotating, adding watermarks, applying effects, etc.
-
Best YouTube to MP3 converter for Windows/Mac to convert YouTube to MP3 with 30X faster conversion speed than any conventional converters.
-
Toolbox with additional functions like Screen Recorder, VR Converter, GIF Maker, Fixing Media Metadata, and more.
-
Supported OS: Windows 10/8/7/XP/Vista, macOS 11 Big Sur, 10.15 (Catalina), 10.14, 10.13, 10.12, 10.11, 10.10, 10.9, 10.8, 10.7.
How to Play MOV Video Without Any Hassle
Steps to Convert MOV to Windows Media Player Compatible Formats using Wondershare UniConverter
1. Import MOV videos to the converter.
2. Play and edit MOV videos. (Optional)
3. Choose WMV (or others compatible with Windows Media Player) as an output format.
4. Start MOV to WMV conversion.
Step 1 Add your QuickTime MOV files.
Install and run this video converter, drag-and-drop QuickTime MOV files to the program window, or go to the menu bar and choose Add Files to locate your MOV files.

Note: this smart converter allows batch conversion to save your time; you can add as many MOV files as you want onto it.
Optional Play and edit MOV videos easily.
All added files will be displayed as video thumbnails on the interface. Move your mouse upon the video you want to play, and click the play icon to start playing your MOV video that Windows Media Player cannot play. If you're going to trim, crop, rotate or make other changes to your video, click on the edit icons to open the new setting window.

Step 2 Select WMV as the output format.
Click the arrow-down icon beside the Output Format button to open the drop-down list and select WMV (a Windows Media Player's friendly format) from the Video tab and choose a video resolution.
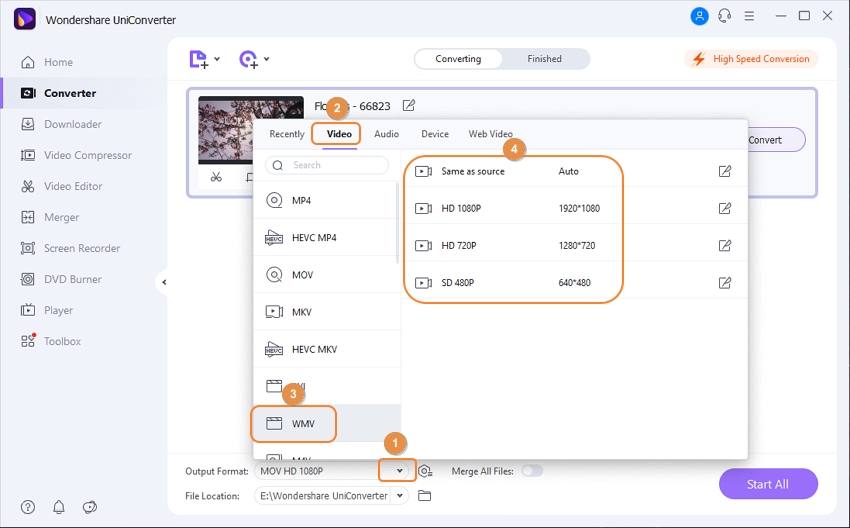
Pro-tip
Before converting, you can preview your videos in real-time in the preview pane and compress the MOV file size without losing quality by clicking on the Target tab's compression icon.
Step 3 Convert (QuickTime) MOV Files to Windows Media Player
Hit the Start All button and let this smart QuickTime MOV to Windows Media Video Converter do the rest for you! And you can find the converted video in the Finished tab.

Note: You can also convert your QuickTime MOV file to an MP4, M4V, etc. and enjoy them on various devices. You can also view them in either 3D or HD format for more entertainment.
Watch Video on How to Play and Convert MOV Files on Windows 10 Easily
Part 3. How to Play MOV Files with Quicktime Player for Windows
If you're running an older version of Windows Media Player and don't want to convert MOV files, the only way to play MOV files is to use a third-party media player. One such tool is QuickTime Player, a media player designed by Apple that supports MOV and several other file formats. If you're looking for lightweight software, QuickTime Player is the right option.
The only downgrade of using QuickTime Player is that Apple no longer releases security updates for its Windows version. It means you'll be running an older version of the software with no new features and, more importantly, no new security updates.
So, if you don't have any issues with running a discontinued product, here's the step to install and use QuickTime Player on your Windows PC.
Step 1 - Go to the official QuickTime Player Download page and click Download.

Step 2 - Click Save File and choose a destination folder. The installer will be downloaded to the selected location within a couple of minutes.
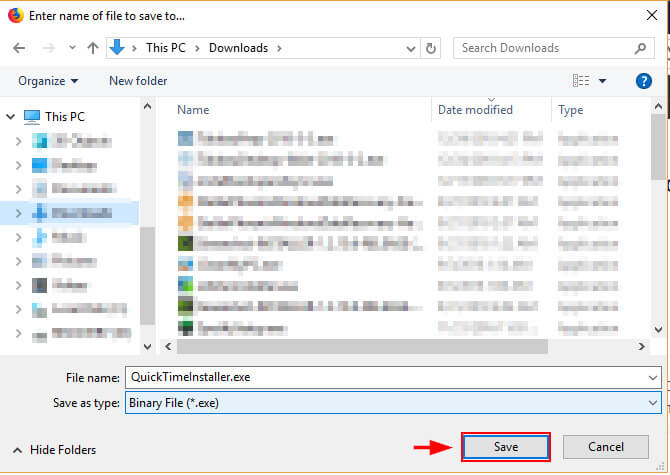
Step 3 - After the downloading process completes, double-tap the file to launch the installer.
Step 4 - Click Next and simply follow the on-screen instructions to install QuickTime player on your Windows system.

Step 5 - Once the software is installed, right-click the MOV file that you want to play and select Open With. Here, choose the QuickMedia Player from the list.

That's how to use QuickMedia Player on a Windows PC to play MOV files.
Part 4. How to Play MOV Videos in VLC Media Player
VLC is one of the most popular media players among both Windows and Mac users. Being open-source, the media player is available for free and supports most file formats, including MOV, AVI, MP4, etc. Unlike Apple's QuickTime Player, VLC hasn't been discontinued, which means you'll receive regular security updates.
So, if you're looking for a safer way to play MOV files on your Windows PC where the security isn't compromised, we recommend using a VLC media player. Let's quickly discuss the step-by-step process of using the VLC media player to play MOV files on your PC.
Step 1 - Download the VLC installer from the official website.
Step 2 - Launch the installer and follow the on-screen instructions to install the VLC media player on your system.
Step 3 - Open VLC and go to Files.
Step 4 - Now, select Open Files and open the MOV file that you want to play.

Step 5 - Alternatively, you can also play the file by right-clicking it and choosing VLC as the default media player.
That's it; VLC will play the file immediately, and you'll be able to watch the movie/video without any further interruption. Another potential benefit of using VLC is that it also allows you to convert file formats. So, if you want, you can also use the VLC media player to change the MOV file to another format and play it using any media player that you want.
Part 5. Why MOV Files Won't Play in Windows Media Player
There are many problems that users usually encounter while trying to play MOV files on Windows Media Player. Below listed are some common reasons that cause MOV files cannot be played.

Reasons that Windows Media Player failed to play .mov files
1. MOV files damaged and lost some certain parts for playback.
2. The codecs required to play files on Windows Media Player are not installed correctly.
3. Unavailability of plug-ins that are necessary for playing the files.
4. Windows Media Player is not completely installed, or the software source is corrupted.
5. The steps and terminologies mentioned for playing MOV formats are not followed properly, especially in CDs.
Conclusion
We understand that getting stuck with compatibility issues while watching your favorite movies can be quite annoying. If you are also stuck in a similar situation, make sure to follow the tips mentioned above to play a MOV file on a Windows system using Windows Media Player. Even if you're running an older version of WMP, you can still play the file using third-party media players like QuickTime Player and VLC. You have now learned how to play MOV files on Windows 10/8/7 using Windows Media Player without trouble. FREE DOWNLOAD Wondershare UniConverter to help you solve video playing and converting problems.
Your complete video toolbox
 Convert MOV files to Windows Media Player compatible format such as WMV, MP4, AVI, etc.
Convert MOV files to Windows Media Player compatible format such as WMV, MP4, AVI, etc.




Kayla Morrison
staff Editor