Video Editing
- TRY IT FREE TRY IT FREE
- 1. Edit Video+
-
- 1.1 How to Set Aspect-Ratio
- 1.2 Top 10 Free 3D Video Makers
- 1.3 Free After Effects Plugins
- 1.4 Top 50 Music Players
- 1.5 Add Backgrounds in iMovie
- 1.6 Top 30 Flac Players
- 1.7 Add Sound Effects in iMovie
- 1.8 How to Fast Forward in iMovie
- 1.9 Top 5 Online Video Encoders
- 1.10 Top 20 Facebook Music Apps
- 1.11 Top 30 Xvid Player
- 1.12 Edit Any Format with Virtualdub
- 1.14 Top 10 Free Music Video Makers
- 1.15 Top 30 Online Music Players
- 1.16 3 Easy Methods to Speed up Videos on Windows
- 1.17 Top 3 Ways to Speed up Videos on Mac
- 1.18 Best YouTube Video Speed Changer to Slow down Video
- 1.19 Increase TikTok Video Speed When Watching or Recording
- 1.20 Top 12 Android Apps to Speed up Video
- 2. Other Editing Tips and Tricks+
-
- 2.1 Top 5 Apple TV Troubleshootings
- 2.2 Windows Media Player Crashes
- 2.3 QuickTime Playlist
- 2.4 Windows Media Player Plug-in
- 2.5 Torrent Links to Download iMovie
- 2.6 7 Ways to Repair Windows Media Player
- 2.7 Post Music Notes on Facebook
- 2.8 Avid Media Composer Shortcuts
- 2.9 Share iMovie Video to iCloud
- 2.10 QuickTime Plug-in for Chrome
- 2.11 Add and Share iMovie to iTunes
- 2.12 Introduction to Vine History
- 2.13 QuickTime 64 Bit
- 2.14 Windows Media Player Not Working
- 2.15 How to Use Windows Movie Maker
- 2.16 Top 10 3D Video Cameras
- 2.17 Top 5 QuickTime codecs
- 2.18 Use Windows Media Player as a DLNA Server
- 2.20 History of Windows Movie Maker
- 2.21 YouTube Video Editing Software
- 2.23 10 Hilarious Graduation Speeches
- 2.24 Free Online iMovie Alternatives
3 Ways to Solve Windows Media Player Crashes
by Christine Smith • 2024-01-11 10:26:42 • Proven solutions
Windows Media Player is quite popular among people from all over the world. But no matter how popular this software is; Windows Media Player is not completely bug free. Several cases have been reported till date about the unwanted crashes of this highly popular music player. We are going to explore a very similar case here:
Part 1. Windows Media Player Crashes You Might Encounter
As soon as you open your Windows Media Player to play your audio/video files, it crashes immediately with the error message “Windows Media Player has stopped working.” Initially we thought that the problem is temporary and the player will work fine if we open it from other source. But no matter how hard we tried, the Windows Media Player would just not respond.
This error message was seen on Windows 7 but after some exploring we found that this error message could appear on almost every Windows operating system including Vista, XP and 8. The version of the Windows Media Player was also not responsible as this problem was found in versions 11, 12 and many others.
More info and cause of the crash:
If you try to explore the application log for errors, you will quickly find that the problem persists with a key called Indiv01_64.key. This key corresponds to the digital rights management and if the cache is corrupt, you will never be able to load the Windows Media Player. The digital rights management cache can become corrupt due to a number of reasons like changing of hardware.
Part 2. How to Solve This Problem?
If you are thinking that re-installing the media player will solve the issue, then you are completely mistaken as the error is not associated with the media player. The only solution to this problem is to rebuild the DRM (digital rights management) cache. When you clear this cache, the cache is automatically created on next start up but the problem arises because you have to re-acquire the licenses. If you are lucky enough to have a backup of your licenses in the media player, you can easily retrieve them and build your DRM cache again. However if you are not that lucky, you will have to go through the following steps:
Step 1 Look for the DRM cache. This directory is usually hidden away from the users. To find the DRM cache file, open your c drive -> programData -> Microsoft -> Windows -> DRM cache.
Step 2 When you open the DRM cache, you will find a few files in it. You can either create a backup for these files or delete them. Place the new licenses in this file.
Step 3 Start the windows media player again and you are done.
3 ways to solve media player crashes
There can be a number of reasons behind Windows Media Player crashes. It is necessary for you to determine the actual reason behind the crashes because then only you will be able to find a solution for it. The above case was related to the DRM cache error. However there can be several other reasons behind the crashes too. You will have to closely analyze the error in the Application log before progressing to find a solution for your crash.
Some of the reasons behind Windows Media Player crash include:
1. There might be some problem with the set up of the player.
2. The issue can also be related to network streaming settings which may hinder audio/video streaming.
3. The player’s library may be corrupted.
These reasons behind Windows Media Player crash can occur in almost any version.
Here are 3 quick and easy ways through which you can repair your Windows Media Player very quickly:
Solution 1: Windows inbuilt troubleshooter
This is one of the simplest methods for solving the problem of crashes in Windows media Player. Follow these steps to apply this solution:
1: Open your control panel.
2: Click on the “View All” button in the window appeared.
3: You will find a trouble shooter for Windows Media Player Library and Settings.
4: Click on this troubleshooter to run it. You will soon be at the end of the wizard with “Apply the fix” as the final option.
5: Click on the “Apply the fix” button to make appropriate changes to the operating system as well as the Windows Media Player.
6: Reboot your windows operating system and most probably your Windows Media Player will stop crashing.
Solution 2: Convert the file format
There might be a case that your Windows Media Player is not able to play a specific kind of audio/video file. This is where the file converters come into play. The Wondershare UniConverter (originally Wondershare Video Converter Ultimate) is one such file converter that can solve the problem of Windows Media Player crashes by converting the type of file.
 Wondershare UniConverter - Best Video Converter for Windows/Mac
Wondershare UniConverter - Best Video Converter for Windows/Mac

- Convert 1,000+ media formats from one to another including MP4/MKV/MOV/WAV/MP3, etc. without losing quality.
- Convert video for mobile such as iPhone/Android devices.
- Edit videos with trimming, cropping, rotating, adding watermarks, editing subtitles, and more.
- Burn videos to DVD with free menu templates for easy playback on TV.
- Download online videos from YouTube, Vimeo, and other 10,000+ sites.
- 90X faster-converting speed than other common video converters.
- All-in-one video tool: video compressor, video converter, GIF maker, screen recorder, image converter, and more.
- Supported OS: Windows 10/8/7/XP/Vista and Mac OS 10.15 (Catalina), 10.14, 10.13, 10.12, 10.11, 10.10, 10.9, 10.8, 10.7, 10.6.
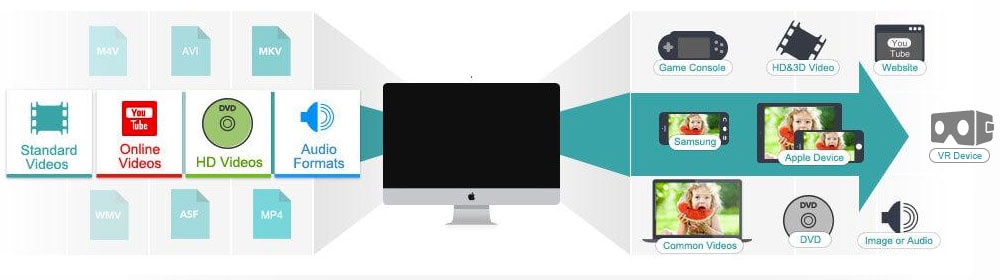
You can easily change the file type by following these steps:
1. Choose the file you want to convert and then either drag n drop it to the Wondershare UniConverter or just browse to the file.
2. One the right corner of the interface, choose the output file type. You can choose from several file extensions like avi, mp4 etc.
3. Once you are sure about your input and output, click on the Convert or Start All button at the bottom of the screen.
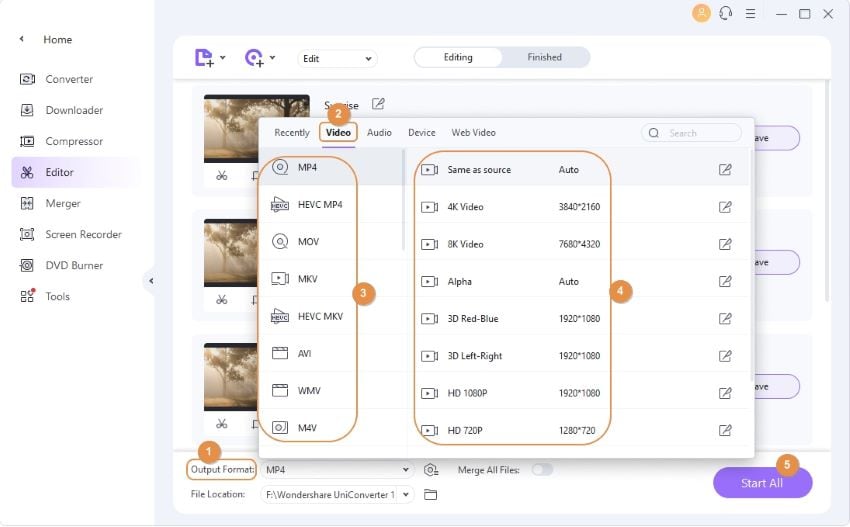
Solution 3: SFC scans for finding out the errors
If your Windows Media Player is crashing again and again then there is a huge possibility of corrupted files in your system. To find and fix these corrupted files, SFC scanning comes into play! During this scanning procedure, all the protected files of the system are scanned for any error. You can follow these steps to fix media player crashing issue with SFC scanning:
1. Open the command prompt on your Windows operating system.
2. Type the following command ‘sfc/scannow’ in quotes and click enter.
3. Once you press enter, the scanning will start and it may ask you for installation DVD as well.
When you opt for SFC scanning, it might delete some of your corrupted files also. However Windows Media Player will function smoothly.



Christine Smith
chief Editor