VLC Media Player
- 1 Playing with VLC
- 1.1 Play Blu-Ray Movies
- 1.2 Play DLNA Content
- 1.3 Play Videos in VLC with Airplay
- 1.4 Play YouTube Videos in VLC
- 1.5 Play M2TS with VLC
- 1.6 Play MTS with VLC
- 1.7 Play M4V with VLC
- 1.8 Play MP4 in VLC
- 1.9 Play RTMP with VLC
- 1.10 Play ISO with VLC
- 1.11 Play AVI with VLC
- 1.12 Play WMV with VLC
- 1.13 Play MIDI with VLC
- 1.14 Play 3D Movies with VLC
- 1.15 Play avchd with VLC
- 1.16 Play Sopcast in VLC
- 1.17 FLAC Not Playing
- 1.18 MP4 Not Playing
- 1.19 FLV Not Playing
- 1.20 MKV Not Playing
- 1.21 MOV Not Playing
- 1.22 UNDF Not Playing
- 1.23 Use VLC for PS3
- 2 Convert & Stream
- 3 Editing with VLC
- 3.1 Edit vidoe Using VLC
- 3.2 Rotate Video Using VLC
- 3.3 Cut Video Using VLC
- 3.4 Lopp Videos in VLC
- 3.5 Adjust & Sync VLC Subtitle
- 4 VLC for Mobile
- 5 VLC Assistant
- 6 Tips & Tricks
- 6.1 Download VLC 64 bit
- 6.2 VLC Latest Version
- 6.3 VLC for Windows 7
- 6.4 VLC for Windows 8
- 6.5 VLC Skins
- 6.6 VLC Command Line
- 6.7 VLC as Default Player
- 6.8 Rip CD with VLC
- 6.9 Burn VLC Files to DVD
- 6.10 VLC Web Plugin
- 6.11 Remote Control VLC
- 6.12 VLC Downloader
- 6.13 VLC Shortcuts
- 6.14 Screen Capture with VLC
- 6.15 Sync VLC Audio
- 6.16 KMplayer vs VLC
- 6.17 MPC vs VLC
- 6.18 MPlayer vs VLC
- 6.19 VLC Old Version
- 6.20 Snapshots in VLC
- 6.21 Change XBMC to VLC
- 6.22 Is VLC Safe
Things You Have to Know About VLC for iPhone
iPhone, one of the few media players you can trust is VLC. VLC has developed its reputation by offering comprehensive media support for kinds of format and gives more functionality than any other media player offers can. If you are looking to use VLC on our iPhone here are few things that you need to know about VLC media player.
Part 1: How to Download and Install VLC on iPhone?
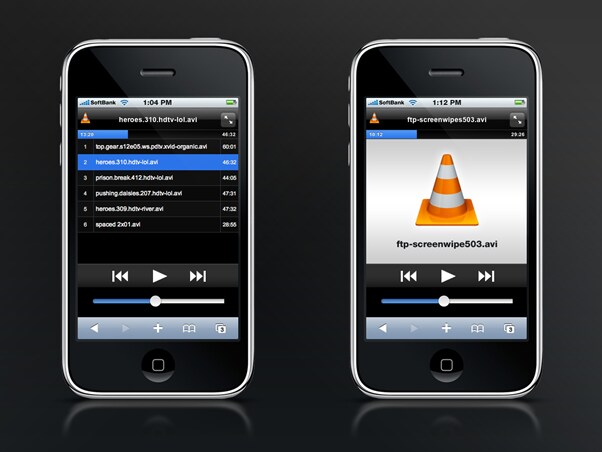
Well, iPhone being a smartphone, there is a much easier way to then you have on the desktop. The app store is the best place to download you VLC player to download and install on your iPhone. Here are steps to download VLC on your iPhone:
- Just open the app store on your iPhone. However, make sure you are using Wi-Fi to access the internet for better download speed.
- Now search for VLC and then tap on the VLC.
- Now just tap on install.
Your download will start automatically on the phone, and it will be installed. You can find VLC on your app list.
Recommend Product
Frees Your Music - Transer, Download, Record, Manager, Burn Music Tool
- Transfer music between any devices.
- Use iTunes with Android.
- Download music from YouTube/other music sites.
- Downlaod music from built-in top playlists.
- Record any song or playlist you find on the web.
- Fix music tags, covers and delete duplicates.
- Manage music without iTunes restrictions.
- Perfectly backup/restore iTunes library.
- Create your personal custom mixtape CD easily!
- Professional music player/music sharing tool.
Part 2: How to add videos to VLC media player on iPhone?
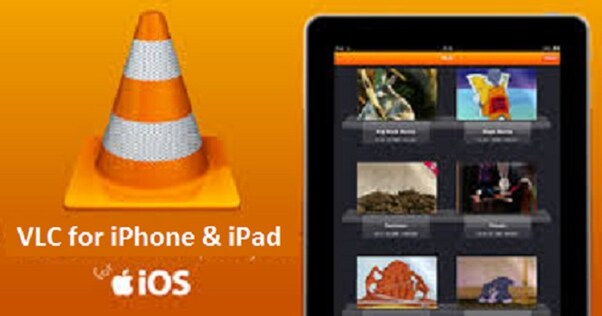
The next question after installing video player is how to add videos to your new VLC app so that you can start enjoying your favorite videos. Though VLC automatically detects most of the videos on your phone, sometimes not all are detected. Hence, here is the guide to follow for adding videos to VLC:
- First, connect your iPhone to your computer that has updated iTunes using the usb cable.
- Launch iTunes and go to your device. You will see all the apps.
- You need scroll down to the bottom to file sharing and then click on VLC. On next, click Add.
- Now, just select the files that you want to add to VLC
Once the process in completed you will see the videos on your iPhone using VLC. You can also use the other option, which is to upload files via Wi-Fi. However, if there is no Wi-Fi above method is perfectly fine.
Part 3: What if VLC cannot open Video Files?
Though VLC is complete media player as it can play any format and keeps updating itself with new codecs but it can happen that certain videos are not supported. So, what do you do if you find that VLC cannot play the video file you are trying to view and play? Well, yYou can use a third party software like Wondershare Video Convertor Ultimate to convert videos into supported formatted. The Video Convertor makes converting media formats pretty easy. Here is the thing with Wondershare Video Converter – if your VLC player cannot play it, Wondershare can help you, every time, each time. This software is easy to handle and supports most formats available till date.
The Best VLC Assistant, All-In-One Video Solution!
- One player to play all with the conversion function.
- Converts files 30x faster than other converters.
- Convert to fast all Formats Including 4K/3D.
- Edit, Enhance & Personalize Your Videos File.
- Download videos from 1000+ video sharing sites.
- Record streaming online videos or screen.
- Burn & customize DVD with DVD menu templates.
- Streaming Your Media to TV.


