How to Backup iPad Files to External Hard Drive
"My nearly full 64 GBs iPad is eating up my HD. I have like 200 MBs left! Is there a way to save the backup to an external HD to save it for whenever I need to restore?"
Want to backup iPad files to external hard drive lest that something unexpected should happen, causing a big data loss? Decide to sell your old iPad, so you're eager to backup all files on iPad before the deal? Whatever the reason is, you may realize that it's not an easy thing to backup iPad to external hard drive. Although Apple allows you to export the photos and video shot with your iPad whenever you connect the iPad to the computer via a USB cable. However, it's still far from being enough, because sometimes, you also want to backup music, contacts, messages and more. Helpful as iTunes is, the iPad backup file will be directly in the iTunes, so you still can copy it to the external hard drive.
If this is your case, I highly recommend you an easy-to-use iPad backup tool – the Wondershare TunesGo Retro (Windows). It lets you backup iPad music, playlists, movies, photos, contacts, SMS, music videos, TV shows, audiobook, iTunes U and podcasts to external hard drive. Besides, the files backed up are very ease to read and use.
For Mac users, please turn to the Wondershare TunesGo Retro (Mac). This Mac version enables you to backup photos, movies, music, music videos, podcasts, iTunes U, audiobook and TV shows from iPad to external hard drive.
Easy steps to backup iPad files to external hard drive
Choose the right version of this software and download it to your Windows PC or Mac. Here, lets' do the iPad backup to external hard drive with the Windows version.
Step 1. Connect the iPad and external hard drive to the PC
Use USB cables to connect both of the iPad and external hard drive to the PC. Run this software. When your iPad is detected, it will show up in the primary window of the software. And, the external hard drive will be shown on your computer too.
Note: The Windows and Mac versions of the TunesGo Retro software support backing up files on iPad mini, iPad with Retina display, iPad 2, The New iPad and iPad running iOS 5, iOS 6 and the newest iOS 7 to external hard drive.
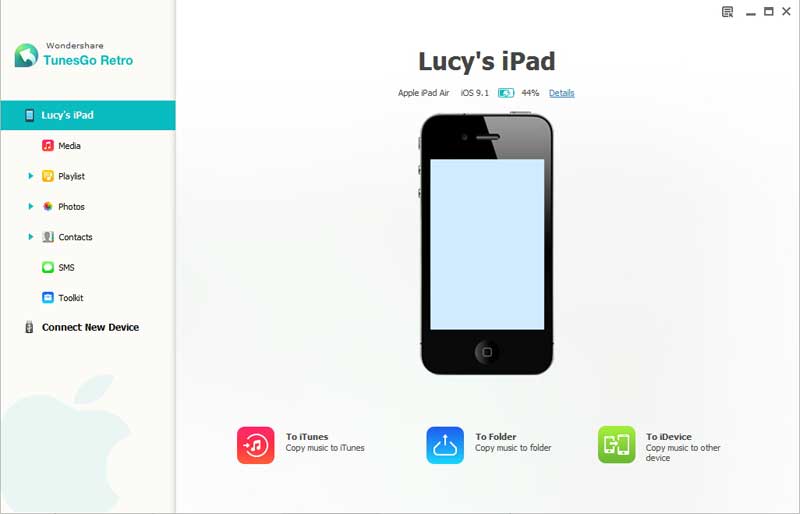
Step 2. Backup iPad files to an external hard drive
In the primary window, go to Export Music to Folder on the bottom line. Then, browse your computer to find a folder on the external hard drive. Then, this software will backup all songs on your iPad to the external hard drive.
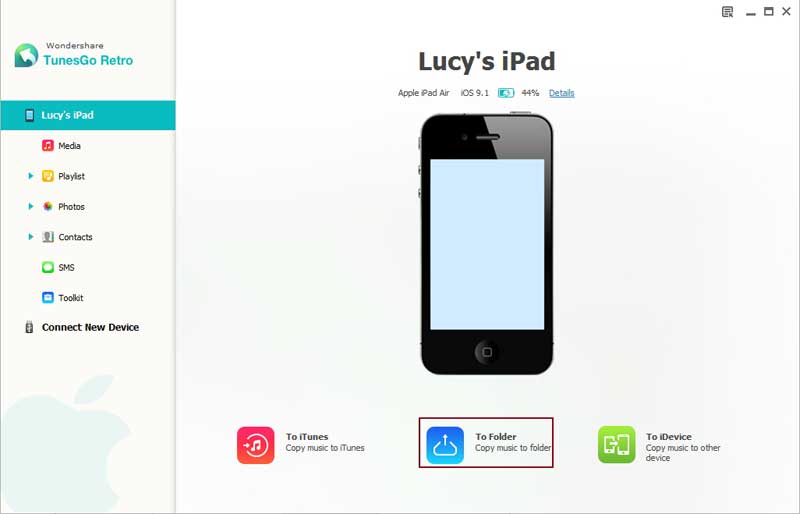
Back up iPad music, videos, photos, contacts and SMS to the external hard drive.
In the left sidebar, separately click Media, Playlist, Photos, Contacts and SMS. Then, the corresponding window appears in the right pane.
- By clicking Media, you can backup music, movies, music videos, podcasts, TV shows, audiobook and iTunes U.
- Click Playlist and selected your wanted playlists. Click Export to. (It's available in the Windows version.)
- Click Photos > choose photos > Export to to backup the selected or all iPad photos to the external hard drive.
- Click Contacts > select contacts > Export to. (It's can be done with the Windows version).
- Click SMS > tick the iMessages, MMS & text messages > Export to. (Only the Windows version lets you do this.)
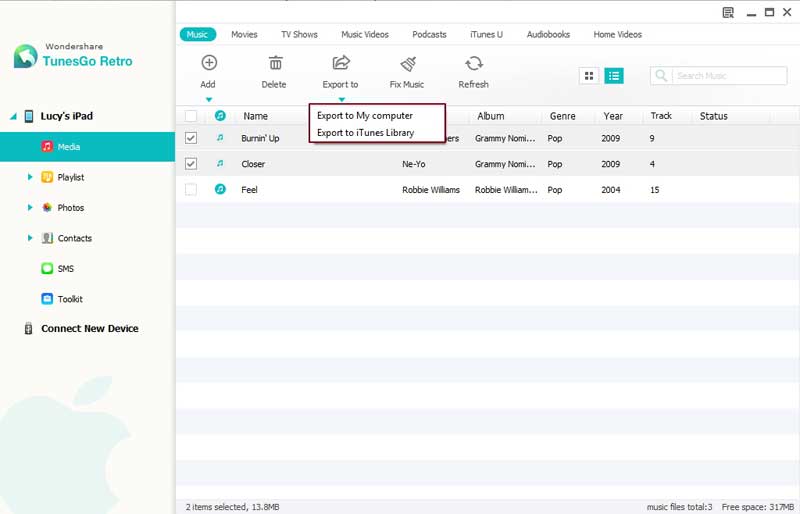
See, that's the easy guide about how to backup iPad to external hard drive. With the help of this software, you can also backup files on the iPad to iTunes or other iOS device without a hitch.
Download TunesGo Retro to try backing up iPad to external hard drive.
Watch the video to backup ipad files to external hard drive
You Might Be Interested in
Related Articles
Product-related questions? Speak directly to our Support Team >>
















